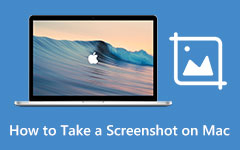Migliore acquisizione dello schermo superiore su Windows 7, 8, 10 e 11

Lo schermo di acquisizione è un'abilità utile per gli utenti di Windows. Quando il tuo computer non funziona correttamente e hai bisogno di alcuni supporti tecnologici, gli screenshot ti aiuteranno a risolvere rapidamente il problema. Quando impari una nuova abilità in un gioco, devi volerlo condividere con i tuoi amici sui social media. Blogger e insegnanti hanno più probabilità di utilizzare screencast nell'eLearning al momento.
Tuttavia, come scoprire il miglior software di acquisizione dello schermo per il tuo computer è ancora un problema. Sebbene molti programmi siano facili da usare, devono funzionare con il sistema giusto. Pertanto, questo articolo introdurrà il modo migliore per acquisire lo schermo su Windows 7, 8 e Windows 10.
1. Come catturare lo schermo su Windows 10
Ci sono molti software di cattura dello schermo che puoi catturare sullo schermo del tuo computer. Tuttavia, solo pochi registratori sono compatibili con Windows 10. Tipard Screen Capture è il migliore su Windows 10. Se utilizzi Screen Capture per acquisire screenshot su Windows 10, sorprenderai che la qualità dell'output sia sorprendente. Gli utenti di Screen Capture possono godere della massima qualità di output senza riguardo ai problemi relativi alla mancanza del frame o alle immagini sfocate. Altre caratteristiche impressionanti di questo catturatore di schermate di Windows 10.
- 1. Screen Capture offre diverse opzioni sulla registrazione delle dimensioni dello schermo, come a schermo intero, dimensioni personalizzate e dimensioni.
- 2. Gli utenti possono catturare l'audio insieme alle immagini video e godere della qualità originale di 100%.
- 3. Ha la possibilità di impostare la durata, quindi puoi lasciare che Screen Capture funzioni da solo. Screen Capture smetterà di catturare e salvare automaticamente le uscite.
- 4. Prima di salvare l'output, puoi visualizzare l'anteprima del video.
- 5. Screen Capture supporta il salvataggio di audio e video acquisiti in formati di alta qualità, come video 4K e video HD.
Come acquisire la schermata di Windows 10
Passo 1 . Dopo aver installato Screen Capture sul tuo computer Windows 10, apri il programma. Fare clic su Personalizzato nella sezione SelectRecording Area; allora i punti di controllo appariranno con un bordo. È possibile trascinare i punti di controllo blu per impostare le dimensioni di cattura. Oppure puoi selezionare Schermo intero per catturare l'intero schermo.
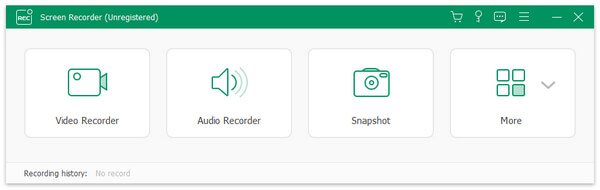
Passo 2 . Se hai bisogno di catturare la tua voce, come creare un'esercitazione video, puoi abilitare Microph Audio nella sezione Seleziona ingressi di registrazione. L'opzione Audio di sistema catturerà l'audio dal tuo computer.
Passo 3 . L'opzione Durata consente agli utenti di impostare il tempo di registrazione. Dopo le impostazioni, fare clic sul pulsante rosso di registrazione per avviare le azioni di acquisizione su Windows 10.
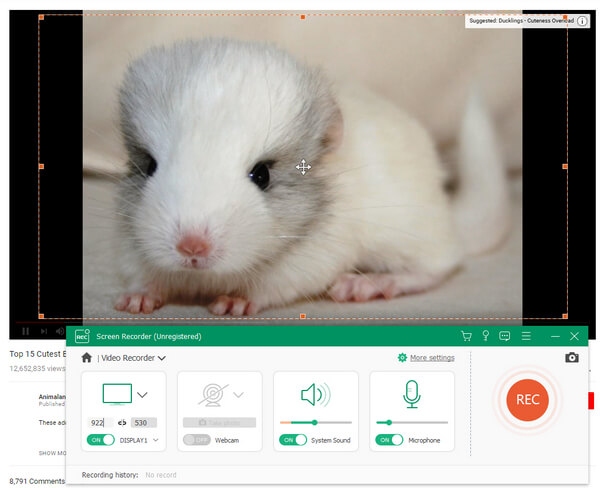
Passo 4 . Al termine, fare nuovamente clic sul pulsante rosso per interrompere. Questo software di cattura dello schermo riprodurrà automaticamente il video registrato.
Passo 5 . Infine, fare clic su Salva per salvare il video in una cartella sul computer Windows 10.
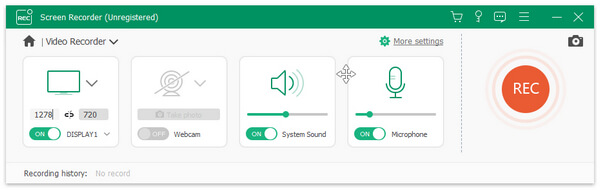
Screen Capture supporta anche Windows 7 / 8, quindi tutti gli utenti di computer Windows possono godere delle sue eccellenti funzioni di cattura dello schermo.
2. Come registrare lo schermo su Windows 8
Windows 8 potrebbe non essere un ottimo sistema operativo, ma non possiamo accusarlo di essere avaro. Microsoft ha sviluppato alcune utilissime utility per Windows 8, come Steps Recorder e altro. Se si scava in profondità in Window 8, si troverà una grande serie di strumenti software.
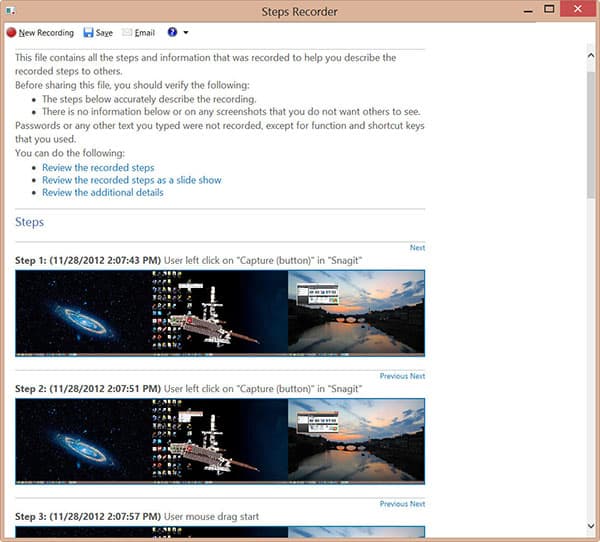
Le caratteristiche principali di Windows 8 Steps Recorder
- 1. Sebbene Steps Recorder sia un programma integrato, non è possibile trovarlo sul desktop di Windows 8 o sul menu Start. L'unico modo per attivare questo programma è usare la finestra di dialogo Esegui.
- 2. Verranno effettuate schermate con ogni azione sullo schermo, inclusi ogni clic del mouse, la pressione dei tasti e altro ancora.
- 3. Questo software di acquisizione di schermate Windows 8 supporta l'acquisizione delle schermate delle applicazioni di Microsoft Office.
- 4. È possibile aggiungere annotazioni durante la registrazione.
- 5. Dopo di ciò, Steps Recorder salverà l'output come file MHTML, che contiene tutti gli screenshot e le annotazioni.
- 6. Ti mostrerà l'anteprima automaticamente.
Come registrare la schermata di Windows 8
- 1. Selezionare Esegui nel menu Start o tenere premuto il tasto di scelta rapida di Win + R per aprire la finestra di dialogo Esegui.
- 2. Digitare psr nella casella Apri e fare clic su OK per avviare il programma Steps Recorder.
- 3. L'interfaccia di Step Recorder è molto semplice. Ci sono solo tre opzioni: Avvia registrazione, Interrompi registrazione e Aggiungi commento.
- 4. Una volta che lo schermo o le finestre che desideri registrare sono pronte, fai clic su Start Record. Questo software di cattura schermo inizierà a funzionare. Quindi ogni tua azione verrà catturata.
- 5. Quindi puoi premere Aggiungi commento per aggiungere alcune annotazioni. Seleziona l'area che vuoi attirare l'attenzione degli altri; e inserire annotazioni nella casella di testo. Fare clic sul pulsante OK, il commento verrà salvato nell'output.
- 6. E l'area della durata mostrerà la durata della registrazione in tempo reale.
- 7. Al termine, fare clic sul pulsante Interrompi registrazione per visualizzare l'anteprima dell'output prima di salvare.
Se la registrazione dello schermo è soddisfacente, selezionare una destinazione e salvare l'output sul computer Windows 8.
3. Come screencast su Windows 7
Sebbene sempre più persone eseguano l'aggiornamento a Windows 8 o Windows 10, ci sono ancora alcuni utenti che si attengono a Windows 7. In realtà, Microsoft ha rilasciato un programma gratuito di registrazione dello schermo per Windows 7 chiamato Windows Media Encoder. È un software di cattura dello schermo facile da usare.
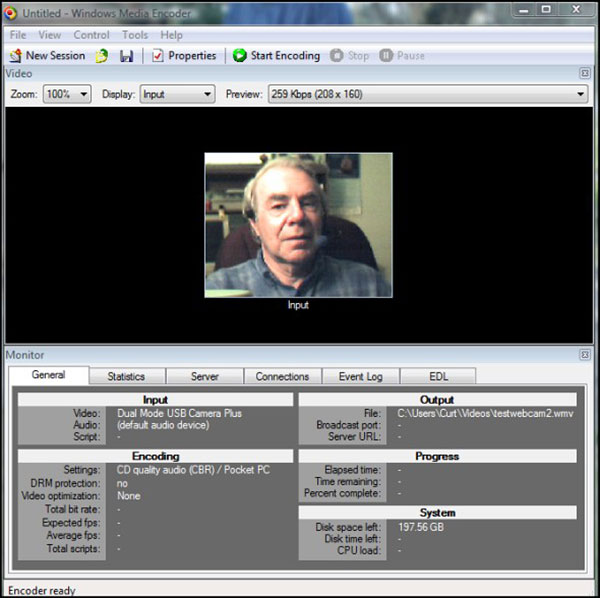
Le caratteristiche di base di Windows Media Encoder
- 1. È disponibile per Windows XP / Vista / 7. È possibile scaricare gratuitamente il programma dal sito Web Microsoft.
- 2. Media Encoder è in grado di catturare tutte le azioni su Windows 7, inclusi schermo, video online, chat online e altro.
- 3. Ha anche la possibilità di fare screenshot su Windows 7.
- 4. Gli utenti possono registrare l'audio insieme alle immagini video.
- 5. La sua interfaccia è amichevole e facile da navigare.
- 6. Gli utenti possono codificare l'output in file multimediali di alta qualità.
Come screencast su Window 7
- 1. Dopo aver installato questo software di acquisizione dello schermo sul computer Windows 7, fare clic con il pulsante destro del mouse sull'icona e aprire il programma.
- 2. Crea una nuova sessione e seleziona la sorgente di input da registrare. Media Encoder offre due opzioni, a schermo intero o una finestra. Puoi selezionare qualcuno in base alla tua situazione.
- 3. Se si desidera acquisire audio e immagini allo stesso tempo, ricordarsi di selezionare la casella Audio.
- 4. Quindi decidere se è necessario che il bordo della finestra di registrazione lampeggi.
- 5. E imposta la posizione in cui salvare la registrazione.
- 6. Dopo le impostazioni, fare clic sul pulsante Start per avviare la trasmissione.
- 7. Al termine, premere il pulsante Stop per salvare lo screencast sul computer.
Media Encoder salverà il video come un file WMV o potrai convertire il video originale in un altro formato video all'interno di questo software.
Conclusione
Questo articolo ha introdotto alcuni modi per acquisire schermate su Windows 10 / 8 / 7. Sebbene Steps Recorder non sia un software professionale per la cattura dello schermo, puoi usarlo per fare screenshot senza installare nulla sul tuo computer. Media Encoder è un programma amichevole gratuito. Sfortunatamente, è compatibile solo con Windows 7. Se vuoi registrare lo schermo su Windows 10, Tipard Screen Capture sembra essere la scelta migliore. Ed è disponibile anche per Windows 8 / 7.