Registrazione Skype: come farlo con un tutorial completo
Con il tipo di tecnologia che abbiamo oggi, registrare videochiamate è diventato molto semplice. Grazie alla funzione di registrazione di piattaforme di telecomunicazione come Skype. Questo Skype è una delle piattaforme webinar più popolari che ti consente di raggiungere facilmente amici e persone care tramite chat e chiamate. Pertanto, se sei un utente Skype e ti piace usarlo sul tuo computer e dispositivi mobili, puoi cogliere l'opportunità di catturare i tuoi migliori momenti di chiamata utilizzando il Registratore Skype abbiamo qui per te. D'altra parte, se sei incerto sulla procedura integrata e ancora di più sull'esatta capacità, dovrai leggere l'intero contenuto di seguito.
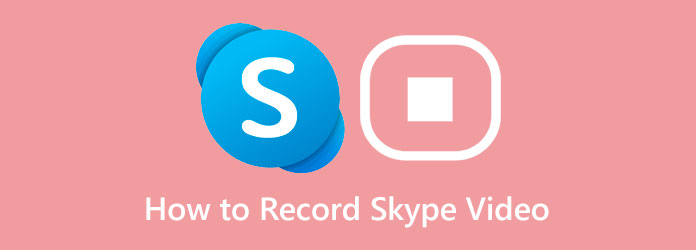
Parte 1. Cos'è Skype
Come accennato in precedenza, Skype è oggi una delle piattaforme più popolari. Era un protocollo voice-over-internet o servizio VoIP che consentiva agli utenti di ricevere ed effettuare chiamate gratuite di voci e video utilizzando Internet. Rientra in metodi standard ancora più elevati di piani cellulari e telefoni fissi. Inoltre, è un'app che è stata lanciata nel 2003 e acquisita da Microsoft nel 2011 e alla fine ne ha aggiornato le funzionalità. E oggi non viene utilizzato come VoIP, perché puoi usarlo su web, computer, tablet e telefono cellulare.
Inoltre, Skype ha aggiunto vari servizi creativi, personali e aziendali. Tali servizi sono il videoregistratore Skype, Skype manager, Skype con Alexa e Skype con Outlook.
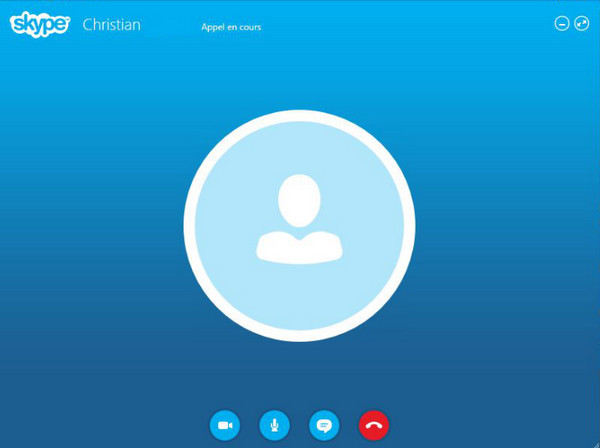
Parte 2. Skype registrerà le videochiamate
Se ti chiedi se Skype registra automaticamente le tue videochiamate visto che ha un videoregistratore, la risposta è no. Tuttavia, questo registratore di Skype ti consente di registrare liberamente la tua chiamata senza la necessità di software aggiuntivo. Inoltre, questa funzione SKype ti consentirà di scaricare il video registrato sul tuo dispositivo, archiviarlo sul suo cloud entro 30 giorni e condividerlo con i tuoi amici. Tuttavia, se hai deciso di archiviarlo nel cloud, non aspettarti che il video sia disponibile dopo il trentesimo giorno in cui è stato salvato. Pertanto, per tuo riferimento, ecco le linee guida su come registrare sul videoregistratore integrato di Skype.
Passo 1 Avvia una videochiamata utilizzando il tuo account Skype sul tuo computer. Quando la chiamata è iniziata, passa con il mouse sopra il ellissi icona e selezionare il Avviare la registrazione opzione tra l'insieme delle scelte.
Passo 2 Per terminare la registrazione, vai allo stesso ellissi sezione e fare clic sul Smettere di registrazione pulsante.
Passo 3 Una volta terminata la registrazione, verrà inviata automaticamente alla tua casella di chat e verrà pubblicata lì per 30 giorni. Sì, la registrazione video sarà vista da chiunque partecipi alla chiamata.
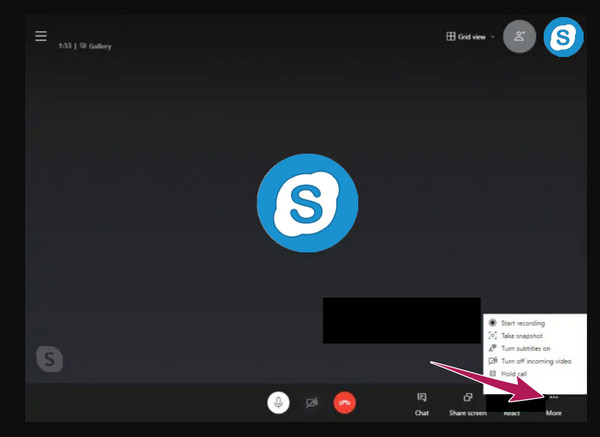
Parte 3. Il modo migliore per registrare videochiamate/riunioni su un computer
Supponiamo che tu voglia registrare una riunione Skype in privato per sorprenderli con qualcosa. Indipendentemente dal motivo della registrazione privata che desideri eseguire, abbiamo il miglior strumento di registrazione da utilizzare. Sì, il videoregistratore di Skype è eccellente, ma cattura senza le limitazioni che sperimenterai Tipard Screen Capture sarà ancora più notevole. È un potente programma di registrazione che registra video, audio, gameplay, schermi, telefoni e molti altri in qualità ad alta definizione. Non avrai bisogno di essere un professionista per navigarlo, poiché è dotato di un'interfaccia semplice che anche un bambino può usare facilmente. Inoltre, puoi anche garantire un'eccellente qualità audio, registrando ogni dettaglio del display e del suono dalla chiamata Skype.
Inoltre, ti dedicherai anche agli strumenti di modifica che ti offre per il tuo output, come un trimmer avanzato, un editor di metadati multimediali, un compressore video, un'unione di file e un convertitore. A parte questo, viene fornito anche con preimpostazioni pre-output, che consentono di personalizzare il formato, la destinazione del file, le impostazioni video, le impostazioni audio, i tasti di scelta rapida e le impostazioni dello screenshot. Sì, offre uno screenshot che puoi utilizzare a parte o durante la registrazione dello schermo video. Pertanto, vediamo tutti i passaggi seguenti per imparare a farlo registrare un video Skype chiama utilizzando questo strumento migliore.
Passo 1 Installa il software di registrazione per Skype
Per cominciare, scarica e installa questo ultimo Tipard Screen Capture sul tuo computer. Di seguito sono riportati i Scaricare pulsanti per un sistema operativo Mac e Windows. Scegli ciò che si adatta al tuo computer di conseguenza.
Passo 2 Scegli un registratoreNell'interfaccia principale, scegli il registratore che utilizzerai, ovvero il Videoregistratore strumento.
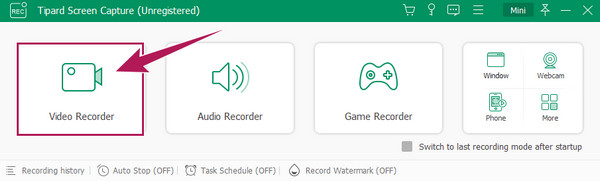
Passo 3 Inizia a registrare la riunione Skype
Nel frattempo, imposta il Lunga or Custom sezione in Dsiplay sezione in base alle preferenze relative alle dimensioni del display. Puoi impostare il Sound System e la Microfono anche di conseguenza. Quindi, avvia Skype e avvia una riunione, quindi fai clic su REC pulsante come nell'interfaccia principale del nostro registratore dello schermo.
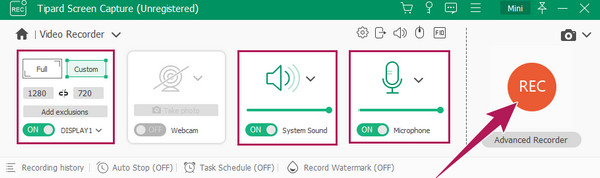
Passo 4 Salva la registrazione
Al termine della riunione, fare clic su Fermare pulsante sulla finestra della barra mobile. Quindi, verrai indirizzato alla finestra di modifica, dove potrai accedere al file trimmer e screenshot. Di conseguenza, colpisci il Fatto per salvare la registrazione.
Passo 5 Accedi agli strumenti di modifica (facoltativo)
Facoltativamente, se desideri modificare maggiormente l'output, puoi accedere agli strumenti di modifica nella libreria. Inoltre, facendo clic sul cartella icona, è possibile accedere alla destinazione del file della chiamata Skype registrata.
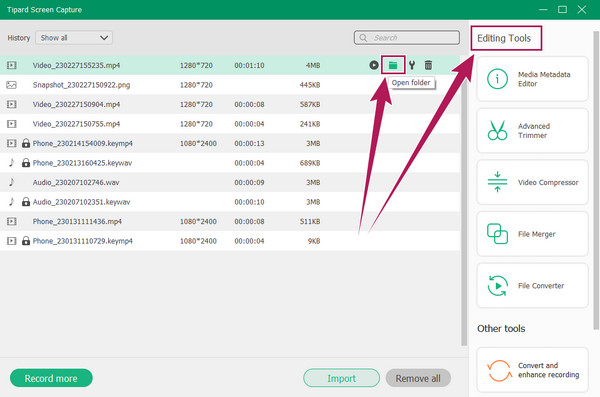
Parte 4. Domande frequenti sulla registrazione delle videochiamate Skype
Qualcuno può registrare la mia videochiamata Skype senza che io lo sappia?
No. Saprai sicuramente quando qualcuno sta registrando la videochiamata Skype perché tu e gli altri sarete avvisati della registrazione in corso. Potrai anche identificare l'unica registrazione, perché apparirà anche.
Puoi registrare Skype su un telefono cellulare?
SÌ. Per registrare il video o la chiamata Skype sul telefono, tocca i puntini di sospensione o i tre punti che vedi sullo schermo del telefono. Questa icona sarà disponibile quando la chiamata è in corso. Una volta toccato, scegli l'opzione che ti consentirà di registrare la chiamata. Quindi, riceverai una notifica che la registrazione è iniziata.
Puoi condividere la chiamata registrata con altri siti di social media?
Si, puoi. Tuttavia, puoi condividere solo quelli che hai registrato utilizzando uno strumento di registrazione di terze parti, ad esempio Tipard Screen Capture.
Conclusione
Questo articolo è una composizione di built-in e alternative Registratori Skype. Utilizza lo strumento di cui hai bisogno per registrare la tua riunione o chiamata Skype. Il registratore integrato potrebbe essere più facile da usare, cosa con cui siamo d'accordo. Tuttavia, può conservare le tue registrazioni video solo per un massimo di 30 giorni. Inoltre, mancano gli strumenti di modifica essenziali per migliorare il tuo output. Quindi, se vuoi migliorare le tue registrazioni, usa Tipard Screen Capture.







