Come registrare il mio schermo rapidamente per diverse piattaforme

Se stai cercando Screen Recorder; ciò significa che devi trovare il miglior registratore per lo schermo del tuo dispositivo digitale. Il miglior screen recorder è un concetto incerto. Per diversi dispositivi, il migliore potrebbe essere diverso. Diventerà un compito semplice registrare il mio schermo con lo strumento appropriato.
D'altra parte, gli screencast sono estremamente utili per spiegare qualcosa, mostrare alcune abilità, salvare momenti meravigliosi e trasmettere alcune idee. Oggi, sempre più persone hanno più dispositivi, come PC, tablet, laptop e smartphone. Alcune persone hanno addirittura quattro dispositivi digitali. Quindi devono cogliere i modi per registrare il mio schermo su diversi dispositivi. Questo è lo scopo di questo articolo. Introdurremo i modi appropriati per catturare il mio schermo su diversi dispositivi digitali.
Parte 1. Come fare screenshot su Mac
Ci sono molti registratori di schermo disponibili per Windows. Ma se stai cercando il migliore, Tipard Screen Capture potrebbe essere un'ottima scelta. In primo luogo, è compatibile con Windows 7 / 8 e Windows 10. Quindi non è necessario preoccuparsi dei problemi di compatibilità quando si aggiorna il sistema operativo. Inoltre, questo schermo registrerà video di alta qualità. Non ci mancherà nulla quando registri il mio schermo con Screen Capture. Supporta l'acquisizione dell'audio insieme a immagini video e più ingressi audio, come l'audio del microfono e l'audio del sistema.
Come registrare il mio schermo di Windows con Screen Capture
Dopo i preparativi, avvia Screen Capture. Prima di registrare la schermata, devo impostare la dimensione dello schermo del record. Screen Capture offre diverse opzioni relative alle dimensioni dello schermo, come a schermo intero, personalizzate e dimensioni. È possibile selezionare chiunque e personalizzare le dimensioni di registrazione dello schermo.
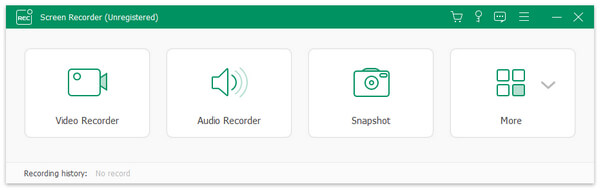
Screen Capture ha la capacità di registrare l'audio dal sistema e dal microfono. Quando registriamo i video, dobbiamo abilitare System Audio e disabilitare Microph Audio allo stesso tempo. E possiamo abilitare entrambi gli input allo stesso tempo per catturare la nostra voce con lo screencast.
Screen Capture ha la capacità di registrare l'audio dal sistema e dal microfono. Quando registriamo i video, dobbiamo abilitare System Audio e disabilitare Microph Audio allo stesso tempo. E possiamo abilitare entrambi gli input allo stesso tempo per catturare la nostra voce con lo screencast.
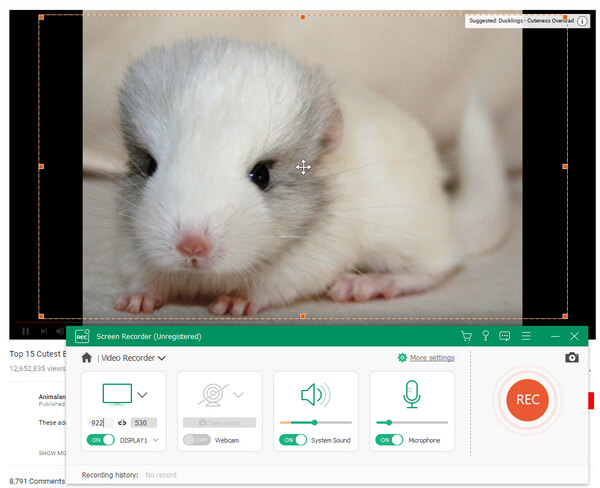
Dopo le impostazioni, fare clic sul pulsante rosso REC per iniziare la registrazione. Dopo le impostazioni, fare clic sul pulsante rosso REC per iniziare la registrazione.
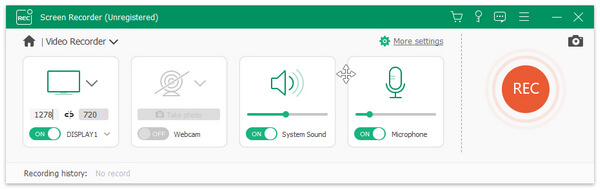
Se l'output è perfetto, fare clic su Salva per completare il processo. Quindi puoi goderti la registrazione dello schermo sul tuo computer o condividerla con gli amici.
Parte 2. Cattura il mio schermo su Mac
Sebbene ci siano molti registratori video disponibili su Windows, le opzioni sono scarse per gli utenti Mac. Quindi lo schermo di Ripcorder attira la mia attenzione. È uno screen recorder dedicato per computer Mac. E puoi goderne le funzionalità senza pagare un centesimo. Supporta l'acquisizione dello schermo in modalità a schermo intero o la registrazione di una parte dello schermo. È possibile impostare le sorgenti di ingresso prima di registrare il mio schermo. Dopo la registrazione, Ripcorder Screen salverà l'output sotto forma di film QuickTime. Quando si tratta dei dettagli per registrare il mio schermo, è possibile seguire i passaggi seguenti.
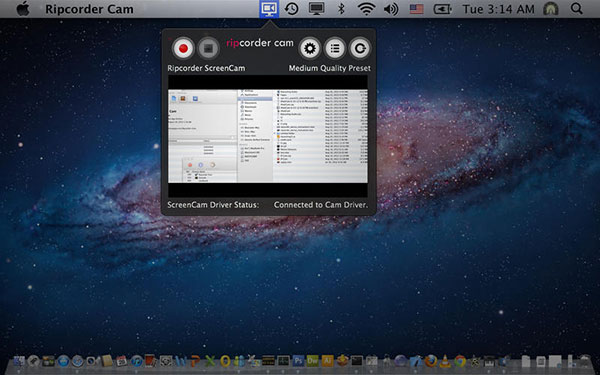
Come catturare il mio schermo Mac con Schermo Ripcorder
Passo 1 . Dopo aver installato Ripcorder Screen sul tuo computer Mac, avvialo. Scoprirai che l'icona appare nella barra dei menu.
Passo 2 . Premi la sua icona per aprire la finestra, che contiene alcuni pulsanti per la registrazione, la pausa, l'arresto e le impostazioni.
Passo 3 . Fai clic sul pulsante Impostazioni a forma di ingranaggio per aprire il dialogo delle impostazioni.
Passo 4 . Seleziona l'opzione Schermo e decidi le dimensioni dello schermo di registrazione. Schermo intero cattura l'intero schermo e Schermo parziale consente di selezionare un'area da registrare.
Passo 5 . Rilasciare la lista di qualità e selezionare la qualità video preferita.
Passo 6 . Situato nella sezione Avanzate, puoi decidere se evidenziare il clic del mouse in Video. Se si seleziona Interrompi automaticamente la registrazione e si seleziona un valore nell'elenco a discesa, questo registratore dello schermo Mac si fermerà spontaneamente.
Passo 7 . Dopo l'impostazione, premi il pulsante di registrazione con un cerchio rosso per avviare la registrazione dello schermo.
Passo 8 . Fare clic sul pulsante di arresto accanto al pulsante di registrazione, quando la registrazione dello schermo è finita. E poi basta riprodurre la registrazione dello schermo in QuickTime Player.
Parte 3. Porta i miei screencast su iPhone
iOS è un sistema operativo chiuso. E considerando la sicurezza informatica e la privacy, Apple non consente app di registrazione dello schermo nell'App Store. Quindi non puoi screencast direttamente su iPhone. Tuttavia, ciò non significa che puoi prendere il mio screencast di iPhone. In questo articolo, utilizzeremo il computer QuickTime e Mac come esempio.
Passo 1 . Collega il tuo iPhone al computer con cavo USB.
Passo 2 . Apri QuickTime Player sul tuo computer Mac. Puoi trovarlo nella cartella Applicazioni.
Passo 3 . Fare clic sul menu File e selezionare l'opzione Nuova registrazione film per aprire la finestra di dialogo per la registrazione dello schermo.
Passo 4 . Premere l'icona in basso accanto al pulsante di registrazione.
Passo 5 . Quindi scoprirai il tuo iPhone apparire nella lista di input. Seleziona il tuo iPhone in Fotocamera e Microfono rispettivamente.
Passo 6 . E seleziona una qualità video.
Passo 7 . Dopo aver selezionato il tuo iPhone in QuickTime, la casella Movie Record apparirà sul tuo iPhone.
Passo 8 . Dopo aver fatto clic sul pulsante di registrazione sul tuo iPhone, QuickTime inizierà a registrare lo schermo del mio iPhone sul computer Mac.
Passo 9 . Al termine, tocca il pulsante di stop e salva lo screencast sul tuo computer Mac. Naturalmente, puoi screencast iPhone su computer Windows con QuickTime Player.
Parte 4. Registra il mio schermo Android
Rispetto ad iOS, Android è apparentemente più aperto. Puoi trovare alcuni screen recorder in Google Play Store e utilizzarli per registrare direttamente lo schermo Android. Ma la maggior parte degli screen recorder richiede prima il root del telefono. Quindi AZ Screen Recorder attira la mia attenzione. Potrebbe catturare il mio schermo sul telefono Android senza root.
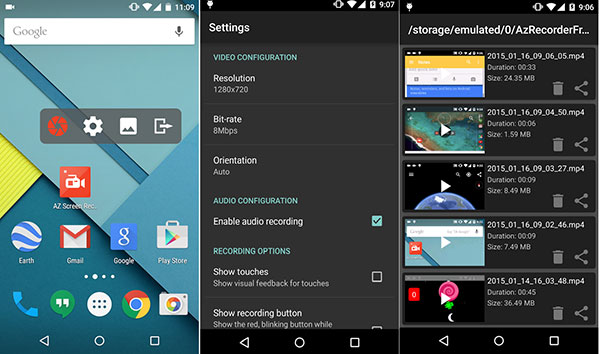
Passo 1 . Apri l'app AZ Screen Recorder. Quindi apparirà una finestra con quattro pulsanti.
Passo 2 . Toccare il pulsante di impostazione a forma di ingranaggio per aprire il dialogo delle impostazioni.
Passo 3 . Qui puoi personalizzare la soluzione di registrazione, il frame rate, il bit rate e altri parametri. Dopo le impostazioni, premere Indietro per tornare all'interfaccia.
Passo 4 . Apri l'app o passa allo schermo che desideri registrare.
Passo 5 . Clicca sul pulsante rosso della fotocamera, AZ Screen Recorder registrerà tutte le azioni sul tuo schermo Android.
Passo 6 . Quando ti prepari per interrompere la registrazione, apri il pulsante di notifica e premi l'opzione di interruzione della registrazione.
Quindi puoi riprodurre il video registrato sul tuo telefono Android o condividerlo sui social media.
Conclusione
Questo articolo ha introdotto come registrare il mio schermo su diversi dispositivi digitali. Tipard Screen Capture è la scelta migliore su Windows, perché supporta quasi tutti i sistemi Windows. Inoltre, puoi godere di registrazioni dello schermo di alta qualità. Lo schermo di Ripcorder sembra una buona scelta per registrare il mio schermo su computer Mac. iPhone non ha un'app dedicata per la registrazione dello schermo. Ma possiamo catturare il mio schermo di iPhone sui computer tramite QuickTime Player. Se vuoi su Android senza root, AZ Screen Recorder è un'app utile.







