Sostituisci Microsoft Screen Recorder con Better Media Recorder
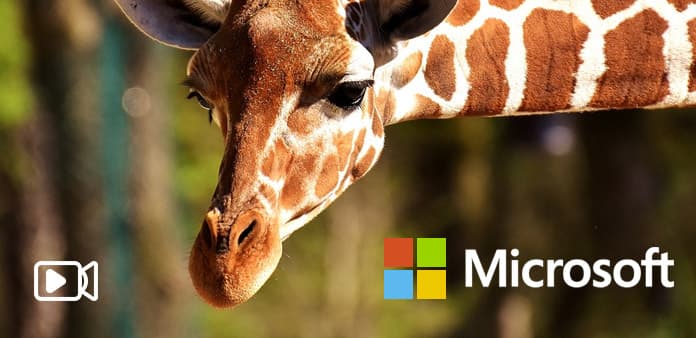
La registrazione su PC può mostrare alle persone uno schermo più ampio, basato sugli stessi tutorial su iPhone e Android. Non importa se vuoi registrare il gameplay o insegnare come tutorial, il punto chiave è scegliere uno Screen Recorder. Microsoft Expression Encoder può essere la prima scelta per la maggior parte degli utenti di Windows. Con i filtri di cattura dello schermo e gli strumenti di registrazione audio facili da usare, la cattura dello schermo di Microsoft Expression Encoder ha ottenuto molti commenti positivi. Tuttavia, Microsoft Expression Encoder è il miglior registratore di schermo Microsoft per gli utenti di Windows? O quale può essere il miglior screen recorder Microsoft, per sostituire Microsoft Expression Encoder?
Parte 1. Screen Recorder Microsoft tradizionale - Microsoft Expression Encoder 4
Microsoft Expression Encoder offre spazio di personalizzazione sufficiente per la registrazione video. Gli utenti possono registrare allo stesso tempo sia lo schermo che gli audio in un solo video di schermate. Con le chiare funzioni di registrazione e l'interfaccia, molti utenti di Windows impostano Microsoft Expression Encoder come software di cattura schermo predefinito. Tuttavia, ci sono alcuni svantaggi del vecchio screen recorder e encoder Microsoft.
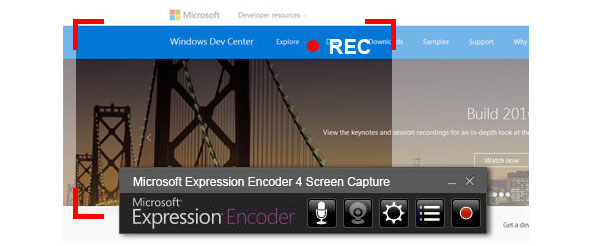
Prima di tutto, Microsoft Expression Encoder non è uno screen recorder gratuito. Dopo aver installato la versione gratuita, è possibile ottenere solo dieci minuti per provare l'app registratore dello schermo Microsoft. Oppure puoi acquistare $ 199.95 per dovere il videoregistratore di Windows in modo permanente. Inoltre, un altro svantaggio di Microsoft Expression Encoder è che il formato video registrato in uscita è il file XESC. Confronta con altri tipi di video popolari, il formato video XESC non è accettabile dalla maggior parte dei lettori multimediali.
Parte 2. Acquisire le esercitazioni del desktop di Windows utilizzando Microsoft Expression Encoder 4
Per iniziare con la cattura dello schermo, esaminiamo le funzioni principali di Microsoft Expression Encoder. Gli utenti possono utilizzare la webcam per registrare video e plug-in microfono per registrare la voce, oltre a prestazioni di suono sistematico e determinate applicazioni. Pertanto, lo screen recorder di Windows può registrare sia video che audio.
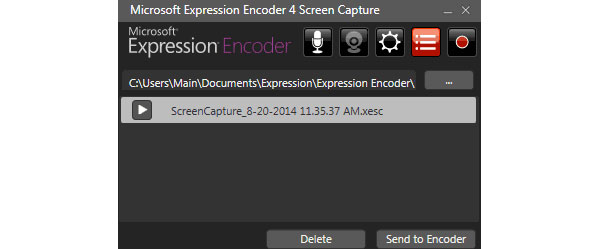
Installa ed esegui Microsoft Expression Encoder 4 dal sito Web ufficiale di Microsoft. (Può essere eseguito su Windows 7, Windows Vista, Windows XP. Assicurati che il tuo computer Windows abbia più di 2 GB di spazio disponibile su disco rigido e 1 GB di RAM. E la risoluzione del desktop deve essere 1024 × 768 con colore a 24 bit o superiore .)
Tocca l'icona Registra in rosso, che si trova sulla parte destra del software Microsoft per la cattura dello schermo.
Seleziona la regione con il tuo mouse o compila il Larghezza ed Altezza spazi sotto per definire. (Non importa se desideri registrare l'intero schermo o una determinata area.)
Dopo aver finito di preparare i record dello schermo, fare clic su Record opzione in rosso per iniziare. (Puoi trovare l'icona di registrazione nell'angolo in alto a destra della finestra di cattura dello schermo di Microsoft. Attiva l'opzione audio se desideri registrare la tua voce.)
Fare clic sull'opzione Interrompi per terminare l'acquisizione dello schermo. È possibile visualizzare in anteprima il video di acquisizione dello schermo Microsoft registrato. (Puoi vedere la finestra Capture Manage pop-up, e il tuo video tutorial sarà elencato in stile XESC su di esso. Se hai bisogno di modificarlo ulteriormente, fai clic su Invia a codificatore continuare.)
Successivamente, invierà il tuo video di registrazione sul disco rigido. Inoltre, puoi anche attivare l'icona della webcam per registrarti come video. Essendo il registratore e codificatore Windows / audio video, Microsoft Expression Encoder garantisce riprese video fluide e di alta qualità.
Parte 3. Ultimo registratore dello schermo di Windows Γ אף Tipard Screen Capture
Tipard Cattura dello schermo puoi catturare la tua voce e registrare lo schermo con una qualità originale al 100%. Con un'interfaccia pulita e una prospettiva ben progettata, Tipard Screen Capture organizza i filtri di editing video e li raccoglie in un'area più equilibrata. Inoltre, il costo sarà molto più basso per ottenere l'app di acquisizione dello schermo di Windows Microsoft sostitutiva.
Caratteristiche principali della sostituzione del registratore dello schermo Microsoft
Puoi utilizzare Tipard Screen Capture per registrare video o audio singolarmente o unirli insieme. I filtri di editing video facili da usare semplificano il processo di editing video difficile. Inoltre, i formati video e audio di output sono selettivi. Ciò significa che non è necessario convertire i tipi di video prima di aprirli su un altro lettore multimediale. Ogni movimento della schermata di acquisizione verrà registrato senza problemi. Anche se devi catturare video, l'acquisizione dello schermo di Windows da parte di Microsoft può ancora funzionare senza limitazioni. Per impostare la dimensione dello schermo di acquisizione, puoi scegliere la dimensione fissa di 1280 × 720 o selezionarla con il mouse.
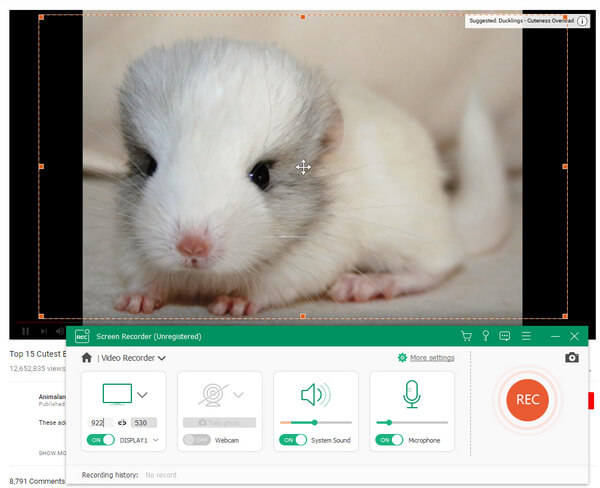
Per quanto riguarda le fonti audio, puoi scegliere l'audio del sistema o la voce del microfono. I formati audio includono MP3, AAC, M4A e WMA. Inoltre, puoi aggiungere cursori di evidenziazione di diverso colore o persino evidenziare i clic. Inoltre, se devi registrare video per lungo tempo, sarà molto noioso aspettare. Tipard Screen Capture aumenta il tempo di acquisizione con il tempo impostato. Dopo aver registrato le acquisizioni di Windows, puoi visualizzare direttamente l'anteprima del video. E poi puoi salvare in alcuni formati video e aggiungere la posizione se vuoi.
Registra passo per passo la schermata e l'audio di Windows
È tempo di testare la nuova acquisizione dello schermo Microsoft su computer Windows. Prima di tutto, puoi provare e installare gratuitamente la versione di Tipard Screen Capture. L'intera schermata di cattura di Windows divide l'acquisizione multimediale in due parti, in video e audio. Ma in realtà, li consideri solo in un obiettivo di registrazione.
Determina le dimensioni di cattura dello schermo. (È possibile personalizzare le dimensioni della schermata di registrazione con il mouse o definire con altezza e lunghezza.)
Prepara il tuo materiale discografico. Successivamente, fai clic su REC icona per iniziare. (Se vuoi registrare un'esercitazione, posiziona il cursore al punto. Per quanto riguarda lo streaming di video, regola la sequenza temporale.)
Scegli se registrare Audio di sistema or Microfono Audio, spuntali o meno.
Clicca su Fermare opzione quadrata per interrompere la registrazione del video. Il processo di anteprima inizierà automaticamente. Salva i video registrati sul tuo computer Windows.
Se vuoi solo registrare file audio, è anche facile. Basta attivare la parte Registra audio e quindi regolare le impostazioni audio. Toccare l'icona REC per interrompere la registrazione audio nello stesso modo. È possibile visualizzare il display e integrarlo anche nel programma Microsoft per la cattura dello schermo su Windows.
Conclusione
Sia Microsoft Expression Encoder 4 che Tipard Screen Capture possono registrare video e audio in discreta qualità. Entrambi offrono filtri di editing video di base per gli utenti da impostare prima di registrare le esercitazioni. Tuttavia, Tipard Screen Capture fa un lavoro migliore di Microsoft Expression, non solo nei formati di output video, ma anche sui costi di prezzo. Inoltre, l'interfaccia divertente e la facilità d'uso delle icone possono attrarre un numero sempre maggiore di persone che registrano tutorial senza troppe difficoltà. Pertanto, sempre più persone possono condividere conoscenze e momenti attraenti in modo più semplice. Di conseguenza, Tipard Screeen Capture può sostituire Microsoft Expression Encoder come nuovo registratore schermo di Windows da parte di Microsoft.







