Come Screenshot su A Dell - da tastiera o snapping tool

Prendere uno screenshot è l'abilità essenziale per tutti da gestire, indipendentemente dal sistema operativo che si utilizza. Dell è stato uno dei popolari computer Windows, per il suo buon servizio e il suo prezzo ragionevole. Pertanto, conoscere i metodi per fare screenshot su un desktop Dell. Sebbene tu possa vedere il PrtScn sulla tua tastiera, se ancora non conosci le capacità per catturare l'intero schermo o certe aree del desktop, dovresti leggere questo screenshot di Dell Windows preso articolo.
Parte 1. Scatta una schermata su un computer Windows di Dell con gli strumenti integrati
È il modo in cui puoi utilizzare senza l'aiuto dell'acquisizione di schermate di terze parti. Premendo semplicemente le icone della tastiera, puoi acquisire determinate aree dello schermo in modo personalizzato. Non importa se vuoi fare uno screenshot su un computer Dell Windows di schermo intero o no. L'icona Print stree point può essere etichettata come PrtSc, PrtScn, PrtScr e altri tipi. Ma sarà sempre sul lato destro di F12. Per altri computer Windows, altre funzioni chiave possono combinare l'icona della schermata di stampa. Per attivare PrtScn dello screenshot, è necessario premere prima il tasto Fn sulla tastiera.
1. Cattura Screenshot intero su un computer Dell
Devi premere Print screen chiave per ottenere lo screenshot completo sul desktop Dell. Successivamente, le immagini catturate sullo schermo verranno visualizzate sullo schermo. E puoi copiarlo negli appunti.
Per quanto riguarda lo screenshot su un computer Windows 8 di Dell, è necessario toccare Print screen chiave e Win chiave insieme. Non è necessario incollare lo screenshot di Windows 8 Dell in modo specifico, lo puoi già trovare nella Raccolta immagini.
2. Porta un'unica schermata di Windows su un desktop Dell
Se è necessario acquisire l'interfaccia di un particolare programma operativo, il desktop di Windows di Dell presenta una nuova funzione di schermata della tastiera. È possibile toccare contemporaneamente i tasti Alt e Stampa schermo per registrare lo screenshot di alcune finestre. Oppure puoi premere CTRL e Stampa schermo insieme per ottenere un collegamento sul desktop anche su computer Windows.
Per gli utenti di 10 di Windows, è possibile utilizzare il collegamento per registrare l'area di personalizzazione dello schermo. Premendo insieme i tasti Win, Shift e S, è possibile utilizzare il cursore per impostare la regione. Lo screenshot di Windows 10 di A Dell è negli appunti. Se qualcuno ha bisogno di catturare screenshot su un Chromebook Dell, non riesce a trovare il tasto Print Screen sulla tastiera. Per registrare schermate come desktop Dell, puoi premere il tasto di registrazione e le icone Ctrl per acquisire la finestra corrente sul Chromebook. L'icona del record appare come un rettangolo con tre linee al suo interno. E puoi toccare Record, Ctrl e Shift per personalizzare lo screenshot su un Chromebook Dell.
3. Scatta screenshot su un tablet e laptop Dell
Per le persone che non utilizzano i computer desktop Dell, provare i modi sopra descritti potrebbe non ottenere screenshot di idee su laptop e tablet Dell. Pertanto, è necessario ricordare i suggerimenti per ottenere screenshot su laptop e tablet Dell.
Passo 1 Rassegna Stampa Fn ed Print screen i tasti per ottenere lo screenshot di tutto lo schermo e quindi copiarlo negli appunti.
Passo 2 Rubinetto Fn, Win ed Print screen tasti insieme per registrare lo schermo intero e salvarlo sul disco rigido.
Passo 3 Clicchi Fn, altro ed Print screen i tasti per acquisire la finestra attiva sul tablet o sul desktop Dell.
Pertanto, è possibile gestire lo screenshot di Dell in modo più semplice. Il motivo per cui è necessario toccare Fn ogni volta è attivare la funzione di cattura schermo reale dell'icona Stampa schermo.
Parte 2. Incolla la cattura dello schermo su un desktop Dell
Dopo aver selezionato la destinazione del collegamento del desktop di Dell, è ora di incollarli nell'area appropriata. Puoi scegliere di Verniciatura e altri software di modifica delle immagini per memorizzare e modificare le foto registrate. O non sei ancora in grado di possedere uno screenshot. Scegliere Incolla di Paint programma predefinito di modifica delle immagini dei computer Windows. È possibile toccare Incolla da se necessario. E poi, puoi archiviare e gestire le immagini catturate.
Come sai, puoi premere insieme i tasti Wind e Print Screen per ottenere screenshot su un desktop Dell 10 di Windows, oltre a Windows 8. Pertanto, gli utenti di Windows 10 possono trovare screenshot passati con il software Photos. Scegliendo Cartelle per Immaginie poi puoi ottenere Screenshots. Naturalmente, puoi anche scegliere un altro editor multimediale per sostituire le foto anche sui computer Windows Dell.
Parte 3. Utilizzare il software di acquisizione di schermate di terze parti su PC
Che dire di qualcuno che non è in grado di ricordare così tante schermate della tastiera di Dell? Per essere onesti, puoi ottenere altri software di cattura dello schermo su computer Windows se non hai fretta. Anche se è abbastanza veloce da gestire gli screenshot di Dell con le tastiere. Ma l'applicazione di terze parti di Windows può anche fare un buon lavoro di acquisizione e modifica dello schermo.
1. Tipard Screen Capture
Tipard Screen Capture è lo strumento che le persone possono citare in giudizio per registrare video desktop e audio. Naturalmente, è possibile utilizzare Tipard Screen Capture per ottenere screenshot su un computer Windows 7 o successivo di Dell. È un rappresentante di brevi video. Con gli effetti del cursore e la garanzia di qualità 100%, l'acquisizione di Tipard Screen può soddisfare la maggior parte degli utenti. Inoltre, puoi personalizzare le dimensioni di cattura dello schermo, fissando una corrispondenza o trascinando il mouse. Pertanto, è abbastanza gratuito fare uno screenshot su un computer Dell per gli utenti Windows.
Passo 1. Esegui Tipard Screen Capture e vai alla pagina Registra video e audio.
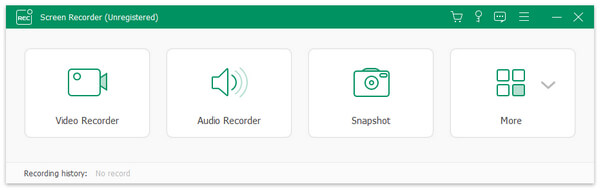
Passo 2. Scegli Recording Inputs and Screen Device, quindi inserisci larghezza e lunghezza dello schermo.
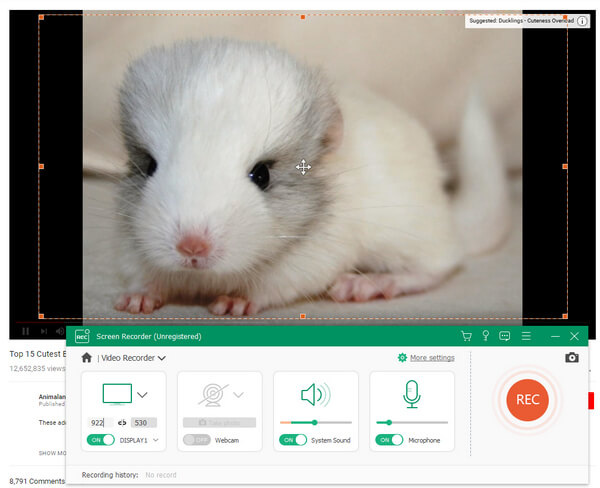
Passo 3. Fare clic sull'icona REC per avviare la registrazione desktop sul computer Windows Dell.
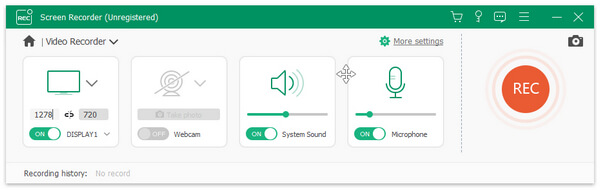
Passo 4. Anteprima dei video registrati e quindi uscita in diversi formati.
Tipard Screen Capture può darti un'interfaccia operativa facile per registrare tutorial di alta qualità. Di conseguenza, se si scattano schermate per la guida didattica o altri tutorial graduali, la registrazione dei video sul desktop Dell sarà migliore.
2. Strumento di cattura
Gli utenti Windows possono registrare schermate anche per l'acquisizione dello schermo integrata di default in modo semplice. Il software nomina Snipping Tool. È possibile ottenere quattro tipi di schermate diverse su un desktop Windows7, Windows 8.1 e Windows 10 di Dell. Sì, gli utenti di Windows XP non sono disponibili per eseguire Snipping Tool per ottenere screenshot su Dell.
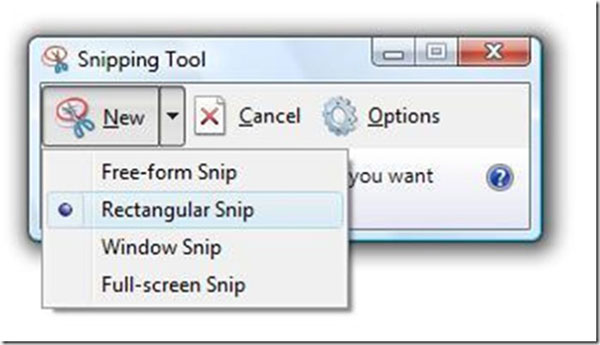
Passo 1. Trova lo strumento di cattura dal menu Start. Per quanto riguarda gli utenti di Windows 8, puoi anche cercare nella schermata iniziale.
Passo 2. Scegli il tipo di screenshot che ti piace sotto Nuovo menu. È possibile ottenere Snip a forma libera, Snip rettangolare, Snipe Windows e Snip a schermo intero.
Passo 3. Nella finestra di dialogo Opzioni strumento di cattura, è necessario modificare il bordo di colore diverso. Perché il colore del bordo Snipping predefinito è rosso.
Passo 4. Disegna la tua area screenshot manualmente.
Passo 5. Usa lo strumento Penna per annotare lo screenshot con note ed evidenziazioni.
Passo 6. Toccare Salva come o premere Ctrl + S per visualizzare le immagini acquisite sullo schermo.
Se si eseguono computer Windows 7 e 8, il formato di screenshot predefinito è PNG. Per quanto riguarda gli utenti di Windows Vista, la prima scelta è JPG, che ha dimensioni inferiori ma anche qualità. Questi sono l'intero processo di prendere screenshot su una latitudine di computer Dell.







