Come registrare una riunione Webex su computer o dispositivo mobile
Webex è una soluzione per riunioni one-stop rilasciata da Cisco. Consente agli utenti di organizzare chat di gruppo, videochiamate e condividere documenti. Ancora più importante, la riunione può essere registrata per riferimento futuro. Questo è utile se hai bisogno di una trascrizione di una riunione o segnalalo alle parti interessate. Questa guida condividerà tre modi per registrare una riunione Webex indipendentemente dal fatto che tu sia l'ospite o un partecipante sul computer o sul dispositivo mobile.
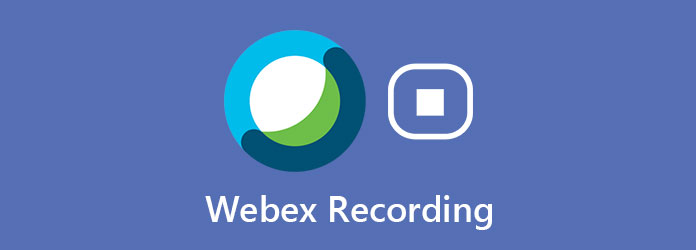
Parte 1: come registrare una riunione Webex con funzionalità incorporata
Sulla funzione di registrazione incorporata in Webex meeting, ci sono cose che devi sapere:
- 1. È possibile registrare una riunione nel cloud, se si dispone di un account Webex a pagamento.
- 2. È inoltre possibile registrare una riunione localmente con qualsiasi tipo di account Webex, inclusi quelli gratuiti. Le registrazioni verranno salvate direttamente sul tuo computer.
- 3. La funzione di registrazione è disponibile solo per l'ospite della riunione. Significa che i membri non possono utilizzare questa funzione.
- 4. Tutti i membri riceveranno la notifica una volta avviata la registrazione della riunione.
- 5. La funzione di registrazione è disponibile sia su computer che su dispositivo mobile.
Come registrare una riunione Webex su PC
Passo 1 Creare una riunione in Webex o ottenere l'autorizzazione per registrare una riunione Webex.
Passo 2 Quando è necessario registrarlo, fare clic su Record pulsante sul lato destro del Condividi contenuto pulsante. Li puoi trovare nella parte inferiore della finestra.
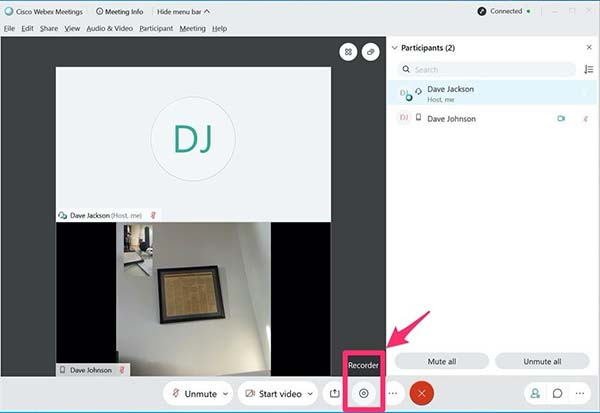
Passo 3 Se utilizzi un account a pagamento, decidi se registrare la riunione su cloud o computer. Per l'utente gratuito, impostare la cartella della posizione quando richiesto. Fare clic su Salva e verrà visualizzata la finestra di dialogo Registratore.
Passo 4 È possibile visualizzare la durata della registrazione della riunione nella finestra di dialogo popup. Quando si desidera interromperlo, fare clic su
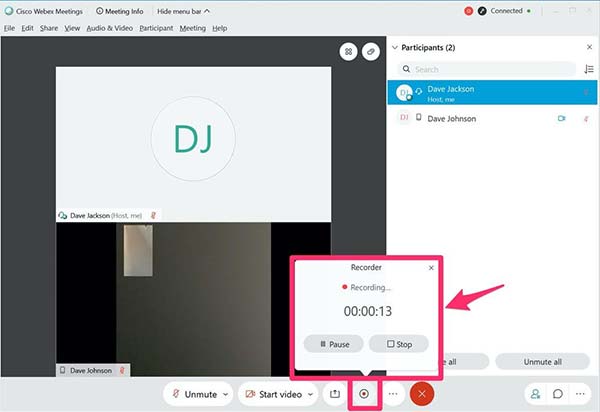
Come registrare un Webex Meething su iPhone / Android
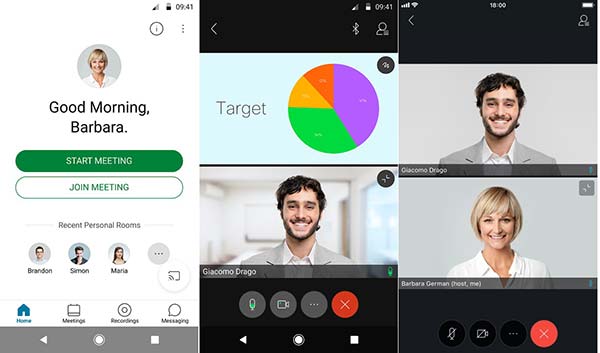
Passo 1 Apri l'app Webex Meeting. Può essere scaricato da Play Store e App Store. Il design è lo stesso su iOS e Android.
Passo 2 Avvia una riunione come ospitante. Quindi tocca il file Più icona e scegli Record per iniziare a registrare la riunione Webex.
Passo 3 Per interrompere la registrazione, vai al Più opzione e toccare CV. Al termine della riunione, la registrazione verrà visualizzata nel file Registrazioni elenco.
Parte 2: registra Webex come partecipante
Come accennato in precedenza, non è possibile registrare la riunione Webex se si è solo un partecipante. Inoltre, una volta avviata la registrazione, tutti i partecipanti alla riunione riceveranno una notifica. Pertanto, la funzione di registrazione incorporata potrebbe non essere la scelta migliore per salvare le conferenze su Webex. Tipard Screen Capture è la migliore soluzione alternativa. Può aiutarti a registrare segretamente le riunioni online, indipendentemente dal fatto che tu sia ospitante o partecipante.
In breve, è la scelta migliore per registrare segretamente una riunione Webex sul computer.
Caratteristiche principali del miglior registratore di riunioni Webex
- 1. Registrare le riunioni Webex senza alcuna restrizione.
- 2. Aggiungi il tuo volto e la tua reazione alla registrazione della riunione.
- 3. Produrre video di alta qualità utilizzando una tecnologia avanzata.
Come registrare una riunione Webex senza alcuna restrizione
Passo 1 Installa il registratore Webex
Il miglior registratore di riunioni Webex ha due versioni, una per Windows 10/8/7 e l'altra per Mac OS X. Installa la versione corretta sul tuo computer e avviala. Clicca il Videoregistratore opzione per aprire l'interfaccia principale. Se si desidera solo registrare l'audio di una riunione Webex, selezionare Registratore Audio anziché. Facoltativamente, fare clic su Impostazioni profilo icona per aprire il Preferenze finestra di dialogo e personalizzare le opzioni relative a Uscita, tasti di scelta rapida, ecc.

Passo 2 Registra una riunione Webex
Nell'interfaccia principale, puoi vedere quattro sezioni. Innanzitutto, apri la riunione Webex nel browser Web o nel client desktop. Passare al registratore Webex e impostare l'area di registrazione nel file Dsiplay sezione. Il registratore della riunione è in grado di registrare a schermo intero, la finestra di attivazione o la regione personalizzata. È inoltre possibile impostare l'area di registrazione nelle caselle delle dimensioni. Assicurati di abilitare Sound System e regolare il volume. Se vuoi sovrapporre il tuo volto e la tua voce alla registrazione, abilita Webcam ed Microfono; altrimenti, tienili disabilitati.
Quindi, partecipare a una riunione in Webex e fare clic su REC nel registratore per iniziare a registrarlo. Quindi otterrai una barra degli strumenti con diverse opzioni. Il Telecamere L'icona consente di acquisire schermate durante la registrazione. Puoi aggiungere testo o pittura con il file Modifica pulsante.

Passo 3 Visualizza l'anteprima e salva la riunione
Quando la riunione è terminata o raggiunge il punto che si desidera interrompere, fare clic su Fermare pulsante sulla barra degli strumenti. Dopo il caricamento, ti verrà presentata la finestra di anteprima. Controlla la registrazione con il lettore multimediale integrato. Infine, fai clic sul file Risparmi pulsante per esportare la registrazione della riunione Webex sul disco rigido.
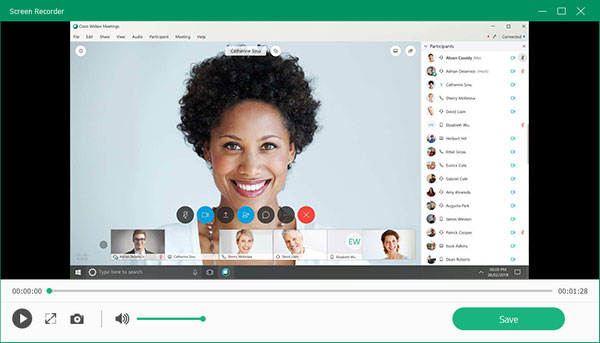
Da non perdere: Top 12 Miglior iPhone Screen Recorder su iPhone / Windows / Mac
Parte 3: domande frequenti sulla registrazione Webex
Dov'è la mia registrazione Webex?
Webex salva generalmente le registrazioni nella cartella Documenti in Risorse del computer. Durante la registrazione di una riunione, ti verrà chiesto di decidere la posizione di uscita e puoi cambiarla come desideri.
Le riunioni Webex vengono registrate automaticamente?
No, Webex non fornisce la funzione di registrazione automatica. In alternativa, è necessario fare clic sul pulsante Registra per avviarlo manualmente. Tuttavia, è possibile utilizzare un registratore di riunioni di terze parti che fornisce la funzionalità di pianificazione.
Le registrazioni Webex scadono?
Le registrazioni basate su cloud non vengono eliminate automaticamente. Le registrazioni rimarranno attive fintanto che sono disponibili sul tuo sito WebEx e il tuo sito WebEx è attivo.
Conclusione
Ora, dovresti capire come registrare una riunione Webex su computer e dispositivo mobile. La funzione di registrazione incorporata è il modo più semplice per salvare le riunioni, ma è disponibile solo per ospitare. Se desideri salvare una riunione segretamente o come partecipante, Tipard Screen Capture è la scelta migliore. Non è solo facile da usare, ma offre anche numerosi strumenti bonus.
Se riscontri altri problemi durante la registrazione di Webex, lascia un messaggio di seguito e ti risponderemo il prima possibile.







