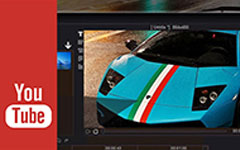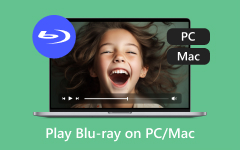3 modi per registrare il gameplay di Steam su PC Windows e Mac
Stream è una nota piattaforma di distribuzione digitale di videogiochi che si rivolge a diversi generi di giochi come giochi di ruolo, simulazione, sport e altro ancora. Puoi facilmente trovare quasi tutti i giochi caldi su di esso. Steam ha coperto Windows, macOS, Linux, iOS e Android. Offre un modo semplice per accedere, acquistare, archiviare e giocare a tutti i tipi di giochi.
Stai cercando un modo per registra il gameplay di Steam?

Per esigenze diverse, come la condivisione o il caricamento, vuoi registra giochi Steam Steam. Al giorno d'oggi, puoi vedere molte registrazioni di giochi condivise su YouTube. Questo post mi piace condividere 3 fantastici Registratori di giochi Steam per poter effettuare la registrazione del gameplay di Steam.
Parte 1. Come registrare giochi Steam con OBS
OBS è uno screen recorder open source che può essere utilizzato per catturare il gioco su Steam. È ampiamente utilizzato da molti giocatori di Steam perché offre un modo semplice per trasmettere in streaming il gameplay su Twitch, YouTube e altro. È in grado di registrare e vaporizzare giochi su Steam fino a 120 fps. Inoltre, OBS ti consente di sovrapporre la webcam.
Innanzitutto, dovresti scaricare, installare ed eseguire OBS sul tuo computer. Durante l'installazione, è necessario eseguire la sua procedura guidata di configurazione automatica. Potrebbe modificare alcune impostazioni di registrazione, risoluzione, codificatore, bitrate e altro.
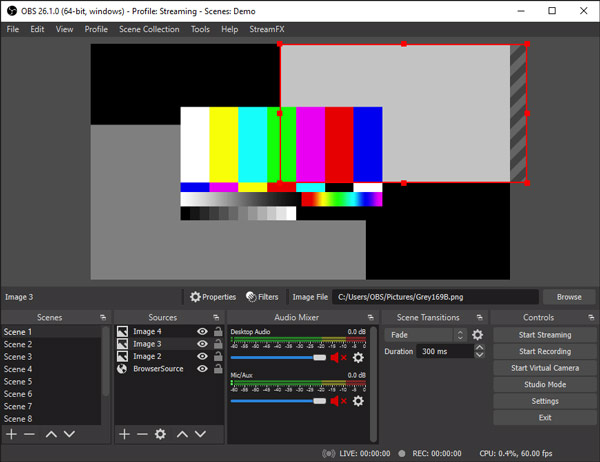
Prima della registrazione del gameplay di Steam, puoi personalizzare le impostazioni video e audio in base alle tue esigenze. Assicurati di aver abilitato i dispositivi audio.
Quando vuoi registrare giochi su Steam, puoi fare clic su Avviare la registrazione su OBS. Puoi cliccare Compila il sulla barra dei menu e selezionare Mostra registrazioni per controllare le registrazioni di gioco di Steam catturate.
Parte 2. Registra il gameplay di Steam con Xbox Game Bar su Windows 10
Barra di gioco Xbox è il registratore di giochi predefinito per gli utenti Windows. Fa parte del Game DVR funzionalità offerta dall'app Xbox. Se stai usando un PC Windows 10, puoi usarlo direttamente per registrare giochi su Steam.
Passo 1 La barra di gioco è attivata per impostazione predefinita. Ma prima di usarlo per catturare il tuo gioco su Steam, faresti meglio a controllarlo. Puoi andare a Inizio menu, fare clic Impostazioni profilo icona, selezionare Gaming e poi Barra di gioco per attivarlo.
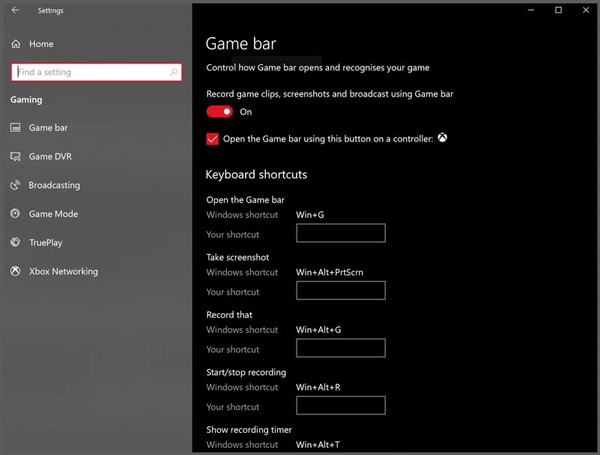
Passo 2 Quando vuoi catturare il tuo gameplay di Steam, puoi premere Windows + G tasti per aprire la barra di gioco. Quindi puoi vedere la finestra di registrazione principale visualizzata sullo schermo. Basta fare clic su Record icona per avviare la registrazione del gameplay su Steam. Qui puoi anche usare le scorciatoie Vinci+Alt+G per avviare o interrompere rapidamente la registrazione del gameplay di Steam.
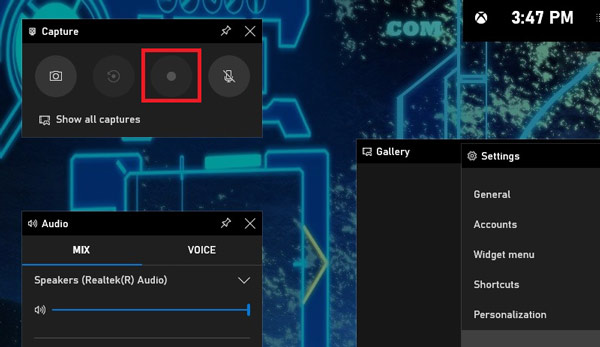
In questo modo, puoi facilmente cattura il gameplay su PC e Mac.
Parte 3. Un modo migliore per registrare giochi Steam su PC Windows e Mac
Oltre ai metodi di cui sopra, puoi anche fare affidamento sul software di registrazione di giochi Steam professionale, Screen Capture per catturare il gameplay. Ha la capacità di registrare i giochi Steam senza alcun impatto sulle prestazioni di gioco. Ancora più importante, può catturare il gameplay di Steam a 60 fps con l'alta definizione.
Passo 1 Scarica, installa ed esegui gratuitamente questo registratore di giochi Steam sul tuo computer. Usa il Videoregistratore funzione per registrare il tuo gameplay su Steam.

Passo 2 È possibile regolare l'area di registrazione dello schermo e selezionare la sorgente di registrazione audio in base alle proprie necessità. Hai il permesso di catturare il gameplay con l'intero schermo o la regione selezionata. Nel frattempo puoi accendere turn Webcam per aggiungere il tuo volto al video registrato. Per la registrazione audio, puoi scegliere di acquisire l'audio dalla scheda audio del sistema, dal microfono/altoparlante o da entrambi.

Passo 3 Mentre giochi su Steam, puoi fare clic su REC pulsante per avviare la registrazione. Durante il processo, puoi modificare liberamente la registrazione e aggiungere freccia, testo, linea, rettangolo, ellisse e altre annotazioni.
Passo 4 Questo registratore di giochi Steam è dotato di a Anteprima caratteristica. Puoi visualizzare direttamente il video catturato e fare più operazioni di modifica. Dopodiché, fai clic su Risparmi pulsante sul tuo computer. Puoi esportare il video di gioco catturato in MP4, MOV, FLV, AVI e altro.
Grazie all'adozione della tecnologia avanzata come la codifica e l'accelerazione video HD in tempo reale Blue-light, è possibile registrare video ad alta risoluzione anche fino a 4K con CPU, GPU e RAM ridotte.
Parte 4. Domande frequenti sulla registrazione del gameplay di Steam
Domanda 1. Come fare uno screenshot su Steam?
Stream offre un modo semplice per acquisire rapidamente uno screenshot del gioco. Puoi premere il tasto F12 per fare uno screenshot su Steam.
Domanda 2. Come trovare il mio SteamID?
Per trovare il tuo SteamID, dovresti andare al tuo client Steam. Quando arrivi lì, inserisci l'opzione delle impostazioni e seleziona la casella Visualizza l'indirizzo URL di Steam quando disponibile. Successivamente, puoi tornare al profilo Steam e fare clic su Visualizza profilo per accedere al tuo SteamID.
Domanda 3. Per quanto tempo registra OBS?
Non esiste alcun limite di registrazione per la registrazione OBS. Puoi registrare tutto il tempo di cui hai bisogno.
Conclusione
Come registrare i giochi Steam? Quando selezioni a registratore di giochi per Steam, dovresti sceglierne uno che non provochi ritardi nel gioco. Qui in questo post puoi trovare 3 registratori Steam per catturare il tuo gameplay su Steam. Quando vuoi registrare il gameplay di Steam, puoi scegliere quello che preferisci per farlo.