Come registrare e salvare video e chiamate di riunioni di Lync
Le riunioni di Microsoft Lync dispongono di alcune funzionalità avanzate, come programmi di grafica per presentazioni PowerPoint, distribuzione di file e altro. Se hai un'importante riunione finanziaria su Lync e desideri registrare e salvare i video sul tuo computer, potresti voler sapere come registrare e salvare una riunione Lync. In questo articolo, ti presentiamo 6 metodi utili per registrare le riunioni di Lync sul tuo computer.

Parte 1. Il modo predefinito per registrare e salvare le riunioni di Lync
Se sei l'organizzatore delle riunioni di Lync, puoi trovare il Registrazione pulsante sulla Configurazione menù. Tuttavia, l'account delle presenze non può registrare le riunioni di Lync o condividerle senza autorizzazione. Con i seguenti passaggi, puoi iniziare a registrare e salvare le tue riunioni e conversazioni online.
Trovare il Altre opzioni pulsante e scegliere il Avviare la registrazione pulsante in esso. Clicca il Avviare la registrazione pulsante per iniziare la registrazione. È inoltre possibile mettere in pausa, continuare e terminare la registrazione facendo clic sui pulsanti sulla superficie di Lync.
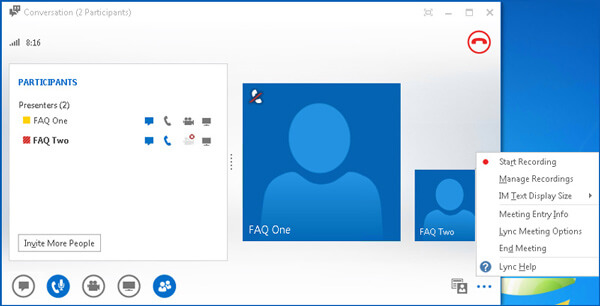
Se vuoi terminare la registrazione, premi il tasto Smettere di registrazione pulsante per salvare la registrazione su Gestione registrazioni Microsoft Lync account. Puoi trovare le registrazioni di Lync archiviate nella cartella: C:\Users\
Oltre alle restrizioni dell'account di presenza, il metodo predefinito registra solo le riunioni online con 10FPS in 800×600 pixel. Quando è necessario registrare riunioni Lync con alta qualità, è necessario utilizzare un professionista registratore dello schermo anziché.
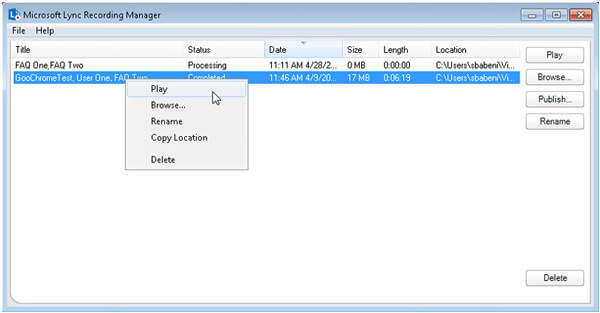
Parte 2. Il modo migliore per registrare le riunioni di Lync
Sia che tu abbia bisogno di registrare riunioni Lync con 60FPS di alta qualità per YouTube o utilizzare l'account di partecipazione per acquisire le riunioni online, Tipard Screen Capture è uno strumento potente e flessibile per registrare video e audio sul tuo computer. Ha varie caratteristiche per soddisfare le diverse esigenze.
- 1. Tipard Screen Capture ti consente di scegliere diverse qualità di video tra cui 720p.
- 2. Per la registrazione audio, può registrare dall'audio del sistema e dal microfono vocale. Puoi scegliere la sorgente audio prima della registrazione.
- 3. Questo strumento di acquisizione dello schermo può aiutarti a impostare il tempo di acquisizione. In questo modo, è possibile impostare l'ora di fine della registrazione e l'acquisizione dello schermo si interromperà automaticamente all'ora impostata.
- 4. È possibile modificare facilmente la posizione dei file salvati prima della registrazione. L'anteprima dei file delle riunioni registrate è consentita anche dopo il processo di registrazione.
Passo 1 Scarica e avvia Tipard Screen Capture. Clicca il Videoregistratore sull'interfaccia principale.

Passo 2 Prima di registrare la riunione di Lync, è necessario scegliere la dimensione di acquisizione dello schermo. Dopo averlo fatto, devi scegliere la risoluzione del video che stai per registrare. È inoltre possibile regolare le risoluzioni di registrazione. Quindi scegli la sorgente audio.

Passo 3 Clicca su REC per avviare la registrazione della riunione Lync. Se vuoi terminare la registrazione, premi il quadrato rosso. Quindi è possibile visualizzare l'anteprima della riunione Lync registrata nella finestra. Nel frattempo, il file viene salvato sul tuo computer.

Tipard Screen Capture ha funzionalità versatili per mantenere la qualità della tua registrazione. Puoi anche modificare la registrazione per ottenere l'effetto migliore.
Parte 3. Le 4 migliori schermate per registrare la riunione di Lync
Esistono vari tipi di registratori dello schermo in grado di registrare le riunioni di Lync. Puoi saperne di più sui 4 migliori strumenti di registrazione delle riunioni online qui.
1.ApowerREC
Fatta eccezione per la registrazione delle riunioni Lync, ApowerREC può acquisire video o registrare tramite webcam. Puoi anche annotare, ingrandire e mettere in evidenza la registrazione durante il processo.
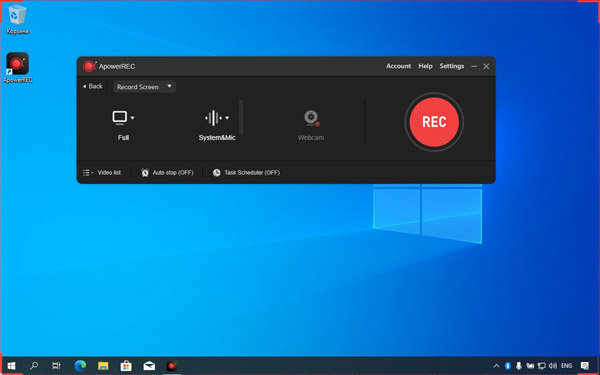
PRO:
- 1. Ha un'interfaccia semplice e chiara.
- 2. ha varie funzioni per modificare il video e l'audio durante la registrazione.
Contro:
- 1. Richiede un'alta qualità della CPU del computer.
- 2. Non è gratuito.
2. Screencast-O-Matic
Screencast-O-Matic è un registratore dello schermo online che può essere utilizzato senza registrarsi. Inoltre, puoi scegliere di utilizzare lo screen recorder e la webcam per registrare riunioni e chiamate di Lync.
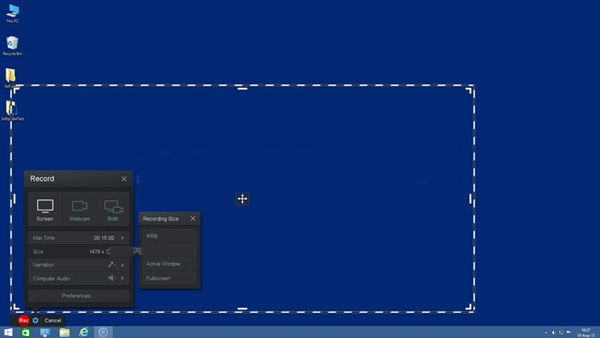
PRO:
- 1. È adatto a insegnanti e studenti per utilizzare e frequentare le lezioni video.
- 2. Può acquisire schermate in modo rapido e semplice.
Contro:
- 1. La versione gratuita è limitata nelle funzioni.
3. OBS Studio
OBS Studio non è solo un registratore dello schermo, ma anche un registratore di webinar per riunioni online di Lync. Fornisce funzioni come la registrazione e l'editing video con mixer, temi e filtri.
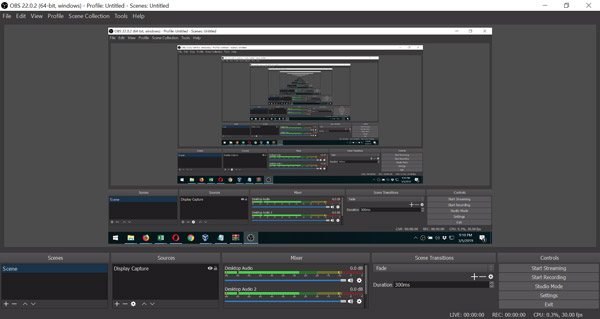
PRO:
- 1. È un software open source
- 2. Supporta varie piattaforme come Twitch e Youtube.
Contro:
- 1. La superficie è complessa per un principiante
- 2. Richiede hardware di alto livello
4. Apowersoft Screen Recorder online gratuito
Apowersoft Screen Recorder online gratuito puoi registrare video e audio separatamente. Inoltre, consente la modifica in tempo reale, il che significa che è possibile modificare le riunioni di Lync durante il processo di registrazione.
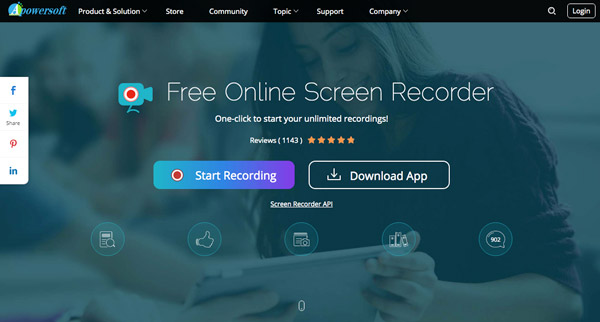
PRO:
- 1. Non ha limiti di durata della registrazione
- 2. È un software facile da usare
Contro:
- 1. Poiché è un registratore dello schermo online, può essere utilizzato solo con una connessione a Internet.
Parte 4. Domande frequenti sulla registrazione di Lync Meeting
1. Dove posso trovare il video della riunione Lync registrato?
Il file della riunione Lync registrato verrà salvato su MP4 nella cartella Video/Registrazioni Lync sul computer. Verrà inoltre aggiunto a Microsoft Lync Recording Manager con cui è possibile aprire il file Windows Media Player o Zune.
2. Perché non riesco ad avviare la riunione di Lync su Windows?
Assicurati una connessione Internet stabile. Sono inoltre necessari un telefono e un invito alle riunioni di Lync. Inoltre, richiede anche un plug-in del browser Microsoft Silverlight 4.0 o una versione successiva di Silverlight prima di registrare le riunioni di Lync.
3. Come condividere la registrazione delle riunioni di Lync?
Vai Strumenti menu dell'applicazione Web Lync Meetings e scegliere Responsabile della registrazione per riprodurre le registrazioni di Lync. Clicca il Scopri la nostra gamma di prodotti per aprire la cartella, quindi condividere la registrazione con altri.
Conclusione
In questo articolo, puoi saperne di più sui 6 metodi per registrare le riunioni di Lync sul tuo computer. Puoi scegliere di registrare il video della riunione con Lync o altri strumenti di acquisizione dello schermo. Tipard Screen Capture è la scelta ideale per te poiché ha potenti funzioni di registrazione e modifica, specialmente quando registri riunioni online con alta qualità.







