2 semplici modi per registrare video per Google Classroom
Google Classroom è uno strumento educativo gratuito che fornisce agli insegnanti un modo conveniente per creare e condividere lavori di classe con gli studenti. È appositamente progettato per gli educatori per gestire e valutare in modo efficiente i progressi. Stai cercando un modo per registrare video per Google Classroom?
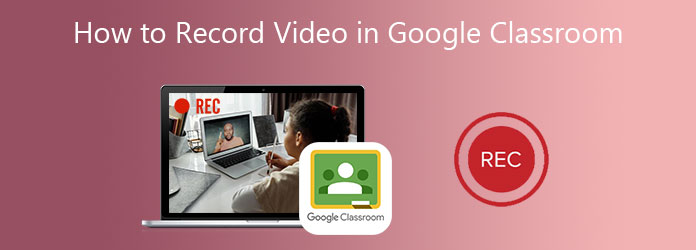
Questo post condivide 2 metodi per registra video di Google Classroom. Sia che tu voglia acquisire video per creare lavori di classe che appaiono sui calendari degli studenti o registrare video in Google Classroom per snellire, puoi trovare un videoregistratore adatto per farlo.
Parte 1. Il modo migliore per registrare video per Google Classroom
Durante la creazione di un breve tutorial o di un video di classe per gli studenti, oltre alla registrazione di base dello schermo, potresti anche voler aggiungere il tuo volto e la tua voce. Per registrare quel tipo di video per Google Classroom, puoi fare affidamento sul software di registrazione video professionale di Google Classroom, Screen Capture.
- 1. Registra video per/in Google Classroom con immagini e audio di alta qualità.
- 2. Cattura video dalla webcam e registra l'audio dal microfono e dall'audio del sistema.
- 3. Supporta la registrazione video 4K di alta qualità con schermo intero, finestra attiva o regione selezionata.
- 4. Potenti funzioni di modifica per modificare i video di Google Classroom, migliorare la qualità e gli effetti personalizzati.
- 5. Codifica video HD in tempo reale con luce blu avanzata e tecnologia di accelerazione.
Sia che tu voglia registrare video in Google Classroom, acquisire schermate per realizzare un video di classe o aggiungere il tuo viso e la tua voce alla registrazione video, dovresti installarlo gratuitamente Screen Capture prima sul tuo computer. Basta fare doppio clic sul pulsante di download in alto e seguire le istruzioni per farlo.
Apri questo strumento di registrazione video di Google Classroom e usa il primo Videoregistratore caratteristica.

Quando si accede al videoregistratore, è possibile regolare l'area di registrazione video in base alle proprie necessità. Hai il permesso di catturare e aggiungere il tuo volto alla registrazione. Basta accendere il Webcam Qui. Puoi scegliere di registrare l'audio da Sound System, Microfono, o entrambi in base alle tue esigenze.

Dopo tutte queste operazioni, è possibile fare clic REC per avviare il processo di registrazione video di Google Classroom. Clicca sul Fermare quando si desidera terminare la registrazione.
Il video catturato verrà salvato in MP4 formato per impostazione predefinita. Se preferisci un altro formato di output come MOV, FLV o AVI, puoi fare clic su Altre impostazioni e apporta le tue modifiche in Preferenze finestra.

Durante la registrazione video di Google Classroom, puoi aggiungere liberamente testo, linea, freccia, etichette specifiche e altro al video registrato. Dopo la registrazione, puoi visualizzare in anteprima e modificare direttamente la registrazione in base alle tue esigenze.

Segui i passaggi simili e puoi farlo registra Google Meet, Skype, riunione WebEx e altro ancora.
Parte 2. Modo online gratuito per registrare video per Google Classroom
Oltre al metodo sopra, puoi anche fare affidamento su alcuni registratori online gratuiti per registrare video per Google Classroom. Qui ti presentiamo sinceramente con il popolare Registratore dello schermo gratuito FVC per acquisire video di Google Classroom di alta qualità. Ha la capacità di catturare qualsiasi cosa visualizzata sul tuo computer e salvarla in formato WMV o MP4.
Passo 1 Apri il tuo browser web come Chrome, IE o Safari e vai a questa pagina FVC Free Screen Recorder. Clic Avviare la registrazione per installare rapidamente un piccolo launcher per la registrazione video di Google Classroom.
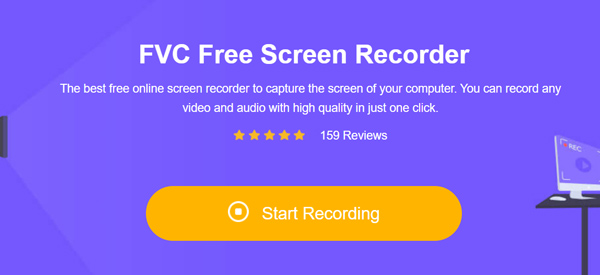
Passo 2 Verrà visualizzata un'interfaccia di registrazione dello schermo sullo schermo dopo l'installazione del programma di avvio. È possibile personalizzare l'area di registrazione, la webcam e la sorgente di registrazione audio.
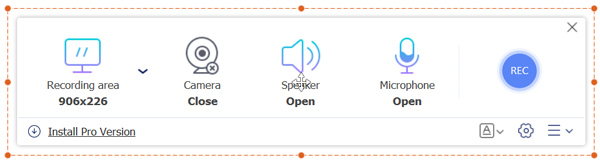
Passo 3 Per ulteriori opzioni, puoi fare clic su Impostazioni profilo icona per entrare Impostazioni profilo finestra. Qui puoi impostare le impostazioni di registrazione, i tasti di scelta rapida, selezionare il formato di output e apportare altre modifiche.
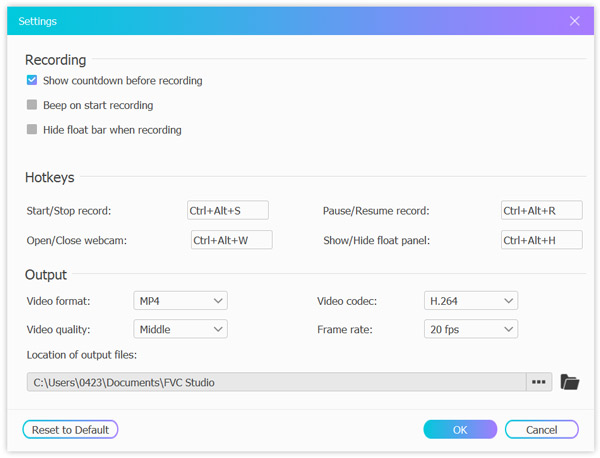
Passo 4 Dopo tutte queste operazioni, è possibile fare clic su REC per avviare la registrazione di video per Google Classroom.
Questo software di acquisizione dello schermo online gratuito può registrare tutto ciò che sta accadendo sul tuo computer, incluso Chiamate Skype, lezione, gameplay e così via.
Parte 3. Domande frequenti sulla registrazione video di Google Classroom
Domanda 1. Come impostare una riunione di classe in Google Classroom?
Quando vuoi fare una riunione video in Google Classroom, puoi accedere all'app Google Classroom, scegliere Classroom, selezionare la classe e poi Impostazioni. Individua l'opzione Altro in Generale, quindi seleziona il collegamento Genera riunione. Quindi puoi inviare il link ad altri e avviare una riunione di Google Classroom.
Domanda 2. Ho bisogno di un account Gmail per utilizzare Google Classroom?
No. Puoi utilizzare direttamente Google Classroom con un account G Suite for Education gratuito.
Domanda 3. Posso lavorare su incarichi senza una connessione Internet?
Sì. Puoi lavorare offline con Documenti, Fogli e Presentazioni Google su dispositivi Chrome, iOS o Android.
Conclusione
Google Classroom aiuta insegnanti e studenti a organizzare il lavoro degli studenti, migliorare la collaborazione e comunicare meglio tra loro. Puoi trovare 2 semplici modi per registrare video per Google Classroom. Ancora una volta, se desideri acquisire lo schermo per creare video di Google Classroom o registrare una riunione di Classroom, puoi fare affidamento su di loro per portare a termine il lavoro.







