Come registrare una riunione con me senza notifica: 2 metodi efficienti che dovresti conoscere
Non è difficile registrare una riunione Join.me con un account di hosting. Join.me è uno dei programmi preferiti per riunioni online e condivisione dello schermo che include conferenze audio e video tramite telefono o Internet (VoIP). Ma dovresti trovare molte restrizioni per l'acquisizione di riunioni Join.me, come la notifica, l'account dell'organizzatore e i contenuti registrati. Quali sono i metodi migliori per catturare tutto per le riunioni online? Basta imparare maggiori dettagli dall'articolo e scegliere quello desiderato di conseguenza.
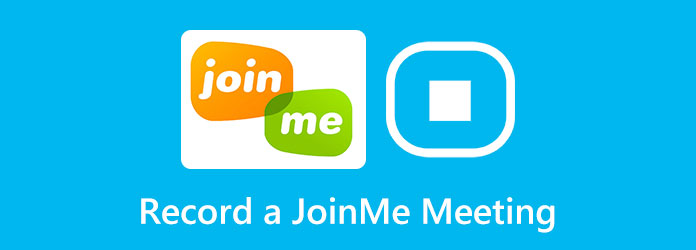
Parte 1: Come registrare una riunione Join.me senza notifica
Tipard Screen Capture è un registratore Join.me all-in-one che ti consente di acquisire video su schermo, registrare file audio e ottenere filmati dalla webcam. Registra tutte le attività su schermo, aggiunge annotazioni, aggiunge filigrana, modifica le riunioni online acquisite e persino imposta la registrazione pianificata per le riunioni Join.me in base alle tue esigenze.
- 1. Cattura video, registra file audio e ottieni filmati dalla webcam per Join.me.
- 2. Regolare il formato video, la risoluzione, il volume audio e altre impostazioni.
- 3. Visualizza in anteprima i video registrati da Join.me e apporta ulteriori modifiche.
- 4. Aggiungi annotazioni, filigrana, didascalie e altre forme alla registrazione.
Passo 1 Dopo aver installato Tipard Screen Capture, puoi avviare il programma sul tuo computer. Clicca il Videoregistratore opzione per registrare una chiamata in conferenza su Join.me. Puoi regolare l'area di registrazione in base alla finestra di Join.me.
Passo 2 Abilita entrambi i Sound System opzione e il Microfono opzione per acquisire i file audio dall'ospite e da tutti i partecipanti. Ovviamente puoi anche abilitare il Webcam opzione per acquisire le riprese della webcam. Successivamente, puoi fare clic su REC pulsante per avviare la registrazione senza notifica.

Passo 3 Durante il processo di registrazione, puoi scattare alcune istantanee per il punto chiave o persino aggiungere annotazioni ai video. Fai clic sul pulsante quadrato rosso per interrompere la registrazione di una chiamata in conferenza su join.me, quindi puoi visualizzare l'anteprima del video e salvarlo sul tuo computer.

Passo 4 Vai alla cronologia delle registrazioni, puoi visualizzare in anteprima i video Join.me registrati e tagliare la parte desiderata. Una volta registrati i file desiderati, puoi salvarli nella cartella di destinazione sul tuo computer o condividerli con altri sui siti di social media.
Puoi trovare di più editor video gratuito qui se vuoi modificare la registrazione della riunione.
Parte 2: Suggerimenti utili sulla registrazione delle riunioni su Join.me
Posso registrare una riunione Join.me gratuitamente?
No. Richiede un account sottoscritto per Join.me Pro e Business. Inoltre, devi utilizzare l'account di hosting per registrare una riunione Join.me e salvare il video registrato sul servizio cloud. Se sei un partecipante, devi usare il professionista registratore dello schermo anziché.
Perché non riesco a ottenere i video della riunione Join.me registrati?
Una volta catturati i video della riunione Join.me, arriveranno in pochi minuti. Ma se la tua riunione ha una connessione Internet scadente o instabile, potrebbero essere necessari fino a 20 minuti per elaborare la registrazione. Quando qualcuno non riesce a riattaccare, devi aspettare circa 24 ore.
Join.me può registrare tutto per la riunione?
No. Il metodo predefinito registra solo i contenuti condivisi ei file audio della conferenza. Non può registrare bolle dei partecipanti, riprodurre suoni sul tuo dispositivo, così come i video Join.me. Inoltre, verrà visualizzata una notifica che indica che la riunione Join.me è stata registrata.
Parte 3: il metodo predefinito per registrare le riunioni Join.Me come host
Se desideri ancora utilizzare il metodo integrato del programma per acquisire riunioni Join.me, puoi accedere all'account di hosting con la versione Pro o Business, quindi seguire i passaggi per tenere traccia di tutto ciò che accade nei tuoi incontri
Passo 1 Una volta avviato Join.me, puoi fare clic su Più pulsante e selezionare il Record pulsante per acquisire i file desiderati. C'è un'icona rossa per ricordare che la riunione è in fase di registrazione.

2. Come prendere appunti durante la registrazione di un webinar
Durante la registrazione di un webinar, puoi anche modificare la registrazione in tempo reale, includendo l'evidenziazione, l'aggiunta di forme, parole e linee con colori diversi. È molto utile prendere appunti ed evidenziare i punti chiave.
Passo 1 Dopo aver avviato la registrazione, ci sarà una casella degli strumenti nella parte inferiore dello schermo del computer. Clicca il Modifica pulsante per scegliere gli strumenti di modifica.
Passo 2 Ti consente solo di registrare i contenuti condivisi. Inoltre, i tuoi partecipanti verranno avvisati che la registrazione è iniziata. Quando hai finito, puoi fare clic su Ferma la registrazione pulsante per salvare il file.
Passo 3 Dopo ciò, puoi andare al I miei incontri scheda del tuo account organizzatore e fai clic sulla scheda Registrazioni per trovare tutte le riunioni registrate. Puoi scaricare i file o condividerli di conseguenza.
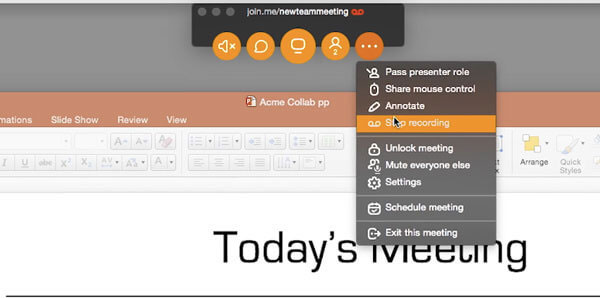
Inoltre, puoi trovare il meglio servizio di teleconferenza gratuito
Conclusione
L'articolo condivide 2 modi praticabili per registrare audio e schermo con Joinme. Quando si desidera conservare i record per le riunioni online, è possibile utilizzare il metodo predefinito. Tipard Screen Capture è uno screen recorder professionale che cattura le riunioni online di Join.me in pochi clic.







