Le migliori impostazioni OBS per registrare e ottenere risultati eccellenti
Perché vorrai imparare il le migliori impostazioni OBS per la registrazione?
Con la rapida innovazione della tecnologia web, anche noi come esseri umani ci siamo adattati rapidamente. Decenni fa, la registrazione dello schermo non era una cosa così comune. Tuttavia, con lo sviluppo di nuove tecnologie e dispositivi come Windows, Mac, tablet, smartphone e altri, è stata introdotta la registrazione dello schermo. Uno degli strumenti più promettenti per la registrazione dello schermo oggi è OBS, un programma open source e gratuito con cui puoi lavorare su varie piattaforme. In effetti, è uno strumento squisito che un creatore di video deve acquisire se desidera creare video di gameplay, tutorial video e persino quando cattura una riunione online. Tuttavia, non potrai mai ottenere una registrazione perfetta se non segui le impostazioni corrette. Quindi, impara l'impostazione e il miglior formato di registrazione su OBS che devi impostare dopo aver letto le informazioni di seguito.
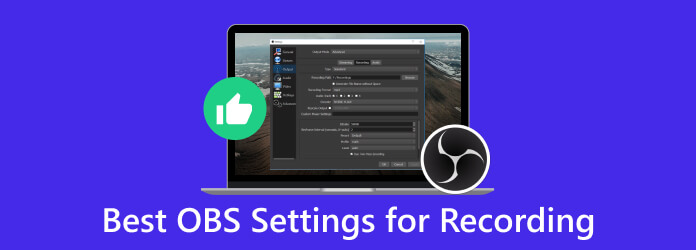
Parte 1. Quali sono le migliori impostazioni per registrare con OBS
Le impostazioni corrette su OBS dipendono ancora dallo scopo o dallo schermo che desideri acquisire. Per conoscere le impostazioni che puoi impostare, abbiamo raccolto i tre diversi obiettivi che gli utenti spesso cercano.
Le migliori impostazioni OBS per la registrazione del gameplay
Quando si imposta il OBS per la registrazione del gameplay, devi considerare il gioco, l'hardware del tuo computer e la qualità video. Pertanto, ecco le impostazioni generali per il gioco.
Impostazioni video:
- • Risoluzione: 1920x1080.
- • Filtro Downscale - Lanczos con un ridimensionamento più nitido di 32 campioni.
- • Fotogrammi al secondo: da 30 a 60 FFPS come valore comune o corrispondente all'impostazione della frequenza fotogrammi del gioco.
Impostazioni audio:
- • Frequenza di campionamento: 44.1 kHz è lo standard.
- • Velocità in bit audio: 128 kbps.
Impostazioni di output:
- • Modalità di output - Avanzata.
- • Formato: MP4.
Impostazioni avanzate:
- • Tempo di buffering della scena: aumenta per soddisfare i requisiti della CPU.
- • Priorità del processo: superiore al normale.
- • Buffering di rete: disabilitato.
Impostazioni del codificatore:
- • Encoder: Hardware (AMD) o Hardware (NVENC).
- • Bitrate: 8000-12000 kbps è il bitrate migliore per la registrazione su OBS.
Le migliori impostazioni OBS per la registrazione di riunioni online
Impostazioni video:
- • Risoluzione: lo stesso con la risoluzione della tela.
- • Filtro Downscale - Base con un ridimensionamento più accentuato di 16 campioni.
- • Fotogrammi al secondo: 30 FFPS come valore comune per le riunioni.
Impostazioni audio:
- • Frequenza di campionamento: 44.1 kHz può funzionare bene come standard.
- • Velocità in bit audio: 128 kbps.
Impostazioni di output:
- • Modalità di output - Avanzata.
- • Formato: MP4 o MKV.
Impostazioni avanzate:
- • Tempo di buffering della scena: aumenta per soddisfare i requisiti della CPU.
- • Priorità processo: impostata su alta o superiore al normale.
- • Buffering di rete: disabilitato.
Impostazioni del codificatore:
- • Encoder: Hardware (AMD) o Hardware (NVENC).
- • Velocità in bit -1500-3000 kbps.
Le migliori impostazioni OBS per la registrazione su un laptop di fascia bassa
Impostazioni video:
- • Risoluzione: da 540p a 720p per ridurre il potenziale carico sull'hardware.
- • Filtro Downscale - Bicubico con 16 campioni in scala più nitida.
- • Fotogrammi al secondo: 30 FPS sono comuni per i laptop di fascia bassa.
Impostazioni audio:
- • Frequenza di campionamento: 44.1 kHz può funzionare bene come standard.
- • Velocità in bit audio: 96 kbps.
Impostazioni di output:
- • Modalità di output: semplice.
- • Formato: MP4 o MKV.
Impostazioni avanzate:
- • Tempo di buffering della scena: lo stesso.
- • Priorità processo: impostata su un valore inferiore al normale.
- • Buffering di rete: disabilitato.
Impostazioni del codificatore:
- • Codificatore - Software (x264).
- • Velocità in bit -800-1500 kbps.
Parte 2. Migliore alternativa a OBS per la registrazione video
Vuoi un registratore dello schermo che ti dia le migliori impostazioni anche senza spendere molti sforzi solo per acquisire anche le impostazioni di registrazione OBS 4K? Quindi, è necessario il Tipard Screen Capture. Questa versatile applicazione è stata sviluppata per registrare e catturare le attività che svolgi sullo schermo del tuo computer. Pertanto, sia che tu abbia bisogno di registrare il tuo gameplay, acquisire riunioni video, creare tutorial o salvare i tuoi contenuti in streaming, questo Tipard Screen Capture ti aiuterà a svolgere le tue attività. Inoltre, offre una vasta gamma di strumenti. Ti consente di regolare le aree dello schermo per la registrazione video, consentendoti di catturare le regioni definite dall'utente o lo schermo intero del tuo computer.
Altri punti chiave a riguardo videoregistratore sono gli strumenti e le impostazioni avanzati che puoi applicare alla tua registrazione video. Tali strumenti avanzati sono il trimmer, la fusione, il convertitore, il compressore, l'editor dei metadati multimediali e altro ancora. Inoltre, ti consente anche di regolare il bitrate in modo simile a OBS per la registrazione 1080p 60fps, aggiunto a varie impostazioni come sorgenti audio, formati di output e frame rate per personalizzare le tue esigenze di registrazione. Soprattutto, Tipard Screen Capture offre funzionalità per la modifica e l'annotazione dei contenuti acquisiti. Quindi migliorando la sua utilità per scopi educativi, di intrattenimento e professionali.
Passo 1 Installa il registratore dello schermo
Scarica il principale registratore dello schermo facendo clic su Scarica gratis Sopra. Quindi, procedere con l'installazione.
Passo 2 Seleziona il videoregistratore
Una volta raggiunta l'interfaccia del programma, verranno presentate le opzioni per la registrazione dello schermo. Vedrai opzioni come Videoregistratore, registratore di giochi, registratore audioe altre modalità. Nel frattempo clicca su Videoregistratore strumento.
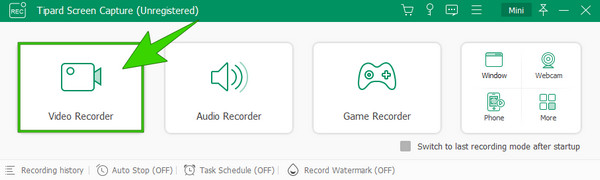
Passo 3 Avvia la registrazione
Dopo aver fatto clic su un determinato strumento, puoi iniziare a regolare le funzionalità di registrazione che devi utilizzare. Con questa modalità di registrazione è possibile impostare display, webcam, audio di sistema e microfono. Quando lo schermo è pronto per la registrazione, premi il pulsante REC, che si trova sul lato destro dell'interfaccia. Saprai che inizia a registrare poiché ha un conto alla rovescia.
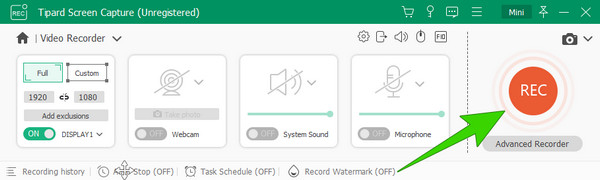
Passo 4 Salva la registrazione
Clicca su Scatola rossa pulsante per interrompere la registrazione del video sullo schermo del computer. Successivamente, vedrai la finestra di anteprima in cui puoi acquisire screenshot e tagliare il tuo video. Quindi, per salvare la registrazione, dovrai fare clic su Fatto pulsante.
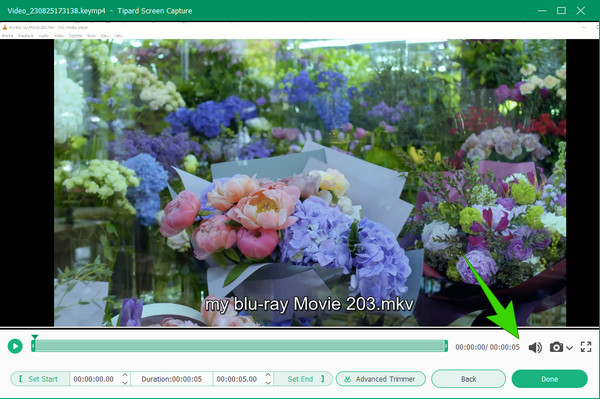
Mancia: Clicca su Coccola pulsante per regolare le impostazioni della registrazione prima di iniziare.
Parte 3. Domande frequenti su OBS e registrazione
Come posso configurare OBS per la registrazione?
Per impostare la registrazione su OBS, devi prima creare una nuova scena facendo clic sul pulsante più. Il secondo è aggiungere una fonte, quindi fare clic con il pulsante destro del mouse per accedere alle impostazioni della fonte. Da lì puoi essere in grado di configurare.
Quale bitrate è necessario per registrare a 1080p 60fps?
Il bitrate necessario per 1080p e 60 fps è compreso tra 6000 e 12000 kbps.
6000 bitrate sono sufficienti per 1080p 60fps?
SÌ. Un bitrate di 6000 è sufficiente per 1080p e 60 fps.
Perché la registrazione su OBS è lenta?
Esistono potenziali ragioni per cui la registrazione OBS è lenta, come limitazioni hardware, impostazioni di bitrate elevato, applicazione in background e altro.
OBS può registrare il cellulare sul computer?
SÌ. Una delle funzionalità di OBS è registrare i contenuti da un dispositivo mobile sul computer.
Conclusione
Questo articolo ti aiuta a organizzare le migliori impostazioni OBS per la registrazione. Di conseguenza, fornisce le impostazioni per la registrazione del gameplay e delle riunioni online. Oltre a ciò, sono incluse anche le migliori impostazioni per i portatili di fascia bassa. Tuttavia, per ridurre al minimo le numerose impostazioni da applicare, abbiamo consigliato il Tipard Screen Capture per offrirti una soluzione di registrazione video semplice.







