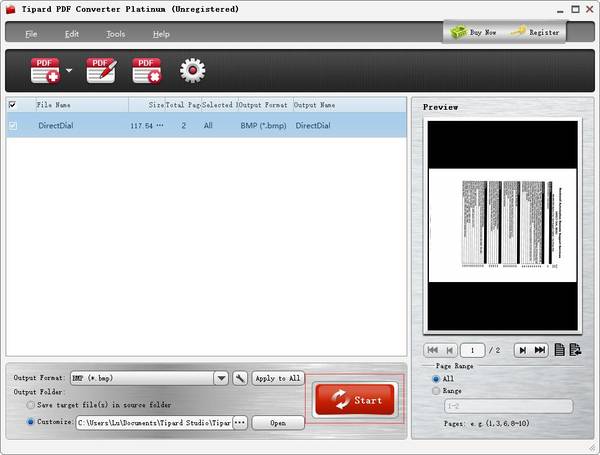Guida per l'utente
I file in formato PDF sono qua e là in ufficio. A volte abbiamo bisogno di convertire file PDF in immagini e formato documento. Cosa faresti se volessi convertire i file PDF in un altro tipo di lingua che non conosci? Non preoccuparti! Tipard PDF Converter per Mac gestirà qualsiasi problema di conversione PDF molto facilmente. Vediamo come utilizzare la conversione di PDF in vari formati di immagini e documenti con Tipard Mac PDF Converter.
Passo 1 Carica file
Clicca su Compila il pulsante o Aggiungi File or aggiungi cartella e scegli il file PDF che desideri convertire.
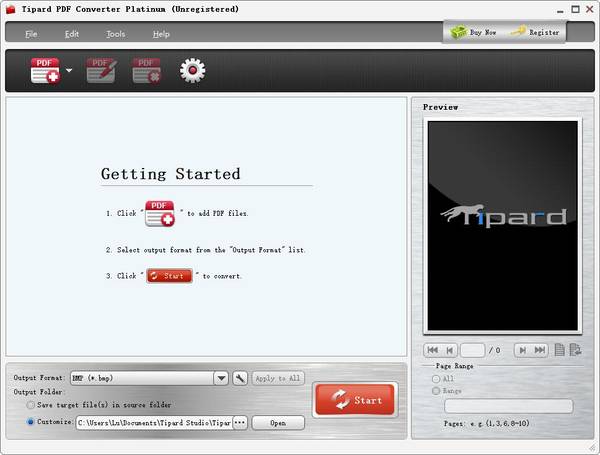
Passo 1 Seleziona il tipo di output
Fare clic sull'elenco a discesa in mezzo a destra di Tipo di uscita e seleziona il formato di destinazione che ti serve. Se il tipo di output è un formato immagine, puoi selezionare il colore e la risoluzione di output come preferisci. Se è JPEG, devi impostare la qualità JPEG da 1% a 100%.

Passo 2 Seleziona Intervallo di pagine
Se desideri convertire l'intero documento, seleziona Tutta la pagina. Selezionare Pagina Corrente per convertire la pagina che stai affrontando. Se le pagine convertite non sono sequenziali, puoi inserire il numero di pagina e/o gli intervalli separati da virgole.
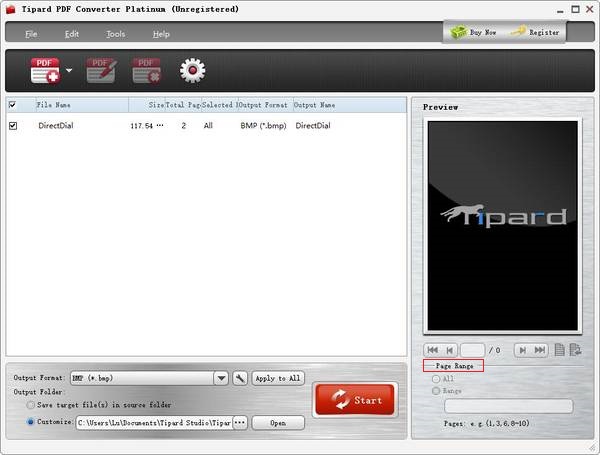
Passo 1 Scegli la cartella di output
Clicca su Scopri la nostra gamma di prodotti pulsante per scegliere dove verrà salvato il file di output.
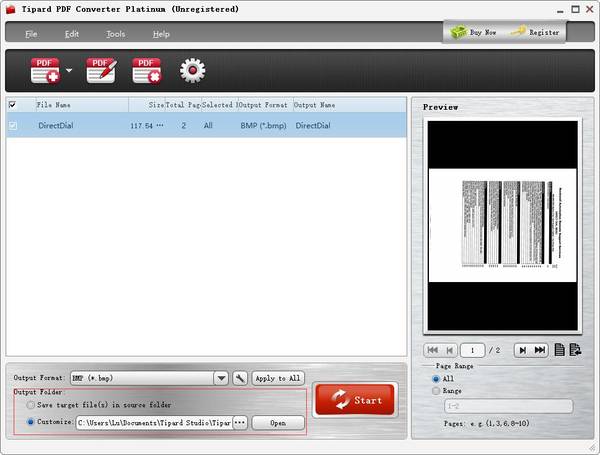
Passo 2 Convertire PDF
Tutti i preparativi sono stati fatti e l'ultimo passo è la conversione. Clicca il convertire pulsante per iniziare. Otterrai la conversione in pochissimo tempo.