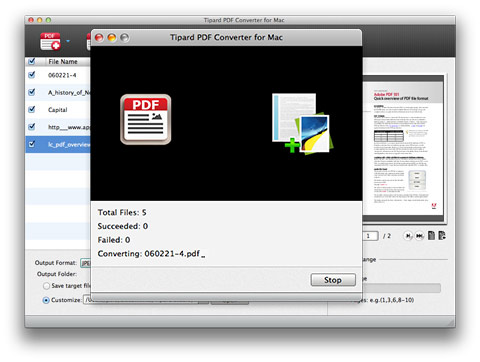Come convertire file PDF su Mac con PDF File Converter per Mac
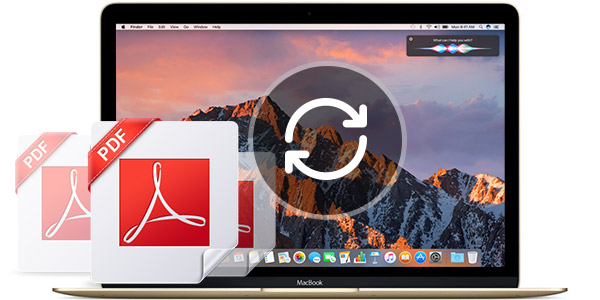
PDF File Converter per Mac ti supporta per convertire i PDF in un numero di formati di file diversi, inclusi il formato dei documenti e il formato delle immagini (Word, Text, Excel, ePub, JPG, PNG, GIF, BMP, ecc. Inoltre, puoi usare il built- nella tecnologia OCR per riconoscere il testo durante la conversione di scansioni PDF basate su immagini di documenti di testo.Tutte queste caratteristiche funzionano abbastanza bene.
OCR, abbreviazione di Optical Character Recognition, è comunemente usato nel campo della conversione meccanica o elettronica di immagini scansionate di testo scritto a mano, dattiloscritto o stampato in testo codificato a macchina. Le prime versioni riguardavano le immagini di ciascun personaggio e riconoscevano un carattere alla volta. Ora il sistema "Intelligent" è stato sviluppato con un alto grado di precisione di riconoscimento per la maggior parte dei tipi di carattere. OCR acquisisce l'attenzione vitale nella ricerca archiviata di riconoscimento di pattern, intelligenza artificiale e visione artificiale.
Tipard PDF File Converter per Mac è un software di conversione PDF basato su OCR per convertire file PDF su Mac. Consente agli utenti di disporre la conversione PDF in immagini e vari documenti, come Testo (* .txt), Microsoft Word (* .doc), Rich Text Format (* .rtf), Microsoft Excel (* .xls), EPUB, HTML , TIFF, JPEG, PNG, GIF, ecc. Inoltre, è possibile personalizzare l'intervallo di pagine PDF e regolare le impostazioni di immagine e documento. Con la tecnologia OCR, Tipard Mac PDF Converter è in grado di riprodurre output formattati che si avvicinano molto alla pagina PDF scansionata originale, incluse immagini, colonne e altri componenti non testuali.
Quanto segue è un modo passo per passo per convertire i file PDF su Mac con Tipard PDF File Converter basato su OCR per Mac.
Passo 1: scarica e installa il software PDF File Converter
Passo 2: carica i file PDF
Passo 3: Scegli i documenti di output / formati immagine
Passo 4: modifica le impostazioni di output
Passo 5: modifica le impostazioni di output
Passo 6: Inizia a convertire file PDF su Mac
Scarica e installa il software PDF File Converter
È necessario scaricare il software Tipard PDF File Converter dal sito Web ufficiale di Tipard. Dopo il download, è possibile installare questo strumento PDF in base alle istruzioni.
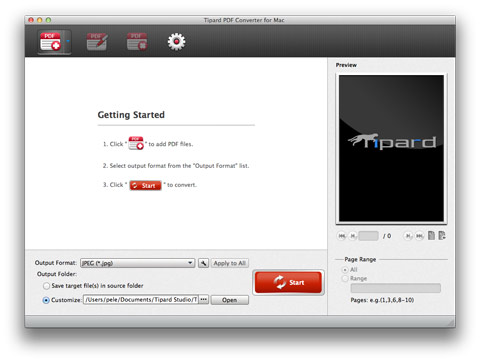
Carica file PDF
Carica file o cartelle PDF tramite il pulsante "Aggiungi file (s)" o trascina direttamente i file PDF in PDF File Converter per l'interfaccia principale Mac.
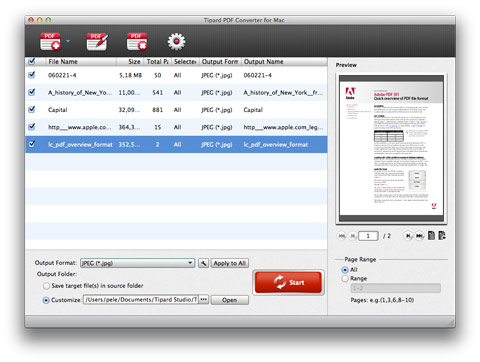
Scegli i documenti di output / formati immagine
Fai clic sul menu a discesa di "Formato di output" e seleziona l'immagine o il formato del documento desiderato. Questo software per la conversione di file PDF Mac supporta la conversione di qualsiasi file PDF, incluso quello protetto in formati di immagini come JPG, PNG, GIF, BMP, ecc. E formati di documenti basati su testo come Testo, Microsoft Word, Excel, PPT, Rich Text Format anche HTML con velocità di alleggerimento e qualità originale.
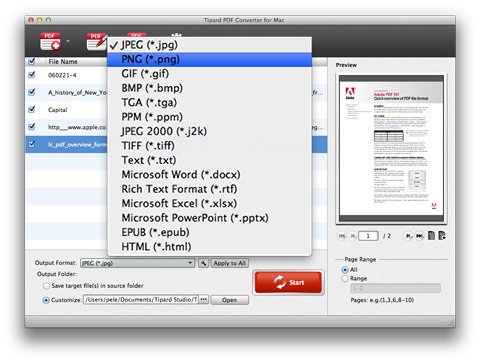
Modifica le impostazioni di output come preferisci
Fai clic sui pulsanti "Modifica impostazioni output avanzate" per impostare le impostazioni di output per l'output di immagini o documenti di cui hai bisogno.
Suggerimenti: è possibile impostare le impostazioni OCR quando si convertono i file PDF in documenti.
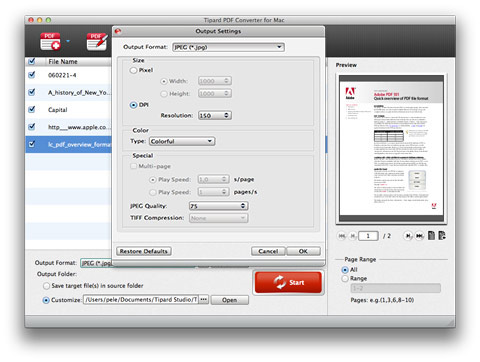
Regola le preferenze generali
Nella finestra "Preferenze", puoi fare clic sull'opzione "Generale". Qui puoi specificare la destinazione della cartella di output. Ecco due opzioni per te: salva i file di destinazione nella cartella di origine e scegli la cartella che ti piace per salvare il tuo formato di output. Inoltre, è possibile scegliere la frequenza con cui si aggiorna il software.
Nella finestra Preferenze OCR, puoi scegliere la modalità di conversione come Accuratezza, Bilanciato e Velocità per soddisfare le tue diverse richieste. Inoltre, sei libero di scegliere il tipo di lingua PDF di output.
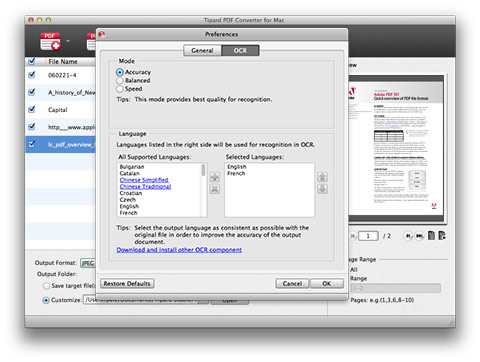
Inizia a convertire file PDF su Mac
Fai clic sul pulsante "Converti" per avviare la conversione del PDF nell'immagine o nel formato del documento che hai scelto. Questo meraviglioso PDF Converter per Mac è così potente da supportare la conversione in batch.