Il convertitore MXF professionale per Mac offre la migliore soluzione per gli utenti di riprodurre file MXF su Mac e convertire i video MXF registrati in file modificabili. Inoltre, può offrirti potenti funzioni di editing per rendere il video MXF distintivo e personalizzato.
Fare clic sul pulsante "Aggiungi file" e importare le registrazioni MXF sul Mac che si desidera convertire in questo convertitore MXF. Puoi aggiungere contemporaneamente più video MXF.
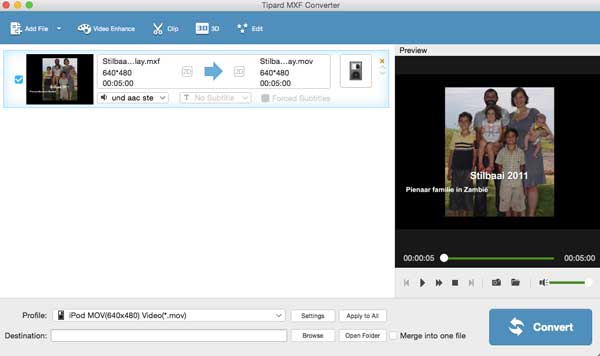
Fare clic sul pulsante "Profilo" nell'elenco in basso e scegliere il formato di output in cui si desidera convertire. Se vuoi convertire MXF in iPod MOV, scegli semplicemente come formato di output. Qui sono disponibili oltre 200 formati da selezionare.
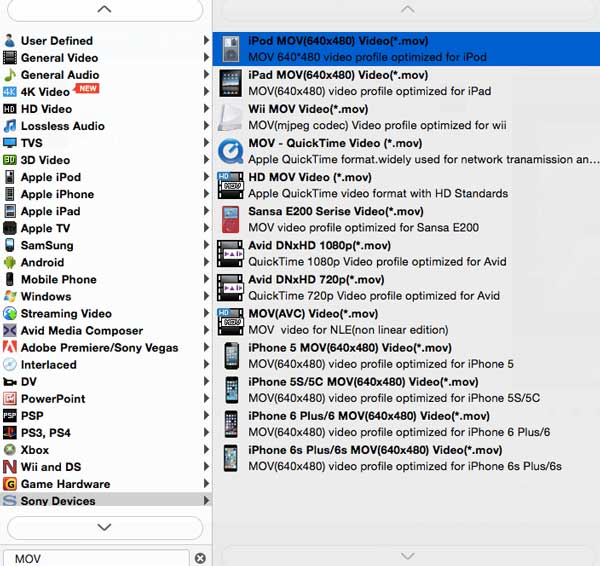
Dopo aver completato le impostazioni, puoi fare clic su "Converti" e iniziare a convertire il file MXF nel formato video che hai scelto.
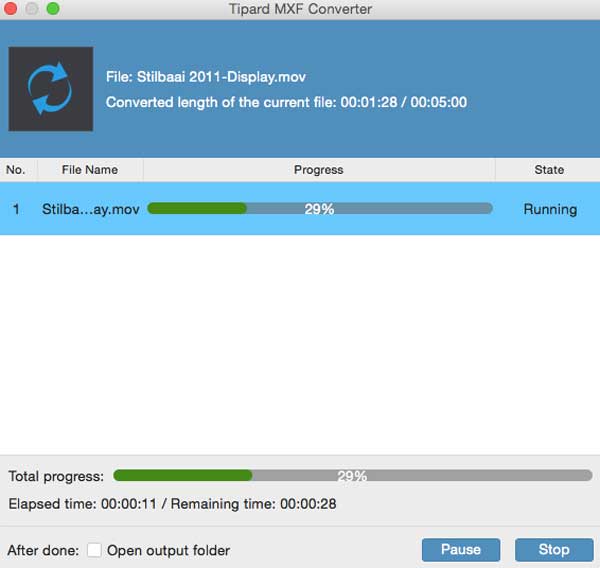
Con questo convertitore MXF, vengono fornite più funzioni per modificare i file MXF. Il passo è il seguente:
Fare clic sul pulsante "Modifica" o "Miglioramento video" sull'interfaccia principale, è possibile migliorare il video regolando la luminosità, la saturazione, il contrasto e così via. Inoltre, puoi aggiungere una filigrana di testo o immagine al video. Inoltre, puoi ruotare il tuo video nella giusta direzione. Inoltre, puoi trascinare le caselle di regolazione e rimuovere l'area indesiderata facendo clic sul pulsante "Ritaglia". Inoltre, questo convertitore MXF può aiutarti a creare effetti 3D.
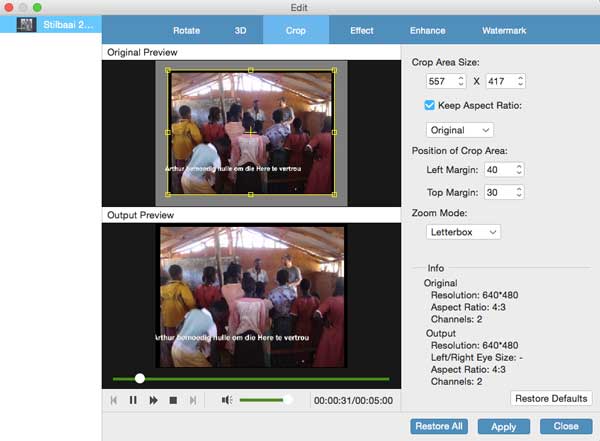
Se hai la parte video indesiderata, puoi fare clic sul pulsante di "Clip" per tagliare quella zona. Inoltre, è possibile impostare l'ora di inizio e l'ora di fine in base alle proprie esigenze. In questo passaggio puoi ottenere diversi clip da un intero video.
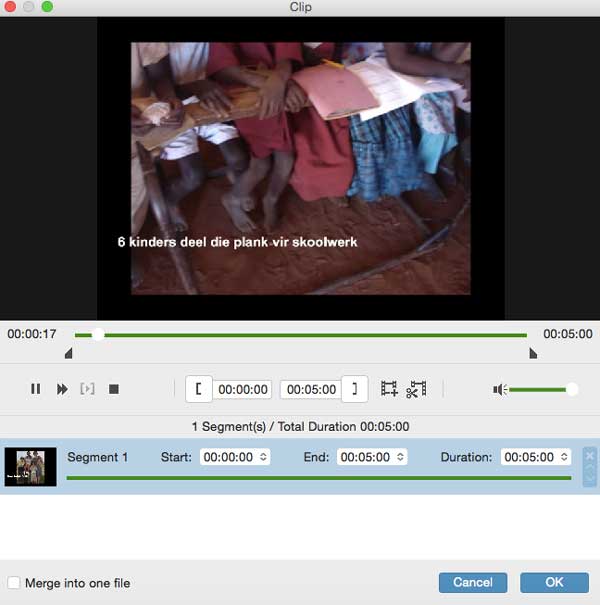
Qui, puoi fare clic sul pulsante "Unisci" nell'interfaccia principale e unire rapidamente diverse parti video SMF in una sola.
Questo convertitore MXF può aiutarti a personalizzare le impostazioni di output per un migliore effetto video. Puoi modificare il video nella finestra "Impostazioni profilo". Qui puoi regolare il codificatore video, la risoluzione, il bitrate video, la frequenza dei fotogrammi e le proporzioni per migliorare il tuo video.