Come convertire WAV in MP3 e MP3 in file WAV
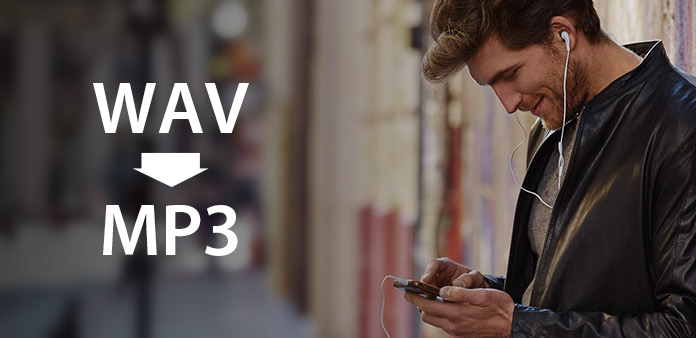
Guida
D: Cosa dice questa guida?
A: Durante il lavoro, ti consigliamo di ascoltare la musica sul lettore MP3. Come si converte la musica .wav in formato MP3? Prima di masterizzare su disco, come si convertono i file mp3 in wav? Questo tutorial ti mostrerà una dimostrazione passo passo della conversione tra il formato WMV e MP3 con Convertitore WAV Tipard MP3.
D: Cos'è MP3 e WAV?
A: MP3 è un acronimo per MPEG-1 (o MPEG-2) Layer 3 codifica audio (non è un acronimo per MPEG3). MP3 è un formato di compressione popolare utilizzato per file audio su computer e dispositivi portatili. Il formato WAV è il formato di file audio standard di Windows ed è stato originariamente sviluppato congiuntamente da Microsoft e IBM.
Veniamo ora a questa guida: convertire MP3 WAV.
Passo 1: scarica e installa Tipard MP3 WAV Converter.

Passo 2: aggiungi file all'interfaccia del convertitore WAV di Tipard MP3. Ci sono tre modi per mettere i tuoi file su di esso.
Metodo uno: Fare clic su "Aggiungi file", si aprirà una finestra e selezionare il file che si desidera convertire in questa finestra.
Metodo due: Nella parte superiore del menu a discesa, fai clic su "File", quindi seleziona "Aggiungi file" per importare i tuoi file video e audio.
Metodo 3: Trascina direttamente il file nell'interfaccia del convertitore WAV di Tipard MP3.
Passo 3: Scegli il profilo
Tipard MP3 WAV Converter può convertire MP3 in WAV, convertire WAV in MP3. Come potente convertitore MP3 WAV, è in grado di convertire quasi tutti i più diffusi audio come AAC, M4A, AC3, ecc. Su WAV, MP3, MP2, AIFF, AMR, AU, FLAC e anche estrarre l'audio dal video. In base alle tue necessità, seleziona il formato di output portatile.
Note:
Prima di iniziare la conversione, puoi definire le impostazioni video e audio.
Fare clic sul pulsante "Impostazioni" per aprire la finestra Impostazioni.

Nelle Impostazioni video, puoi selezionare Codificatore, Frequenza fotogrammi, Risoluzione e Bitrate video per convertire il filmato. Inoltre, puoi anche inserire direttamente la tua risoluzione come forma di "XXX * XXX";
Nelle impostazioni audio, puoi selezionare Encoder, Canali, Bitrate e Frequenza di campionamento per convertire il tuo filmato.
È inoltre possibile salvare tutte le impostazioni di output in base alle proprie preferenze, che vengono salvate automaticamente nella colonna definita dall'utente.
Suggerimenti:
Suggerimento 1: ritaglia il video
Fare clic sul pulsante "Trim" nella parte superiore dell'interfaccia per visualizzare la finestra di modifica del montaggio video.

Tipard MP3 WAV Converter ti offre tre metodi per tagliare la lunghezza del tuo video.
Metodo 1: Immettere l'ora di inizio nella casella Ora inizio e fare clic su OK, quindi inserire l'ora di fine nella casella Imposta ora di fine e fare clic su OK.
Metodo 2: Trascina le barre delle forbici sotto la finestra di anteprima quando vuoi tagliare, quindi l'ora verrà mostrata nella casella Ora inizio e Ora finale come riferimento.
Metodo 3: Fare clic sul pulsante "Taglia da" quando si desidera iniziare la rifinitura. Fare clic sul pulsante "Taglia a" dove si desidera interrompere il taglio.
Dopo aver impostato il tempo di trim, la lunghezza della clip catturata verrà mostrata nella casella Seleziona lunghezza come riferimento.
Suggerimento 2: Istantanea:
Fai clic sul pulsante "Istantanea" nella parte inferiore destra della finestra di anteprima e l'immagine corrente nella finestra di anteprima verrà catturata e salvata.
Fare clic sul pulsante "Cartella" per aprire la cartella in cui sono salvate le immagini catturate. Come impostazione predefinita, l'immagine catturata verrà salvata su My Documents \ Tipard Studio \ Snapshot degli utenti.
Fai clic sul menu "Preferenze", puoi ripristinare la cartella delle istantanee e il tipo di immagine catturata: JPEG, GIF o BMP.
Suggerimento 3: Preferenze
Fai clic sul menu "Preferenze" per regolare le impostazioni relative alla conversione
Include la cartella di output, la cartella di istantanee, il tipo di immagine, la conversione eseguita, l'utilizzo della CPU.
Passo 4: Converti
Dopo aver completato tutti i passaggi precedenti, fai clic sul pulsante destro dell'interfaccia per avviare la conversione.







