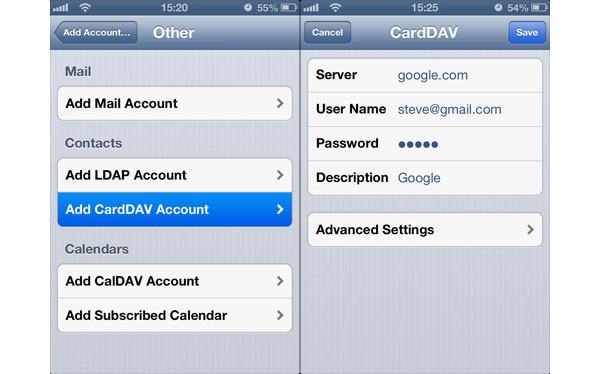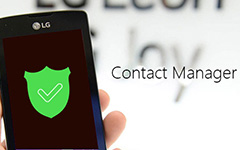Il modo più semplice per sincronizzare i contatti Google con iPhone 12/11/X/8/7/6/5

È un problema comune per molti utenti di iPhone, soprattutto rispetto alla relativa facilità di configurazione su un Android quando vogliono sincronizzare i contatti di Google con iPhone. Contatti Google è un servizio gratuito per gli utenti di Google per archiviare e organizzare i contatti online. E ogni contatto contiene informazioni di base, inclusi nomi, numeri di telefono, e-mail, ecc. Quando sincronizzi i contatti di Google con iPhone, puoi lavorare in movimento. Dai un'occhiata alle soluzioni utilizza i contatti Google su iPhone 12/11/X/8/7/6/5.
- 1. Come sincronizzare i contatti Google con iPhone 12/11/X/8/7 in iOS 10
- 2. Come sincronizzare i contatti Google su iPhone 5 / 5 / 6 / 6S su iOS 8 o versioni successive
- 3. Come sincronizzare i contatti di Google Mail con iPhone 4 in iOS 7
- 4. Come sincronizzare i contatti da Google a iPhone 3GS in iOS 5 / 6
1. Come sincronizzare i contatti Google con iPhone 12/11/X/8/7 in iOS 10
Quando hai appena acquistato un nuovo iPhone, dovresti conoscere il metodo su come sincronizzare i contatti di Google con iPhone. Prima di tutto, hai bisogno di un account Gmail. Se hai già diversi account Gmail, devi decidere quale account vuoi sincronizzare con iPhone. Probabilmente non vuoi che tutti i tuoi contatti vengano mostrati sul tuo iPhone, perché ciò rallenterà il processo di ricerca o scorrimento dei contatti per effettuare una chiamata. Ecco il metodo per esportare i contatti Google su iPhone dalla parte.
Passo 1. Aggiungi l'account Google per iPhone
Sblocca il tuo iPhone e vai all'app "Impostazioni", quindi fai clic su "Contatti". Quando viene visualizzata la nuova pagina, fai clic su "Account iCloud"> "Aggiungi account". Quando viene visualizzata la nuova pagina con diversi server di posta, scegli e fai clic su "Google".
Passaggio 2. Sincronizza i contatti di Google con iPhone
Attiva "Contatti" e fai clic su "Salva". Quindi tutti gli elementi di Contatti Google verranno trasferiti sul tuo iPhone. Basta aprire l'app del telefono per controllare i dettagli o chiamare gli altri direttamente da iPhone.
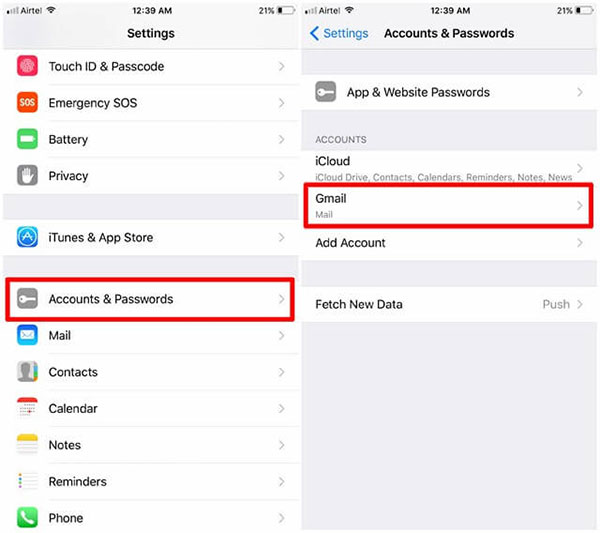
Seguendo le istruzioni sopra, puoi facilmente sincronizzare i contatti Google con il tuo iPhone 12/11/X/8/7 con iOS 10 o versioni successive. Dopo l'impostazione, puoi utilizzare liberamente i contatti di Google per effettuare chiamate o inviare messaggi.
2. Come sincronizzare i contatti Google su iPhone 6 / 6 / 5 / 5 su iOS 8 o versioni successive
Se sei un utente di iPhone 5 / 5s / SE / 6 / 6S con sistema iOS 8 o successivo, desideri sincronizzare i contatti Google con il tuo iPhone. Ecco una breve guida su come sincronizzare i contatti Google con iPhone 6.
Passo 1. Accesso alle impostazioni su iPhone
Sblocca il tuo iPhone e accedi all'app "Impostazioni", quindi accedi a "Impostazioni" su iPhone.
Passo 2. Aggiungi un account Google
Tocca "Posta, contatti, calendari"> "Aggiungi account". Tocca "Google" e accedi all'account Google.
Passo 3. Sincronizza i contatti Google su iPhone 6
Quindi attivare "Contatti" e toccare il pulsante "Salva". Ok, puoi sincronizzare tutti i contatti Google con iPhone 6 ora. Apri la tua app per effettuare una chiamata con iPhone 6.
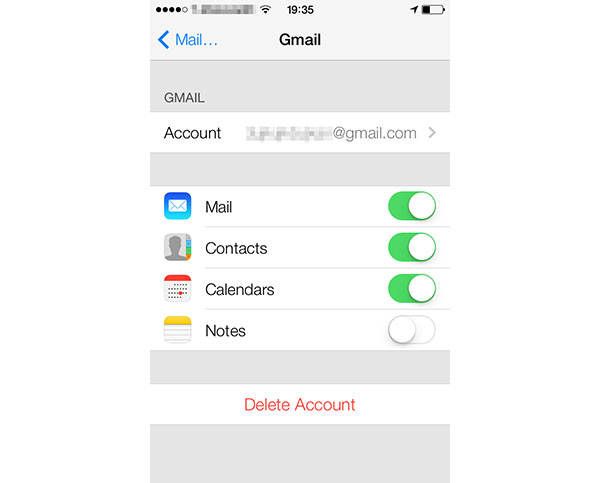
3. Come sincronizzare i contatti di Google Mail con iPhone 4 / 4 in iOS 7
Molte persone pensano che iPhone 4 sia l'edizione classica dei dispositivi Apple iOS fino ad ora, perché è l'ultima opera d'arte di Steven Jobs. Se sei uno degli utenti di iPhone 4, potresti voler sincronizzare i contatti Google con iPhone 4. Ecco una breve guida.
Passo 1. Aggiungi l'account Google all'iPhone 4
Accedi alla schermata iniziale di iPhone, quindi tocca l'app "Settings". E poi scorri verso il basso per trovare "Mail, contatti, calendari". Tocca Aggiungi account e seleziona Google per aggiungere le informazioni sull'account.
Passo 2. Trasferisci i contatti Google con iPhone
Inserisci le informazioni del tuo account Google, tra cui nome, email, password e descrizione. E fai clic su "Avanti" per continuare. Quindi attivare "Contatti". E poi, clicca "Salvare" per importare contatti da Google su iPhone 4.
4. Come sincronizzare i contatti da Google a iPhone 3GS in iOS 5 / 6
Se hai la versione più vecchia di iPhone 3GS con iOS 5 / iOS 6, desideri sincronizzare i contatti Google con iPhone. Ecco il metodo che dovresti seguire.
Passo 1. Configura iPhone
Sul tuo iPhone, tocca l'app "Impostazioni". Nella pagina di Impostazioni, fai clic su "Posta, contatti, calendario". E quindi fare clic su "Aggiungi account" e selezionare "Altro".
Passo 2. Sincronizza i contatti da Google a iPhone
Scegli "Aggiungi account CardDAV". Immettere le informazioni, ad esempio server, nome utente, password e descrizione. Scorri fino all'angolo in alto a destra e fai clic su "Avanti". Attiva "Contatti" per sincronizzarli tra Google e il tuo iPhone.
Note: Se utilizzi una vecchia versione di iPhone, dovrai aggiornare la versione più recente del sistema iOS in iTunes se tenti di connettere il tuo iPhone al PC. L'ultimo sistema iOS sembra un po 'grande per il tuo vecchio iPhone 3GS. Se vuoi continuare a utilizzare il tuo vecchio iPhone senza problemi, è meglio mantenere il tuo iPhone nella vecchia versione del sistema iOS.
Conclusione
Se attivi la sincronizzazione dei contatti di Gmail, creerai anche un nuovo gruppo in Contatti con l'etichetta Tutti Gmail. Se non vuoi che tutti i gruppi vengano visualizzati sul tuo iPhone. Pertanto, è importante sottolineare che è possibile nascondere temporaneamente questi gruppi toccando Gruppi nell'app Contatti.
Con la suddetta introduzione, puoi facilmente sincronizzare i contatti Google con l'iPhone, indipendentemente dall'edizione del tuo iPhone. Scoprirai che è molto conveniente sincronizzare i contatti da Google Mail a iPhone. Puoi controllare i tuoi contatti Google, calendario direttamente su iPhone. E puoi lavorare ovunque tu vada. Se hai ancora domande sulla configurazione dei contatti Google su iPhone, puoi contattarci con maggiori dettagli sulle informazioni.