Trucchi eccellenti su come usare iCloud
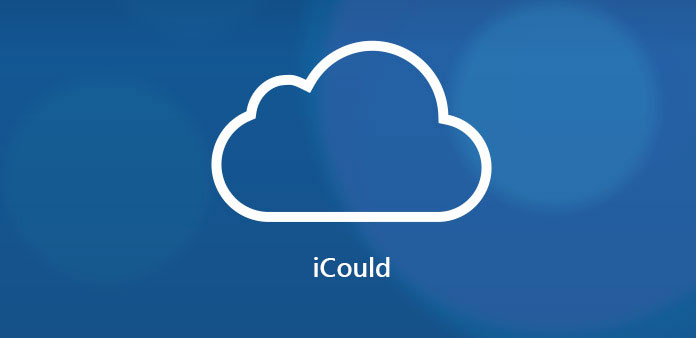
Come sfruttare appieno iCloud? Come una delle funzionalità più importanti dei dispositivi iOS, iCloud ti aiuta a condividere file, a eseguire il backup di dati importanti. Limita tutti i dispositivi iOS insieme. Quando hai bisogno di ulteriori dettagli su come usare iCloud per iPhone / iPad / iPod, devi dare un'occhiata a questo articolo. Questo articolo ti fornirà una guida completa per utilizzare al meglio iCloud su iPhone, utilizzare i file di archiviazione e backup iCloud con alcuni trucchi eccellenti.
Parte 1: Come usare iCloud con l'account
Quando si desidera utilizzare iCloud, è necessario conoscere prima il metodo su come impostare un nuovo account iCloud. La maggior parte del tempo, il tuo ID Apple potrebbe diventare il tuo account iCloud. Pertanto, non è necessario registrarne uno nuovo se si dispone già dell'ID Apple. Certamente, se non hai un ID Apple, abbiamo anche un altro modo per iscriversi a un nuovo ID Apple. Si prega di seguire i passaggi seguenti.
Passo 1: aggiorna la versione di iOS
Prima di tutto, collega il tuo iPhone con Wi-Fi o rete. Quindi tocca "Generali"> "Aggiornamento software" per verificare se l'iPhone è l'ultima visualizzazione, in caso contrario aggiorna all'ultimo.
Passo 2: Inserisci iCloud con l'ID Apple
Tocca l'icona "Impostazioni" per accedere all'opzione "iCloud". E poi ti verrà chiesto di inserire l'ID Apple. Se non lo hai, fai clic su "Ottieni un ID Apple gratuito" nella stessa finestra e segui l'assistente di configurazione per creare un ID Apple con il tuo indirizzo email. Quindi inserisci il tuo ID Apple e la password.
Passo 3: inizia a usare iCloud con l'account
Ad esempio, se vuoi sincronizzare i tuoi calendari, tocca semplicemente Calendar per passare a ON. Quindi hai successo con l'installazione di un nuovo account iCloud.
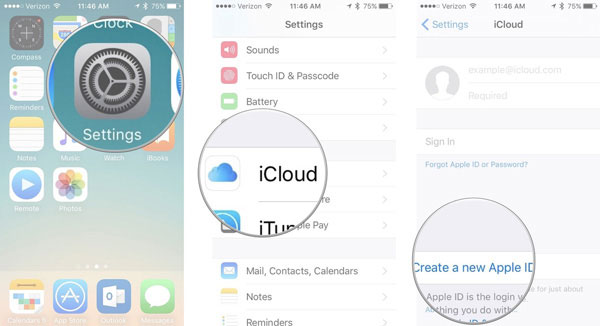
Quando inizi a utilizzare iCloud, riceverai la memoria 5GB gratuitamente. Certamente, puoi effettuare l'upgrade a un grande spazio di archiviazione con un costo aggiuntivo. Se hai bisogno di modificare il piano di archiviazione di iCloud, devi solo iscriverti secondo il tuo piano.
Parte 2: come utilizzare l'archiviazione iCloud
1. Come controllare lo spazio di archiviazione di iCloud
Quando si tratta di come utilizzare iCloud, lo spazio di archiviazione di iCloud è un argomento essenziale per te. Vuoi controllare lo spazio di archiviazione di iCloud? Ulteriori informazioni sul processo come di seguito.
Sul tuo iPhone, iPad o iPod touch:
Vai su "Impostazioni"> [nome]> "iCloud"> "Memorizzazione iCloud" (per iOS 10.3 o successivo).
Vai su "Impostazioni"> "iCloud"> "Memoria" (per iOS 10.2 o precedente).
Sul tuo Mac:
Vai su "Menu Apple"> "Preferenze di Sistema"> "iCloud"> "Gestisci".
Sul tuo PC:
Apri "iCloud" e quindi fai clic su "Gestisci" per verificare.
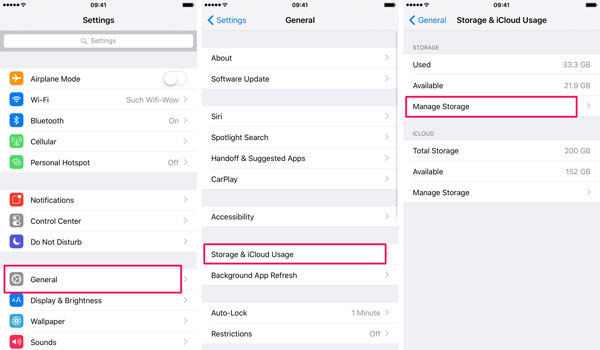
2. Come liberare spazio su iCloud
Come tutti sappiamo, hai solo uno spazio di archiviazione gratuito 5GB quando imposti un nuovo account iCloud. Ma dopo un periodo di tempo, quando controlli il tuo spazio di archiviazione iCloud, troverai che è quasi pieno. Quindi devi fare qualcosa per rendere disponibile più spazio in iCloud. E se non vuoi aggiornare la tua memoria iCloud, l'unico modo è quello di eliminare i file di backup. Continua a leggere per trovare i passaggi specifici per utilizzare al meglio iCloud.
Passo 1: Clicca sull'icona "Impostazioni" sul tuo iPhone. Quindi tocca "iCloud", quindi accedi a "Archiviazione e backup". Nella pagina Archiviazione e backup, selezionare "Gestisci spazio di archiviazione".
Passo 2: Seleziona i vecchi backup da eliminare facendo clic su "Elimina backup". Quindi confermare l'azione toccando su "Disattiva & Elimina". Dopodiché, troverai che il tuo spazio di archiviazione iCloud ha più spazio disponibile.
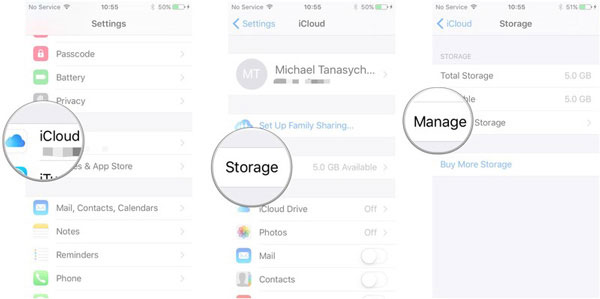
3. Come ottenere più spazio su iCloud
Oltre all'eliminazione dei backup di iCloud, un altro modo per avere più spazio di archiviazione è l'aggiornamento di iCloud Storage. E allora puoi avere un uso migliore di iCloud con più spazio ora.
Su iPhone, iPad o iPod touch:
Vai su "Impostazioni"> "iCloud"> "Archiviazione e backup"> "Acquista altro spazio di archiviazione". Scegli il livello di aggiornamento, tocca acquista e inserisci la tua password ID Apple per pagarla.
Su Mac:
Vai su "Menu Apple"> "Preferenze di Sistema"> "iCloud"> "Gestisci"> "Cambia piano di archiviazione". Quindi scegli un aggiornamento e fai clic su "Avanti" per inserire la password ID Apple.
Su PC:
Apri iCloud sul computer. Tocca "Gestisci"> "Cambia piano di archiviazione"> scegli un aggiornamento e fai clic su "Avanti". Inserisci la tua password ID Apple e fai clic su "Acquista".
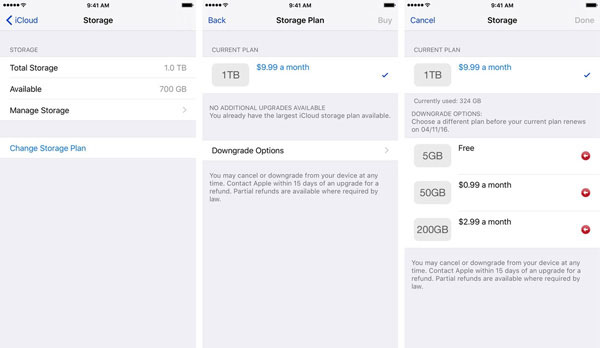
Parte 3: come usare iCloud Backup
1. Come eseguire il backup dei dati su iCloud
Come avere un migliore utilizzo di iCloud, devi imparare come eseguire il backup dei dati su iCloud. Ecco il processo di dettaglio che devi seguire.
Passo 1: Collega il tuo iPhone al WiFi.
Passo 2: Fare clic sull'icona "Impostazioni" sulla schermata principale. Quindi tocca "iCloud"> "Archiviazione e backup" sul tuo iPhone.
Passo 3: Cambia iCloud Backup su "ON". Fai clic su "OK" quando visualizzi una notifica di "Il tuo iPhone non eseguirà più il backup del tuo computer automaticamente quando esegui la sincronizzazione con iTunes".
Passo 4: Tocca l'icona "Esegui backup adesso" per eseguire il backup dei dati su iCloud.
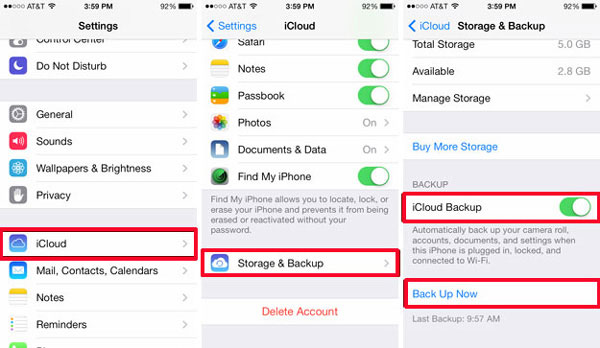
2. Come recuperare i dati da iCloud Backup
Se devi eseguire il backup dei tuoi vecchi dati sul tuo iPhone / iPad o su altri dispositivi iOS, puoi ripristinare il tuo iPhone dal backup di iCloud. E quindi utilizzare i file di backup di iCloud con facilità.
Passo 1: Apri "Impostazioni" sul tuo iPhone. Quindi tocca "Generali"> "Ripristina"> "Cancella tutto il contenuto e le impostazioni". Dopodiché, tutti i dati e le impostazioni su questo iPhone verranno cancellati senza nulla.
Passo 2: Clicca su "Ripristina da iCloud Backup". Accedi con il tuo ID Apple e scegli il backup da ripristinare da iCloud.
Parte 4: come recuperare i dati da iCloud Backup
Come usare iCloud in modo intelligente? Se desideri ripristinare iCloud Backup e i dati selezionati sul tuo iPhone, potresti aver bisogno di un software eccellente per aiutarti. Tipard iOS Data Recovery è progettato per recuperare tutti i dati cancellati o persi. Non importa foto, video, audio o contatti, messaggi, tutto ciò che desideri può essere ripristinato sul tuo iPhone in modo selettivo. Non solo è in grado di ripristinare dati o file dal backup di iCloud, ma offre anche molte altre funzioni.
1. È utile per recuperare i dati iOS persi direttamente dai tuoi dispositivi.
2. Fa bene a perdersi dati o file iOS dai file di backup di iTunes.
3. Altamente compatibile con l'ultima versione iOS e supporta tutti i dispositivi iOS.
Come ripristinare iCloud Backup in modo selettivo
Scarica e installa il programma
Scarica e installa Tipard iOS Data Recovery sul tuo computer. Collega il tuo iPhone al computer. Dopo aver avviato il programma, fai clic su "Ripristina da iCoud Backup".
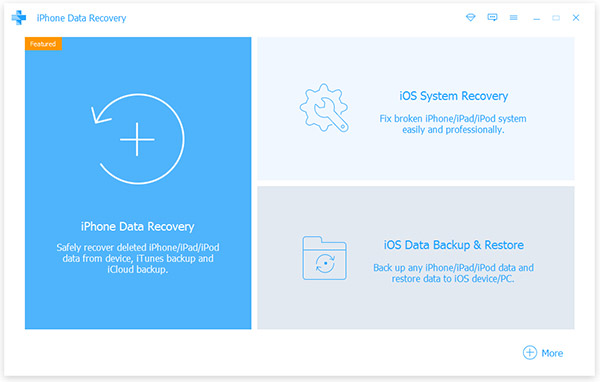
Scegli i file che vuoi recuperare
Prima di ciò, è necessario selezionare un file di backup iCloud da scaricare. Quindi fare clic su "Pulsante Scansione" per eseguire la scansione dei dati al suo interno. Quindi scegli i file da una determinata categoria.
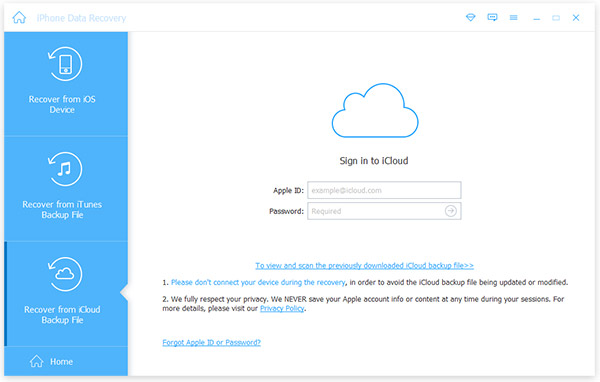
Inizia a ripristinare iCloud
Tocca il pulsante "Ripristina" per avviare il recupero dei dati da iCloud. E poi puoi usare il backup di iCloud senza sovrascrivere i file originali.
Conclusione
Guida a come utilizzare iCloud inclusa la registrazione dell'account iCloud, la gestione dello storage iCloud e l'utilizzo corretto del backup iCloud. Puoi risolvere tutti i problemi con la guida sopra. Inoltre, iCloud svolge un ruolo importante soprattutto per gli utenti iOS. Scopri ulteriori dettagli sui metodi per utilizzare iCloud dall'articolo adesso.







