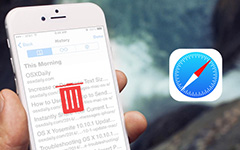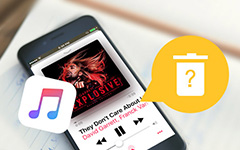Come disattivare il blocco di attivazione di Trova il mio iPhone [facile da ottenere]
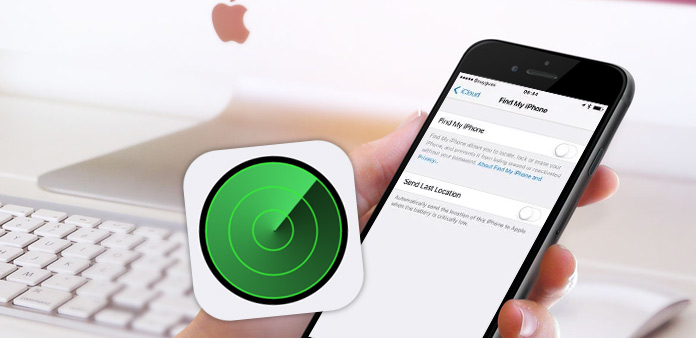
Ovviamente Apple ha un gran numero di fan, non solo grazie alla sua interfaccia concisa, ma deve anche alla sua tecnologia di sicurezza. Find My iPhone è estremamente eccellente per proteggere i dati del tuo iPhone dalla cancellazione senza la tua password ID Apple. Nel frattempo, ti supporta per individuare il tuo iPhone perso, bloccarlo e cancellarlo da remoto in iCloud.
Puoi regalare il tuo iPhone / iPad / iPod touch o semplicemente venderli, ma non puoi disattivare Trova il mio iPhone. Questo post ti guiderà su come disattivare Trova il mio iPhone / iPad / iPod Activation Lock per rimuovere le informazioni sul dispositivo dal tuo ID Apple e cancellare completamente i dati del tuo iPhone.
Parte 1: disattiva il blocco di attivazione Trova il mio iPhone
Metodo 1: come disattivare Trova il mio iPhone direttamente su dispositivi iOS
Se non hai ancora dato via il tuo iPhone 4 / 4S / 5 / 5 / 6 / 6 Plus, puoi disattivare Trova il mio iPhone direttamente sui tuoi dispositivi. Prendi l'iPad ad esempio e la stessa operazione con iPhone e iPod.
Avviare il Impostazioni profilo App sulla schermata Home.
toccare iCloud.
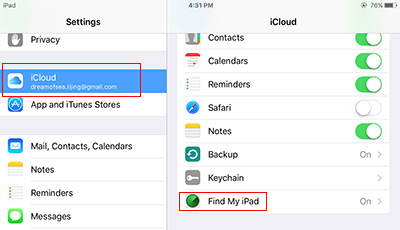
Trova il mio iPad mostrerà in fondo alla lista. Toccalo e disattivalo.
Inserisci la tua password ID Apple nella finestra pop-up per disabilitare Trova il mio iPad.
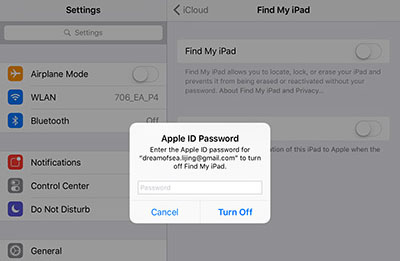
Metodo 2: Come disattivare Trova il mio iPhone in remoto da iCloud sul computer
Se sei il precedente proprietario del dispositivo iOS e il dispositivo non è a portata di mano. Puoi anche disattivare Trova il mio iPhone dal tuo account.
Mantieni iPhone, iPad o iPod offline. È meglio spegnerlo.
Accedi icloud.com con il tuo ID Apple sul tuo computer.
Clicchi Trova iPhone icona sulla schermata principale.
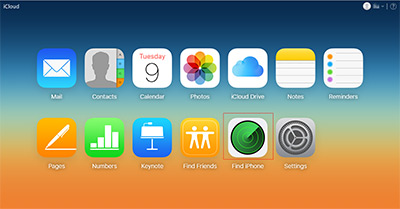
Seleziona Tutti i dispositivi sulla barra in alto e scegli il dispositivo che desideri rimuovere dall'elenco a discesa.
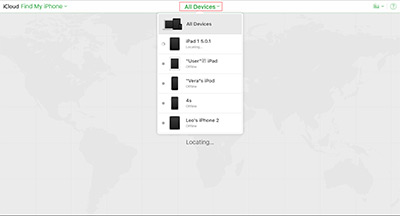
Se non esiste una posizione storica dell'iPhone, puoi scegliere Rimuovi dall'account direttamente.
Se la posizione della cronologia è ancora sulla mappa, è necessario fare clic sul nome del dispositivo nel menu in alto e quindi fare clic su Togliere accanto al pulsante nell'elenco a discesa.
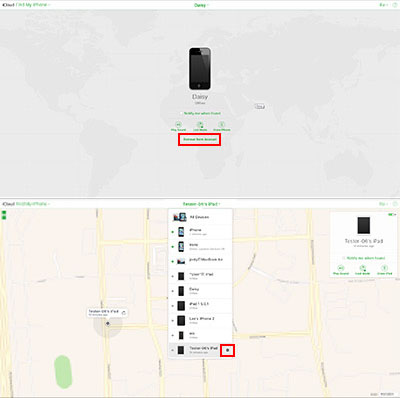
Parte 2: cancella i dati iOS una volta per tutte
È necessario cancellare tutti i dati e la memoria sul dispositivo iOS, pertanto ti consigliamo vivamente di eliminarli Gomma per iPhone. Con Tipard iPhone Eraser, puoi cancellare il tuo dispositivo iOS in tre diversi livelli in modo che entrambi possano garantire che tutti i file non possano essere recuperati.
Scarica iPhone Eraser
Scarica e installa Tipard iPhone Eraser. Lanciarlo sul tuo computer.
Collega l'iPad al computer
Collega il tuo dispositivo iOS al computer tramite cavo USB. Il programma rileverà il tuo dispositivo automaticamente. Qui, prenderemo l'iPad per esempio.
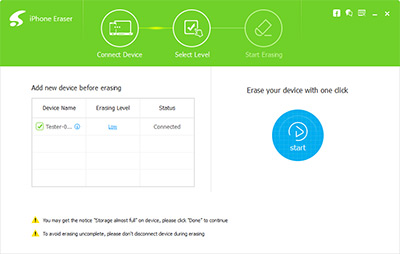
Scegli il livello di cancellazione
Sono disponibili tre diversi livelli di cancellazione per cancellare il dispositivo ed entrambi sono irrecuperabili. Basta scegliere quello che ti serve e fare clic sul pulsante OK per confermare.
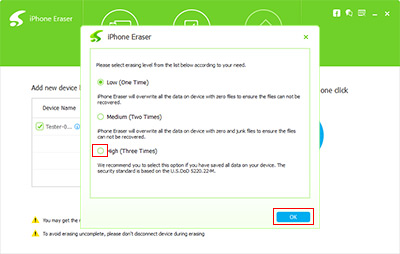
Un clic per cancellare
Fare clic sul pulsante Start sulla destra della finestra e il processo di cancellazione si avvierà automaticamente. Riceverete il vostro iPad come un iPad nuovo senza alcun residuo di dati.
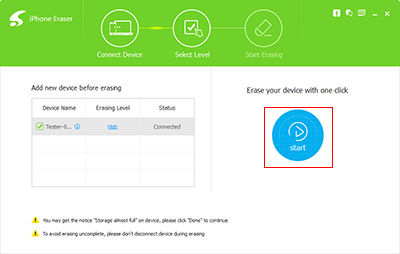
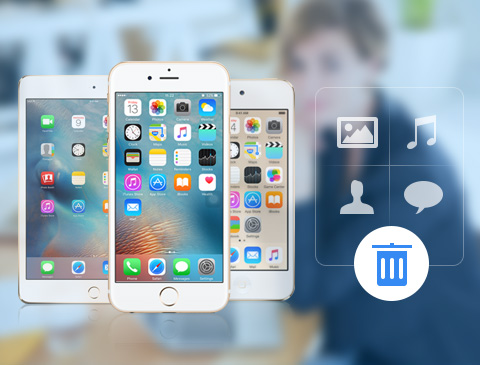
- Eraser accuratamente i dati di iPhone / iPad / iPod touch
- Proteggi le informazioni private dal recupero e il furto
- Rileva e cancella più di un dispositivo 1 allo stesso tempo
- Supporta tutti i dispositivi iOS inclusi iPhone, iPad, iPod touch
- Altamente compatibile con iOS 9.3 e Windows 10