Come sincronizzare iPhone a Mac con il modo più semplice
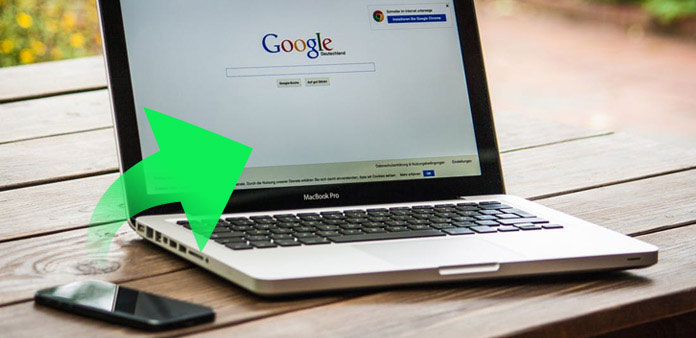
"Ho comprato una canzone sul mio iPhone, non so come trasferirla sul mio Mac, così posso ascoltarla mentre sto scrivendo. C'è qualche metodo per sincronizzare l'iPhone con Mac?" - Tom Brown
Se stai anche cercando una soluzione per sincronizzare iPhone con Mac, l'articolo ti mostrerà alcuni metodi per connettere iPhone al Mac e trasferire contenuti tra iPhone e Mac. iCloud dovrebbe essere il più popolare per sincronizzare iPhone e Mac. Ma a causa dello spazio limitato di archiviazione di iCloud, esiste un altro metodo per trasferire messaggi, foto, calendario e altri file? Basta controllare le migliori soluzioni dall'articolo.
Parte 1: come sincronizzare iPhone con Mac con metodo professionale
Qual è la soluzione definitiva per sincronizzare iPhone con Mac? Tipard iPhone Transfer per Mac collega iPhone e Mac per sincronizzare senza problemi messaggi, foto, video, calendari e la maggior parte dei file. Inoltre, il programma rimarrà un Mac pulito e ottimizzato senza file di cache spazzatura generati durante la sincronizzazione. Ecco la procedura di dettaglio su come sincronizzare iPhone su Mac.
Collega l'iPhone al Mac
Scarica e installa iPhone Transfer Ultimate. E quindi collega iPhone al Mac tramite cavo USB. Dopo la connessione, il tuo iPhone sarà scansionato e analizzato. Tutti i file saranno elencati nella colonna di destra del software.
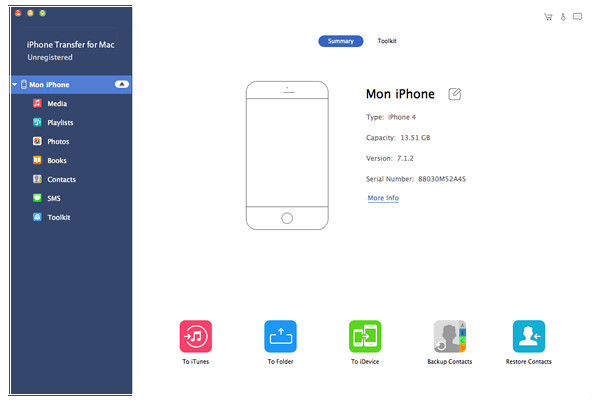
Sincronizza iPhone su Mac
E poi seleziona i file che vuoi trasferire, fai clic sul pulsante "Esporta" in alto. Scegli "Esporta su Mac" e imposta la cartella di destinazione per sincronizzare iPhone e Mac. E sincronizzi anche iPhone con Mac su PC Windows facendo clic su "Esporta nella libreria di iTunes".
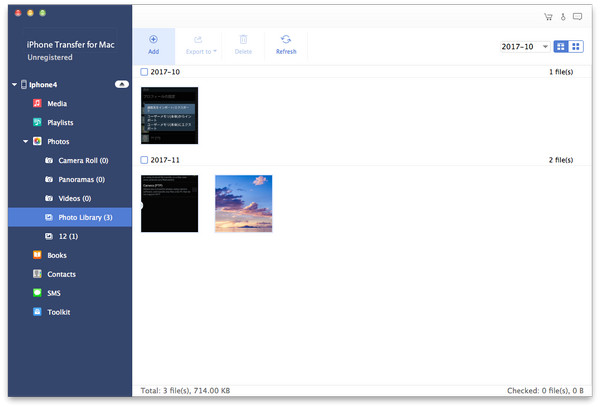
La soluzione definitiva ti consente anche di sincronizzare iPhone / iPad / iPod e altri iDevices tra Mac in un solo passaggio. Tipard iPhone Transfer Ultimate supporta la sincronizzazione di foto, contatti, musica, video, ecc. Anche se sei un principiante per iPhone, puoi utilizzare il programma per sincronizzare iPhone con Mac sul computer con facilità.
Parte 2: Come sincronizzare i file da iPhone a Mac con iTunes
Quando sincronizzi iPhone con Mac, probabilmente ti viene in mente il primo metodo utilizzando un cavo USB per trasferire il contenuto da iPhone a Mac. Una volta collegato iPhone e Mac con cavo USB, puoi sincronizzare iPhone e Mac con iTunes. Basta saperne di più dettagli sulla soluzione come di seguito.
Passo 1. Collega l'iPhone a iTunes
Avvia iTunes sul tuo Mac. Assicurati di avere l'ultima versione di iTunes. Collega il tuo iPhone al tuo Mac usando un cavo USB. L'icona dell'iPhone apparirà nell'angolo in alto a sinistra della finestra di iTunes.

Passo 2. Scegli il contenuto di iPhone
Clicca sull'icona del dispositivo. Sotto "Impostazioni" nella colonna di sinistra della finestra di iTunes per un elenco dei tipi di contenuto che è possibile sincronizzare da iPhone a Mac. Fare clic sul tipo di contenuto che si desidera sincronizzare. Nella finestra di iTunes, fai clic sulla casella accanto a Sincronizza per attivare la sincronizzazione per quel tipo di contenuto.

Passo 3. Sincronizza i file iPhone su Mac
Dopo aver attivato la sincronizzazione per un tipo di contenuto, verranno visualizzate ulteriori opzioni per personalizzare le impostazioni di sincronizzazione. Fai clic sul pulsante "Applica" nell'angolo in basso a destra dello schermo per salvare le impostazioni di sincronizzazione. Se la sincronizzazione non si avvia automaticamente, fai clic sul pulsante "Sincronizza".

Tipo di formati Puoi sincronizzare iPhone con Mac con iTunes
Una volta che hai finito le impostazioni di cui sopra, puoi sincronizzare i file da iPhone a Mac con iTunes ora. Quali sono i formati supportati per la soluzione? Ecco i contenuti che puoi sincronizzare dal tuo iPhone al Mac.
1. Album, brani, playlist, film, programmi TV, libri, podcast, audiolibri e toni.
2. Foto e video. Per sincronizzare foto e video utilizzando iTunes, puoi utilizzare un'app per le foto supportata o la sincronizzazione da una cartella specifica sul tuo computer.
3. Contatti e calendari.
4. Backup dei dispositivi creati con iTunes.
Parte 3: come sincronizzare iPhone a Mac tramite Wi-Fi, Bluetooth o AirDrop
Oltre a sincronizzare i file tra iPhone e Mac con iTunes, puoi anche imparare più dettagli su alcuni metodi wireless. La parte elenca solo i metodi usati frequentemente da 3 per sincronizzare i file con Wi-Fi, Bluetooth e AirDrop. A causa della limitazione dell'ambiente di rete, è possibile sincronizzare solo iPhone su Mac con file di piccole dimensioni.
1. Sincronizza le foto dell'iPhone su Mac tramite Wi-Fi
Avvia iTunes sul tuo Mac. Usa il cavo USB per collegarlo al tuo iPhone. In iTunes, fai clic sull'icona di iPhone. Nella scheda "Riepilogo", seleziona "Sincronizza con questo iPhone tramite Wi-Fi". Tocca l'opzione "Applica", quindi disconnetti iPhone. Quindi seleziona Foto dalla galleria fotografica che desideri sincronizzare, fai clic su "Sincronizza" per sincronizzare le foto di iPhone su Mac.
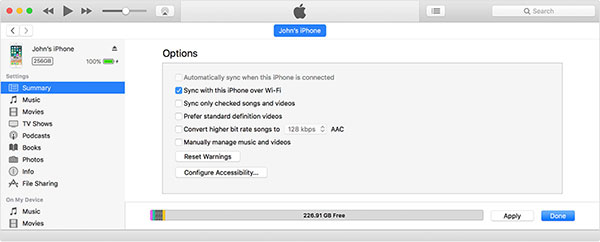
2. Sincronizza i messaggi da iPhone a Mac con AirDrop
Accendi Wi-Fi e Bluetooth su iPhone e Mac, si consiglia di utilizzare lo stesso Wi-Fi. E poi fai scorrere su iPhone per accedere a "Control Center"> "AirDrop"> Scegli "Solo contatti" o "Tutti". E puoi anche attivare AirDrop su Mac e selezionare i messaggi da iPhone per sincronizzare i messaggi da iPhone a Mac.
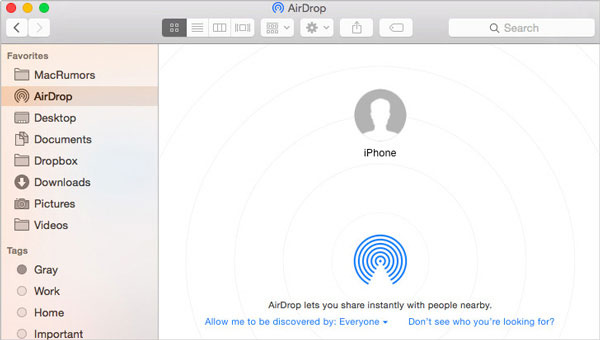
3. Sincronizza i video di iPhone su Mac con Bluetooth
Tocca l'app "Impostazioni" su iPhone, quindi scegli l'opzione "Generale". Quindi tocca il menu "Bluetooth" per attivare "On" l'opzione. Attiva anche il menu Bluetooth in Mac. Seleziona l'iPhone nella sezione Dispositivi per sincronizzare i video da iPhone a Mac con Bluetooth.
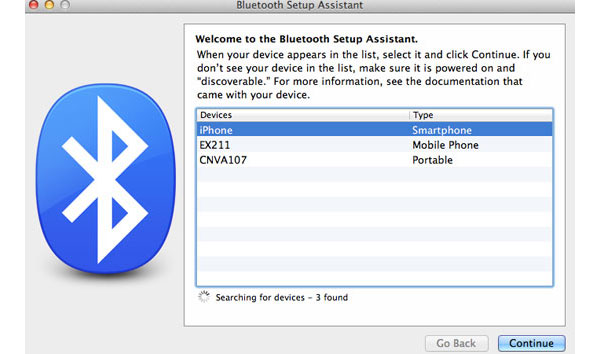
Conclusione
In realtà ci sono molte soluzioni per sincronizzare iPhone a Mac, sia che si sincronizzi iPhone a Mac con cavo USB, sia wireless con Wi-Fi, AirDrop o Bluetooth. E puoi anche estendere il piano di archiviazione di iCloud. Ma quando devi sincronizzare i file di iPhone con Mac in alta efficienza, Tipard iPhone Transfer Ultimate dovrebbe essere sempre la prima scelta.







