4 Metodi semplici per salvare PDF su iPhone
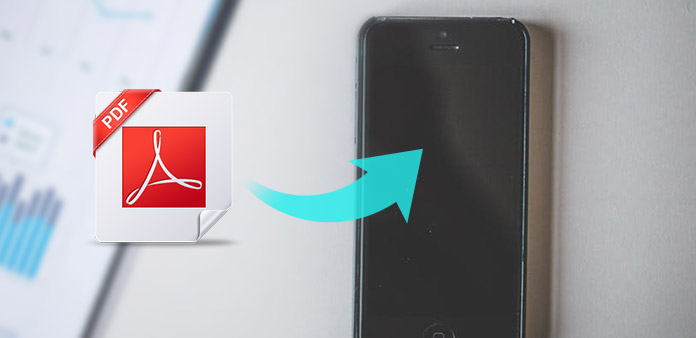
PDF è il formato del file, che svolge un ruolo importante nella vita quotidiana delle persone. Ad esempio, sono comuni anche documenti PDF, eBook PDF, moduli PDF e molti altri file PDF. E iPhone è l'iDevice perfetto da leggere dove vuoi e facile da tenere. Una volta scaricato PDF in iPhone, non è necessario ricaricare i file PDF su Internet. Esistono due modi principali per scaricare i PDF su iPhone, dal browser dell'iPhone o dal browser del tuo computer su iPhone.
Parte 1: salva PDF in iPhone dal browser dell'iPhone
Le persone preferiscono utilizzare Safari o Chrome come browser per iPhone nella maggior parte dei casi. Ed è anche molto facile salvare PDF su iPhone da Safari e Chrome in realtà. È il metodo frequentemente applicato per scaricare i file PDF da salvare in iPhone.
Ottieni un PDF da Safari
Individua il documento PDF su iPhone.
Apri l'applicazione Safari su iDevice e trova il file PDF che desideri scaricare.
Salva PDF su iPhone dal Web Safari.
Se si tocca il file PDF, verranno visualizzati i nomi dei collegamenti Apri in iBooks. Premilo per salvare il file PDF su iPhone in iBooks. Oppure puoi fare clic sull'opzione "Apri in" per scaricare PDF su iCloud o aprire in altri lettori PDF.
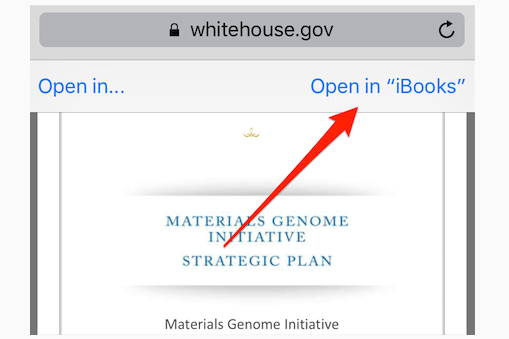
Note:: Il Stampa pulsante dal Sharing il menu può anche scaricare PDF su iPhone con il gesto dello zoom.
Salva il file PDF su Chrome
Apri la pagina PDF su iPhone.
Usa Chrome per caricare il tuo documento PDF.
Scarica PDF su iPhone da Chrome.
Trovare il Action pulsante quadrato nell'angolo in alto a destra dello schermo, in seguito scegliere Salva PDF per ottenere la pagina Web PDF. O colpisci Salva su Dropbox dal menu a discesa o scegli Risparmi per scaricare direttamente PDF su iOS.
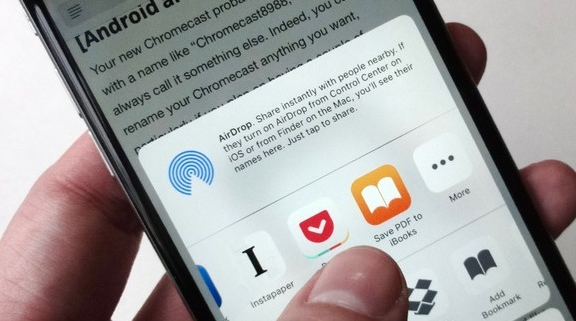
Note:: Puoi aggiungere un PDF a molte altre applicazioni da scaricare e salvare su iPhone.
Parte 2: aggiungi un PDF a iPhone dal computer
Esistono due passaggi principali per scaricare i documenti PDF su iPhone dal computer, scaricando e trasferendo PDF. Il trasferimento temporaneo PDF per iPhone è iTunes. Ma sai che iTunes cancellerà i tuoi file precedenti durante il trasferimento da PDF a iPhone scaricato, inclusi musica, video, libri, suonerie e così via. Per risolvere questo problema, puoi spostare la parte 4, ottenere il trasferimento dell'iPhone intelligente e salvare PDF su iPhone senza alcun danno.
Scarica il PDF sul desktop.
Ad esempio, se usi Google per cercare il PDF per il download, allora ti guiderà dove e come salvare PDF in qualsiasi cartella tu voglia.
Trasferisci PDF scaricato dal computer al dispositivo iOS.
Per il trasferimento da PDF a iPhone, il software di trasferimento file predefinito è iTunes. Assicurati che non ci sia nulla di importante sul tuo iPhone o hai già eseguito il backup dei dati iOS.
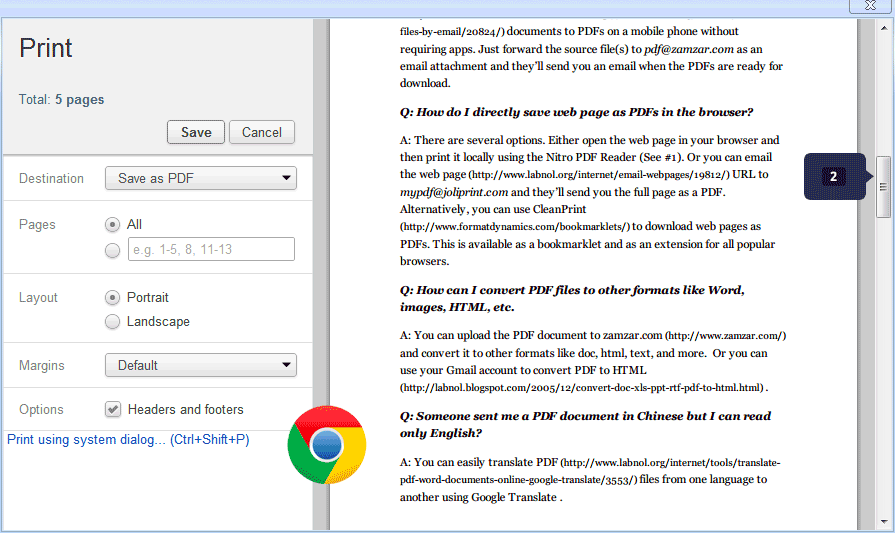
Per salvare PDF da iPhone dal computer, ci sarà un altro passaggio per te, che viene scaricato dal movimento dei file PDF. Quindi, l'importanza di un buon trasferimento iOS ha dimostrato.
Parte 3: Invia documenti PDF a iPhone
Supponiamo che tu abbia qualcosa di utile e vuoi condividere il documento PDF con il tuo amico, che usa anche iPhone, qual è il più semplice? Bene, allegare il PDF e inviare come e-mail a iPhone. Non incollare i paragrafi lunghi nella casella di testo, perché è troppo difficile.
Individua la pagina Web PDF.
Apri il PDF che desideri condividere su iPhone e scegli Vista Reader opzione. Sembra il tre link sulla destra della barra degli indirizzi.
Invia PDF a iPhone.
Clicchi Action opzione e quindi toccare posta opzione, per completare le informazioni sul destinatario e colpire Invia alla fine.
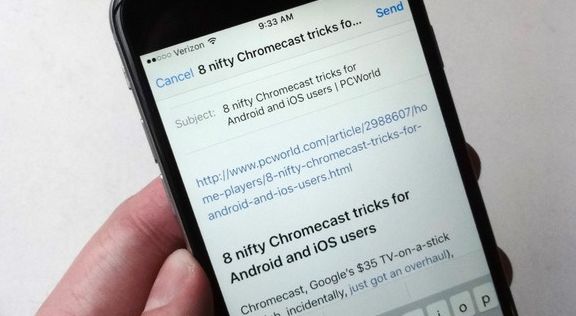
Questo è l'intero processo per salvare gli allegati e-mail su iPhone. Oppure puoi premere Aggiungi a iCloud Drive per salvare PDF su iPhone.
Parte 4: trasferimento dei file dal computer all'iPhone
Come già detto sopra, se non possiedi un buon trasferimento dell'iPhone per copiare e trasferire file iOS, le cose saranno molto difficili. Tipard iPhone Transfer Ultimate è lo strumento per gestire, eseguire il backup e trasferire tutti i tuoi file iOS in modo intelligente. Inoltre, puoi eseguire il backup dei file su iTunes senza che i file esistenti vengano cancellati, inclusi i file di backup di iCloud. Il trasferimento di file PDF è solo una piccola parte dell'intero gruppo di trasferimento di file iOS. Tutti i dati iOS sono sicuri e senza perdite da gestire, con vari filtri offerti.
Esistono tre tipi di metodi di trasferimento file iOS, che sono da iPhone a computer, da computer a iPhone e da iDevice a iDevice. Pertanto, nessuna limitazione del trasferimento di file sui PDF scaricati su dispositivi iOS. Non devi preoccuparti delle versioni iOS, tutti gli ultimi iDevice sono supportati qui.
Trasferisci file PDF dal computer all'iPhone
Collega il tuo iOS al computer.
Usa il cavo USB per collegare il tuo iPhone al computer.
Scegli i file PDF da trasferire.
Vai al pannello di sinistra per individuare dove sono i file PDF scaricati.
Trasferisci PDF salvato su iPhone.
Quando vedi la finestra pop-up, seleziona la cartella PDF o i file PDF che vuoi trasferire su iPhone.
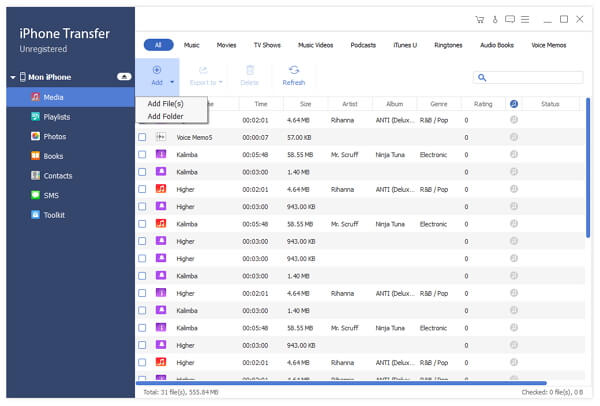
Sommario
Alcune persone potrebbero confondere la posizione finale dei PDF scaricati memorizzati su iPhone. Bene, se si salva PDF su iPhone dal browser iPhone integrato, quindi, vai su iBooks per trovare i PDF salvati. Per le persone che scelgono iCloud o altri lettori PDF per archiviare i PDF, vai alla posizione correlata per trovarli. Cosa succede se nessun lettore PDF è installato su iPhone? Quindi scarica un lettore PDF e li troverai tutti all'interno.
4 Metodi semplici per salvare PDF su iPhone







