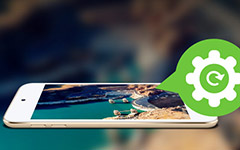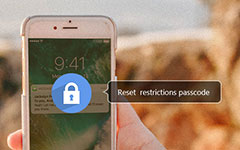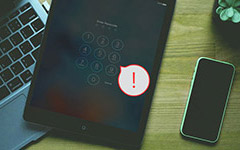Come ottenere l'iPhone fuori dalla modalità di recupero senza perdita di dati
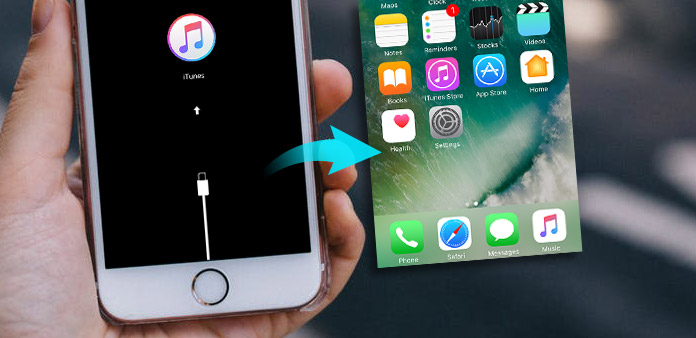
Perché il tuo iPhone rimane bloccato in modalità di recupero? O come sbarazzarsi della modalità di ripristino di iPhone, se hai qualche attività di emergenza da fare con iPhone? Sarà una grande perdita per l'imprenditore perdere un'importante telefonata solo a causa della modalità di ripristino iOS bloccata. Per iniziare, facci sapere le cause della modalità di ripristino in iOS, con le quali potresti avere migliori realizzazioni sistematiche per far uscire iPhone dalla modalità di ripristino.
Modalità di ripristino Cause: fondamentalmente ci sono due ragioni, la corruzione del software e il danno hardware. La causa precedente della modalità di ripristino indica i problemi interni del sistema operativo, che possono essere troppo difficili per iOS per gestire se stessi. E quest'ultimo è facile da capire, è fuori dai fattori forzare l'iPhone a restare nella modalità di recupero, come cadere nel water, scendere e colpire i mobili duri.
Ma vedere la modalità di recupero non è sempre dannoso, ci sono anche alcune situazioni in cui devi mettere un iPhone in modalità di recupero. Come installare un aggiornamento iOS, collegare iTunes e aggiornare la versione beta quando c'è un bug.
Qualunque cosa, la prima cosa è quella di fissare iPhone bloccato della modalità di recupero. E le seguenti sono buone soluzioni per te di riferimento, per uscire dalla modalità di recupero di iPhone in diversi modi.
1. Recupera e ripristina i dati iOS tramite iOS Data Recovery
Tipard iOS Data Recovery può aiutarti a recuperare file di dati iOS cancellati o persi tra dispositivi iOS. Anche se non hai eseguito il backup di nulla prima, la maggior parte dei tuoi dati iOS può essere rintracciata con pochi clic.
Cosa può fare Tipard iOS Data Recovery
Il versatile iOS Data Recovery supporta gli utenti nel recuperare contenuti multimediali (foto, video, audio e allegati) e contenuti di testo (contatti, messaggi, calendario, note, promemoria, segnalibri Safari, whatsapp, documento app), che può far uscire il tuo iPhone modalità di recupero senza perdita di dati.
1. Recupera i dati cancellati da tutte le serie iOS. In altre parole, supporta tutti i dispositivi iOS per il recupero dei dati, tra cui iPhone 7 / 7 plus / 6s / 6s plus / iPad / iPod e così via. Bene, tutte le versioni iOS più recenti sono incluse qui.
2. Recupera i dati persi dai file di backup di iTunes su dispositivi Apple iOS. Puoi estrarre i file di backup iOS da iTunes, se hai già eseguito il backup dei dati importanti in precedenza.
3. Ripristina i file di backup di iCloud e recupera i dati selezionati su iPhone. Questo metodo può farti risparmiare molto tempo scegliendo determinati file da recuperare su iOS.
4. Anteprima dei file prima del ripristino su iPhone. Per visualizzare meglio i file di immagini, sono disponibili anche i filtri di rotazione e riproduzione audio.
L'intero recupero di dati iOS è senza perdite, tutti i tuoi file e dati iPhone saranno recuperati come originali. Pertanto, sentitevi liberi di fissare la modalità di ripristino bloccata.
Come recuperare da dispositivi iOS direttamente
Dopo aver installato il software di recupero dati iOS Tipard, selezionare il dispositivo iOS correlato da individuare.
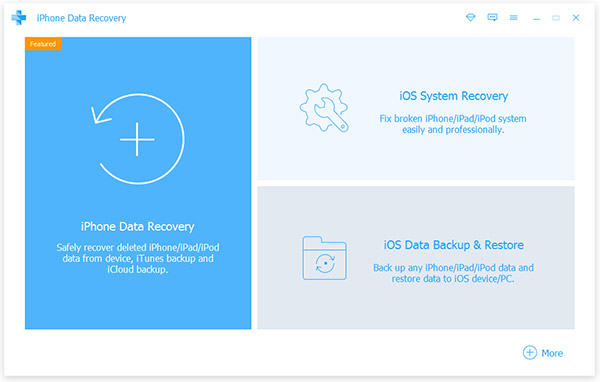
Usa la connessione USB per collegare il tuo computer all'iDevice insieme.
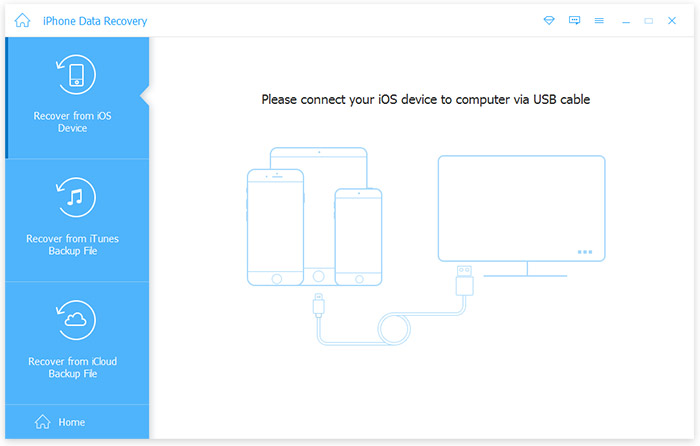
Scegli l'opzione Avvia scansione in alto, per scansionare automaticamente la modalità di recupero bloccata di iDevice.
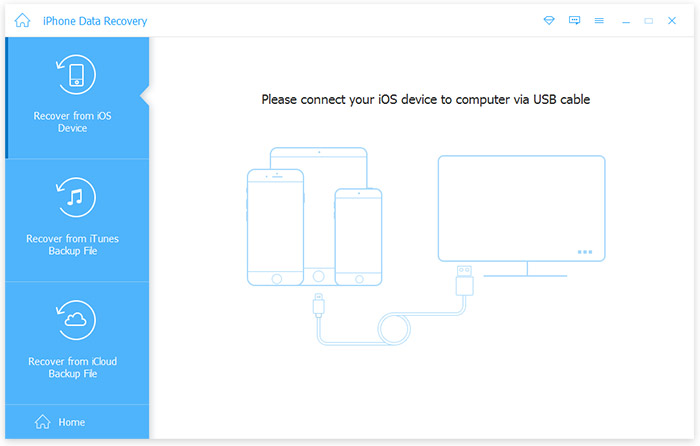
Vedrai tutti i tuoi file nel riquadro di destra, con le anteprime per l'anteprima. Scegli i file e premi l'opzione Recupera nell'angolo.
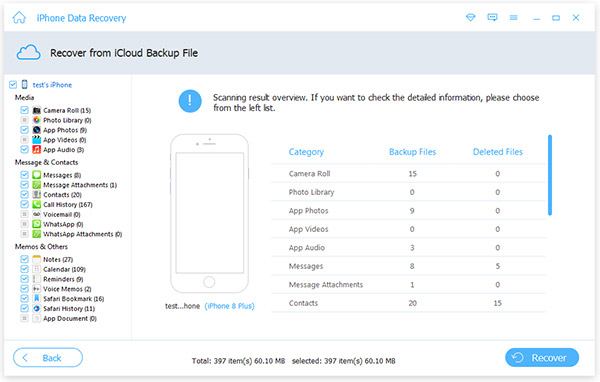
Puoi già vedere tutti i file iOS recuperati nella cartella locale. Se hai già preparato i file di backup di iTunes, è facile ottenerli con Tipard in pochi clic. Vai alla pagina Recupera da iTunes, quindi premi il pulsante Ripristina per risolvere la modalità di ripristino anche con PC o computer Mac.
2. Esiste la modalità di recupero senza ripristinare i tuoi dispositivi iOS
Alcuni ritengono che il ripristino dei dati iOS per uscire dalla modalità di ripristino non sia adatto a coprire tutti i suoi documenti iDevice. Poi c'è anche un altro modo, per fissare la modalità di recupero senza ripristinare su iPhone. Il software di correzione della modalità di ripristino iOS consente agli utenti di utilizzare la modalità di ripristino dell'iPhone con la possibilità di accedere nuovamente a iDvices.
Passo 1: scarica e installa il software TinyUmbrella sul PC e collega il tuo iPhone al computer Mac o PC tramite connessione USB.
Passo 2: avvia TinyUmbrella e attendi qualche secondo per scansionare il tuo iDevice in modalità recupero.
Passo 3: Individuare l'opzione Ripristino esistente nell'angolo in alto a destra, è possibile vedere la notifica che notifica che il server TSS di TinyUmbrella è in esecuzione.
Questo è tutto per far uscire l'iPhone dalla modalità di recupero senza ripristinare, da TinyUmbrella. Dopo che la modalità di ripristino è esistita forzatamente, puoi provare a vedere se puoi uscire dalla modalità di ripristino in iPhone o meno.
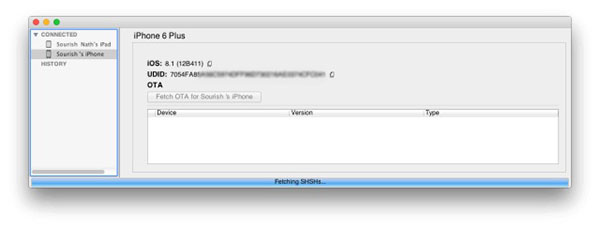
3. Riavvia il tuo iPhone e ripristina i dispositivi iOS tramite iTunes
E questi due metodi sono piuttosto approssimativi, ma a volte solo utili per risolvere i problemi, confrontati con i due precedenti programmi di recupero dei dati di iOS e di uscita della modalità di recupero su PC e computer Mac.
Riavvia iPhone per forzare la modalità di ripristino: scollegare il tuo iPhone dal computer se c'è ancora il collegamento del cavo USB. Successivamente, premi e tieni premuti i pulsanti di accensione e di accensione insieme fino a 10 secondi, per visualizzare il logo Apple. Dopo il riavvio dell'iPhone, controlla se il tuo iDevice iOS è diventato normale o meno.
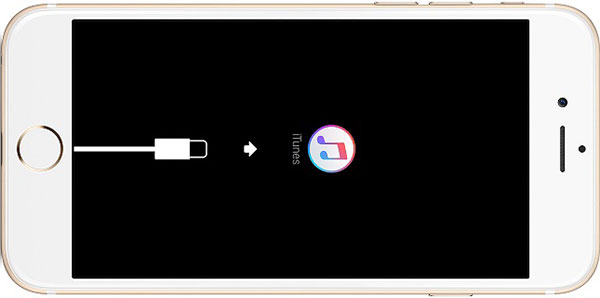
Ripristina iPhone con i file di backup di iTunes: connetti l'iPhone con PC o Mac tramite la porta USB. Apri iTunes per vedere che sei l'iPhone rilevato nell'angolo in alto a sinistra. Scegli OK quando vedi la finestra che ti chiede di ripristinare iPhone. Infine, premi l'icona Ripristina e Aggiorna per far uscire l'iPhone dalla modalità di ripristino con salvaguardia.
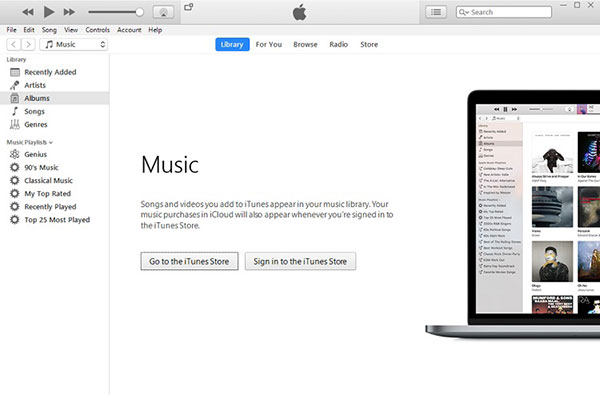
I metodi sopra riportati per riparare un iPhone bloccato in modalità di ripristino sono rappresentativi. E puoi scegliere quale metodo è migliore per riportare il tuo dispositivo Apple nella visualizzazione originale senza le interpretazioni della modalità di ripristino.
Come ottenere l'iPhone fuori dalla modalità di recupero senza perdita di dati