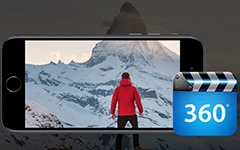Le diverse soluzioni per modificare un video su iPhone
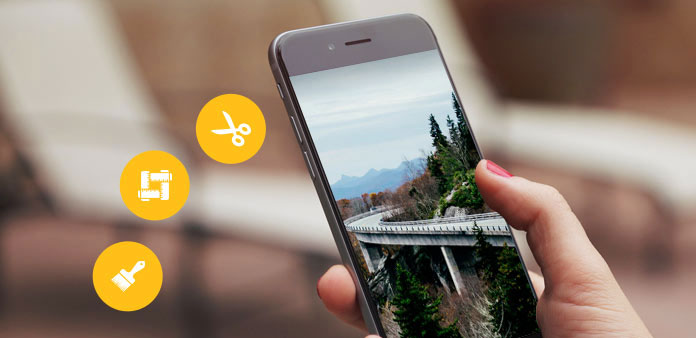
Con le fotocamere professionali, il nuovo modello di iPhone incoraggia gli utenti a fare più video con il loro telefono. Questo porta anche nuove esigenze nel video editing. Per le persone in media, come modificare un video su iPhone potrebbe essere ancora una sfida, in parte perché mancano di un potente editor video o non hanno compreso l'utilizzo delle app di editing video. Quindi, introdurremo diversi editor di video migliori disponibili per iPhone. E per aiutarti a modificare i video su iPhone, ti mostreremo le guide dettagliate di questi editor di video. Se inizi a catturare momenti meravigliosi con il tuo iPhone, troverai utili le nostre guide.
- Parte 1: facile modificare un video direttamente su iPhone Photo
- Parte 2: Come lucidare un video su iPhone con l'app iMovie
- Parte 3: modifica gratuita di un video su iPhone con l'app Splice
- Parte 4: modifica i video di iPhone tramite altre app di editing popolari
- Part 5: miglior editor di video desktop per il video editing di iPhone
Parte 1: come modificare direttamente un video su iPhone Photo
iPhone Foto app non è solo un editor di foto, ma offre anche un semplice strumento di editing video. Apple ha integrato la funzionalità di ritaglio video nell'app Foto. Per i principianti, è un buon punto di partenza per imparare come modificare un video su iPhone.
Passo 1: registra un breve video nell'app Fotocamera.
Passo 2: Vai all'app Foto e tocca il video che hai appena fatto. Quindi tocca l'icona "hamburger" sulla barra multifunzione per aprire il video sulla timeline.
Step 3: trascina il "front anchor" a destra fino a raggiungere il punto di partenza che vuoi impostare. Trascina "l'ancora posteriore" a sinistra per raggiungere il punto finale come desideri.
Passo 4: tocca il pulsante "Riproduci" con un'icona a triangolo per visualizzare l'anteprima dell'output. Se sei soddisfatto, tocca "Fatto" e decidi di "Salva come nuovo clip" o "Ritaglia originale" nel popup.
Purtroppo, le foto non hanno più funzionalità relative all'editing video su iPhone, oltre al ritaglio.
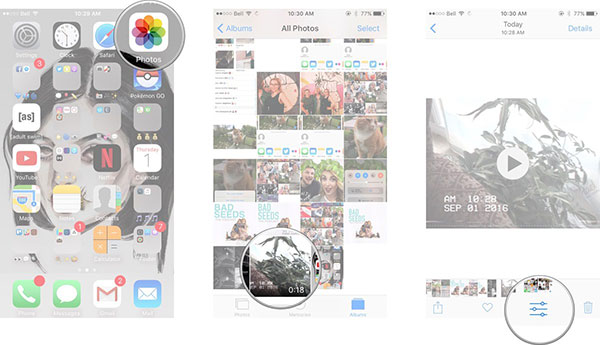
Parte 2: Come lucidare un video su iPhone con l'app iMovie
iMovie per iOS, come parte della suite iLife, è scaricabile gratuitamente da App Store. Se desideri utilizzare iMovie separatamente, devi pagare $ 4.99. Offre strumenti estesi per l'editing video su iPhone. E introdurremo molti di quelli comunemente usati.
1. Taglia una clip da un video
Passo 1: Avvia iMovie, importerà tutti i video modificabili sul tuo iPhone. Scegli un video che vuoi tagliare e aprilo sulla timeline.
Passo 2: accorcia o allunga la clip che vuoi tagliare trascinando una rifinitura gialla.
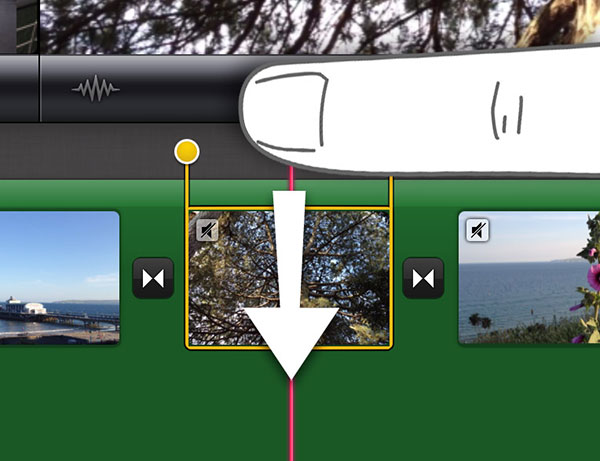
2. Taglia un video in due clip
Passo 1: tocca il pulsante "Azioni" e scegli "Dividi" sulla timeline.
Passo 2: Tratta il dito come strumento di divisione. Individuare la posizione esatta che si desidera tagliare e scorrere il dito verso il basso per separare il video.
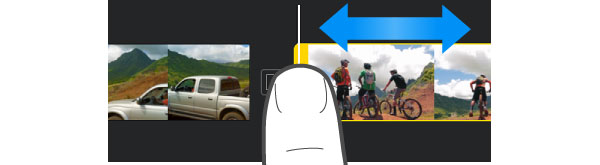
3. Ruota un video
Passo 1: metti il video che vuoi ruotare sulla timeline.
Passo 2: tocca il video con il dito e il pollice nel visore e muoviti con un movimento di rotazione in senso orario o antiorario.
Passo 3: l'icona freccia bianca ti mostrerà lo stato di rotazione del video. E ogni volta, il video verrà ruotato di gradi 90. È possibile ripetere il passaggio 2 per ruotare i gradi 180 del video.

4. Elimina una clip da un video
Passo 1: Seleziona la clip che desideri eliminare nella timeline.
Passo 2: tieni premuta la clip finché non si allontana dalla timeline. Continua a tenerlo premuto finché non vedi l'icona "Fumo" sulla clip.
Passo 3: Quindi puoi toccare "Elimina" per cancellarlo da un video.
Altre funzioni di iMovie stanno aspettando la tua esplorazione.
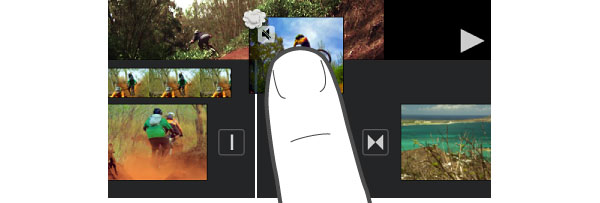
Parte 3: come modificare un video su iPhone con l'app Splice
L'app Splice appartiene a GoPro è un fantastico editor video per dispositivi iOS. È gratuito da usare senza pubblicità. Ti mostreremo come lucidare un video su iPhone con Splice.
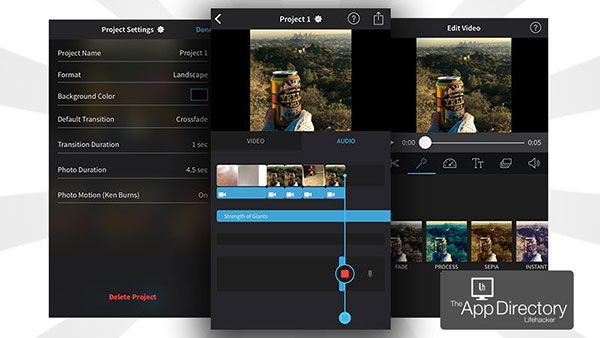
Passo 1: Importa video
Avvia Splice e premi il pulsante "Più" nella parte superiore dello schermo per creare un nuovo progetto. Quando la schermata Rullino foto è aperta, scegli il video da modificare su iPhone e tocca "Aggiungi". Quindi premi Fatto per saltare la schermata delle impostazioni del progetto.
Passo 2: Apri editor
Tocca il video per richiamare l'elenco dei menu, seleziona "Modifica video" per aprire il video per la modifica su iPhone.
Passo 3: video diviso
Spostare il cursore sulla timeline sul punto di divisione e toccare l'icona della forbice per dividere il video in due clip.
Passo 4: Aggiungi filtro
Tocca l'icona della barra magica e scegli il tuo filtro video preferito dall'elenco. Aggiungerà sul video immediatamente.
Passo 5: regola la velocità
Premi l'icona del dashboard e regola la velocità del video spostando il cursore.
Passo 6: salva l'output
Torna alla schermata del progetto e tocca l'icona di condivisione. Quindi puoi "salvare" l'output su iPhone o "Condividi" sui social media. Splice ti consente inoltre di aggiungere testo al video e creare un filmato con più clip.
Parte 4: video di Eidt per iPhone tramite altre app di editing popolari
1. Magisto - Editor di video magici per iPhone
Prezzo: gratuito con acquisto in-app
Esprimi la tua creatività per realizzare un film o raccontare la tua storia Magisto. È l'editor video magico su iPhone per più di 80 milioni di utenti. Include video maker, video musicali, video condivisi, funzioni aziendali, canali e connessioni, video di famiglia e altre funzionalità.
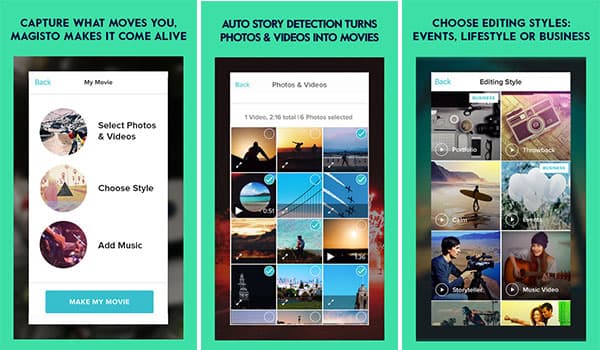
2. Viva Video - Editor video e presentazioni su iPhone
Prezzo: gratuito per acquisti in-app o US $ 2.99 per versione Pro
Viva Video è un potente editor di video e creatore di slideshow con obiettivi di videocamere creative. Ci sono molti file di materiale gratuiti per poter modificare facilmente un video su iPhone. Ciò che è più speciale, Viva Video ha un esclusivo creatore di video collage che unisce diverse clip in un'unica storia con molti fantastici modelli.
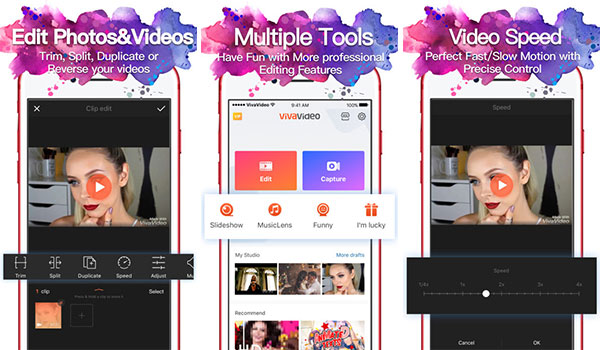
3. Video Shop - Facile iPhone Video Editor
Prezzo: gratuito per acquisti in-app o US $ 1.99
Negozio di video è un facile editor di video per iPhone con funzioni di editing veloci, filtri e molti altri effetti. Sono disponibili più funzioni, come rallentatore, regolazione del display, stop motion, spostamento delle tessere e altre funzioni di base per modificare i file video su iPhone. Puoi sempre aggiungere un'enorme quantità di contenuti ed effetti al video.
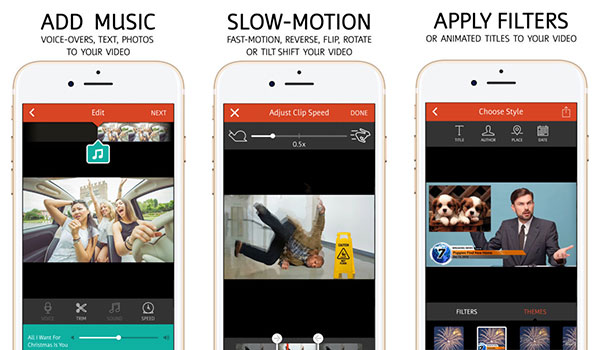
4. Funimate: aggiungi effetti fantastici ai video su iPhone
Prezzo: Gratis
Funimate trasforma istantaneamente ogni momento in un video creativo su iPhone. Ci sono più di 20 effetti video avanzati. È progettato per avere una corrispondenza perfetta per la modifica di brevi video, che è possibile utilizzare Hyperlapse, Dubsmash o altri strumenti creativi come Replay, Vidlab, Phhhoto o Videoshop
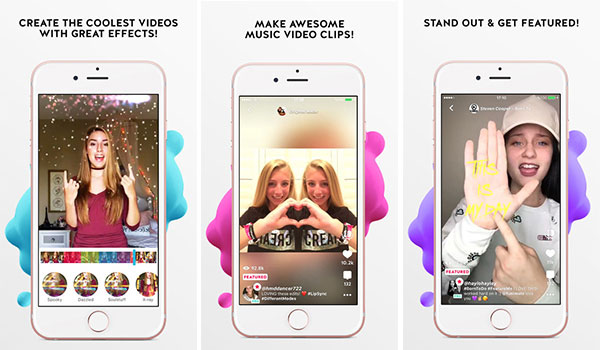
5. Quik - Editor video per modificare clip con musica
È noto come Replay precedente, Quik funziona con foto e video catturati con la tua GoPro, telefono o altro dispositivo. Puoi aggiungere video e foto, quindi scegliere gli stili, personalizzare il video, scegliere la colonna sonora e modificare i file video su iPhone come professione. La nuova versione supporta Quickstories rispetto a Replay.
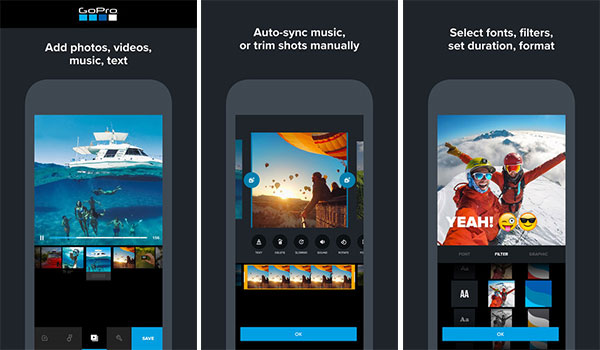
Part 5: miglior editor di video desktop per il video editing di iPhone
Sebbene il nuovo iPhone abbia uno schermo più grande e più spazio di memoria, la modifica dei video su iPhone non è ancora così conveniente come su PC. Tipard Video Converter Ultimate è un editor di video desktop professionale per iPhone. Con Video Converter Ultimate, puoi godere di fantastiche funzionalità.
1. Ha la capacità di convertire qualsiasi formato video in iPhone riproducibile.
2. Se si desidera visualizzare i video di YouTube su iPhone offline, è possibile scaricare e transcodificare video online per iPhone.
3. Puoi anche transcodificare i video DVD e riprodurli su iPhone.
4. Questo editor di video per iPhone offre tutti gli strumenti di base per l'editing video per migliorare e modificare i video per iPhone.
5. Ancora più importante, potrebbe mantenere la qualità del video originale durante la conversione e la modifica del video.
Come modificare i video per iPhone
Installa editor video per iPhone
Avvia Video Converter Ultimate dopo averlo scaricato e installato sul tuo computer.
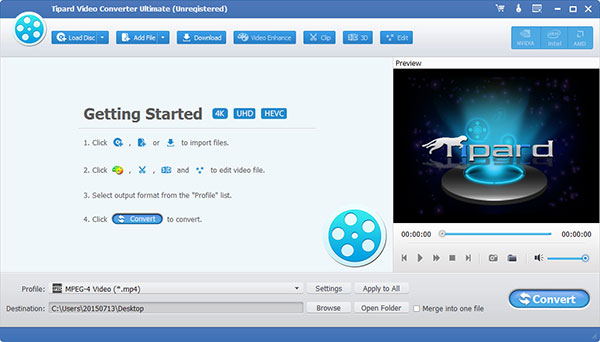
Aggiungi video
Clicca sul Aggiungi File pulsante sul nastro superiore e scegliere una destinazione. Supporta il caricamento di video da DVD, URL e disco rigido.
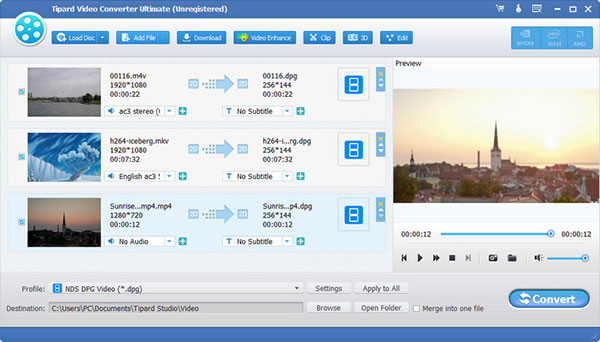
Regola il video
Clicca sul Modifica pulsante sulla barra superiore per aprire l'editor video integrato. Qui puoi tagliare, ritagliare, unire video e aggiungere effetti, testo e filigrana ai video.
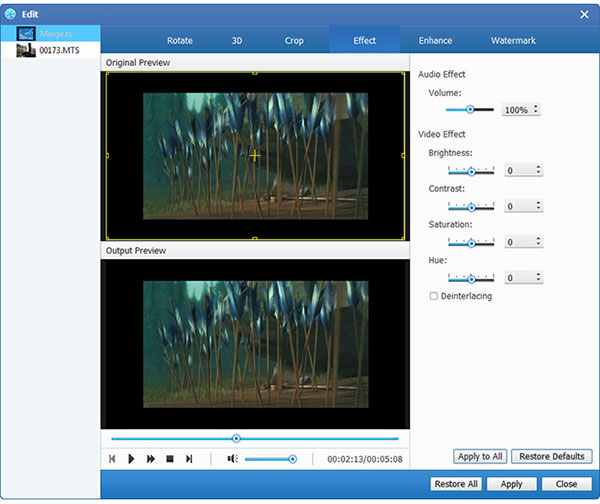
Converti video
Quando torni all'interfaccia, posiziona l'area in basso. Scegli Apple iPhone dall'elenco a discesa del profilo. Premi il pulsante Applica a tutto per completare la modifica del video per iPhone.
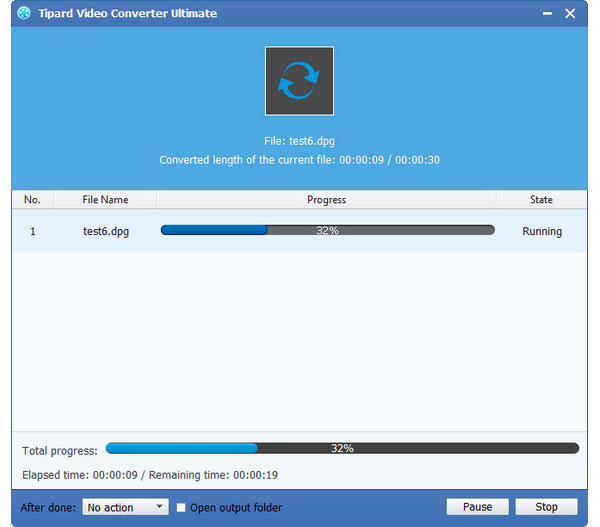
Quindi puoi trasferire il video sul tuo iPhone e divertirti in qualsiasi momento e ovunque.
Conclusione
In base alla nostra introduzione, potresti capire come modificare un video su iPhone. Ci sono almeno tre migliori app di editing video disponibili per iPhone. L'app Foto è il modo più semplice per tagliare un video. E se vuoi cogliere più funzionalità, puoi provare a iMovie. Funziona bene per la maggior parte dei modelli di iPhone e versioni iOS. Se hai bisogno di uno strumento gratuito per modificare i video su iPhone, Splice è una buona scelta. La modifica dei video su iPhone ha ancora dei limiti, specialmente i video lunghi. Quindi, ti suggeriamo di modificare i video su PC con Tipard Video Converter Ultimate.