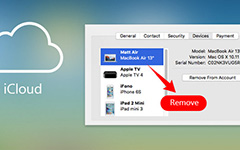Come eliminare le immagini da iCloud con i migliori metodi
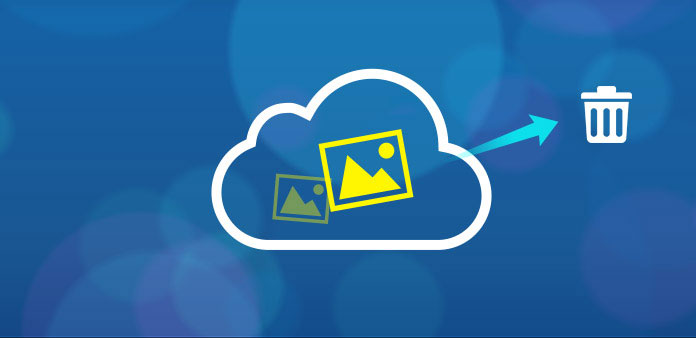
Se non riordinate la vostra stanza regolarmente, tutte le vostre cose saranno confuse. Allo stesso modo, se non elimini in tempo le foto non necessarie da iCloud, sarà bloccato pieno di file precedenti e non funzionerà più. Non menzionare lo spazio di archiviazione gratuito 5GB iCloud che tutti possono possedere. Non c'è dubbio che è necessario organizzarsi per fare spazio a nuove foto. Tutto sommato, se hai installato iCloud e preferisci memorizzare nuove foto scattate, ricorda di cancellare le immagini da iCloud, per abilitare il normale funzionamento.
Metodo 1. Elimina immagini dalla libreria di foto di iCloud
iCloud Photo Library, funziona in modo simile, una volta che le tue foto hanno raggiunto 5 GB, iCloud non funzionerà. Per mantenere i processi di backup delle foto originali, è meglio eliminare le immagini da iCloud.
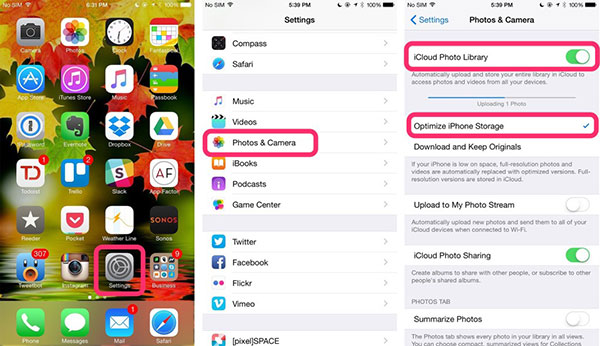
Passo 1: Seleziona le immagini da eliminare con.
Seleziona prima "Album" nell'applicazione "Foto", quindi tocca "Tutte le foto" e fai clic su "Seleziona" nell'angolo in alto a destra.
Passo 2: Rimuovi le foto di iCloud nella libreria di foto di iCloud.
Fai clic sull'icona "Cestino" in basso, su "Elimina foto" da iCloud senza computer.
Metodo 2. Sbarazzati di foto da My Photo Stream
My Photo Stream è la nuova funzione utilizzata da iCloud per l'archiviazione. Una volta acceso, tutti i dispositivi Apple inizieranno a inviare automaticamente il backup dei file. L'ovvia limitazione è che si è in grado di conservare solo immagini 1000 entro 30 giorni.
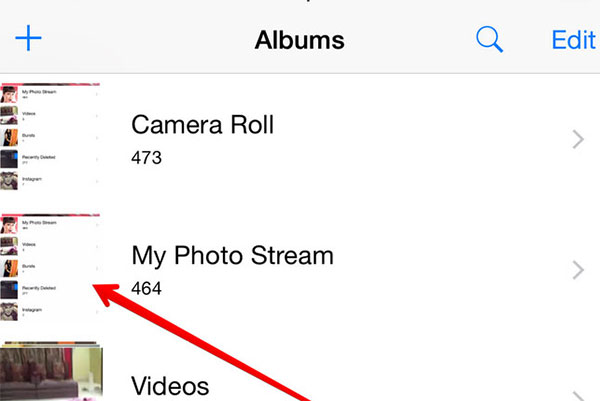
Passo 1: Ottieni l'album fotografico che desideri eliminare.
Individua "Foto" su iDevice e tocca "My Photo Stream" dopo aver selezionato il menu "Album".
Passo 2: Elimina le immagini di iCloud in My Photo Stream.
Premi il pulsante "My Photo Stream" per selezionare le foto che eliminerai. Fai clic sull'opzione "Cestino" e conferma l'eliminazione delle immagini di iCloud.
Metodo 3. Rimuovi le immagini di iCloud su iPhone e iPad
Considerando che le persone non possono tenere iDevice durante ogni periodo, ho risolto le soluzioni pertinenti, per eliminare le immagini dallo storage iCloud, sui dispositivi iOS, sui computer Windows e OS X.
Passo 1: Individua "Impostazioni" per trovare "iCloud".
Passo 2: Scegli i file di backup archiviati in iDevice.
Fai clic sull'opzione "Archiviazione e backup", su "Gestisci spazio di archiviazione" e cerca "Backup".
Passo 3: Rimuovi le immagini di backup di iCloud.
Disattiva "Rullino foto" e torna a "Archiviazione e backup" di nuovo, per scegliere "Esegui backup ora" per rimuovere le precedenti immagini di iCloud.
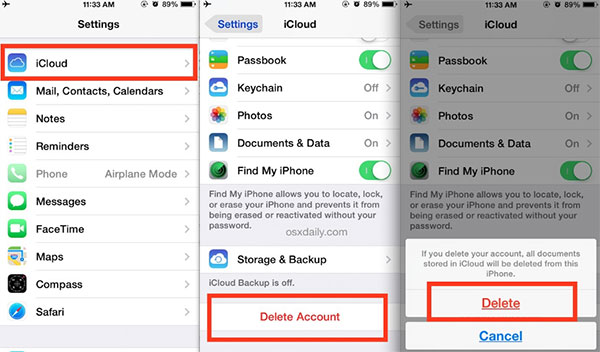
Metodo 4. Cancellare le foto di iCloud sul PC
Passo 1: Avvia il programma iCloud su PC.
Scegli il menu "Start" per aprire l'icona "iCloud". Successivamente, fai clic sulla cartella iCloud per estrarre le immagini memorizzate di iCloud.
Passo 2: Gestisci le immagini da iCloud.
Premi "Gestisci" sul pannello di controllo di iCloud, per scegliere "Backup" sulla sinistra, per selezionare le foto di iCloud da eliminare.
Passo 3: Rimuovi le foto da iCloud sul PC.
Tocca "Elimina" e conferma la cancellazione per cancellare le immagini di iCloud.
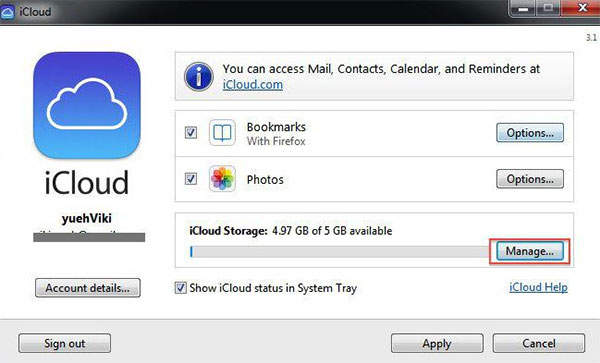
Metodo 5. Elimina immagini iCloud su Mac
Passo 1: Esegui iCloud su Mac.
Apri il menu "Apple", seleziona "Preferenze di Sistema" e tocca "iCloud" per gestirlo.
Passo 2: Trova l'immagine di iCloud per eliminarla dai backup.
Trova "Preferenze di Sistema" per ottenere "iCloud", con cui fare clic su "Gestisci" e aprire "Backup", per selezionare le immagini memorizzate per confermare l'eliminazione delle immagini di iCloud.
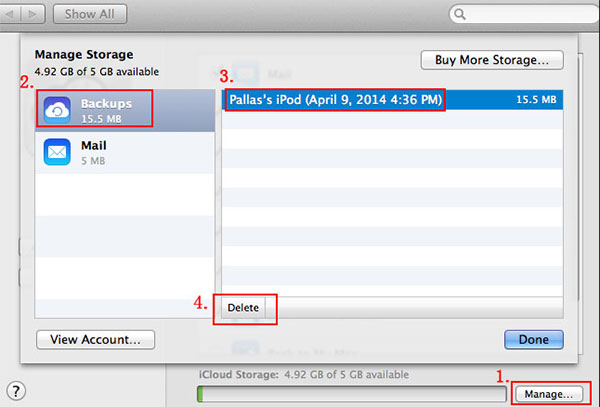
Altro: rimuovi le immagini iPhone e altri contenuti in modo permanente
Potrebbe essere il potente programma per eliminare le immagini dall'account iCloud. Tuttavia, ciò non significa che tu sia Tipard Gomma per iPhone non è utile per te Per cancellare definitivamente tutti i dati del tuo iPhone, iPhone Eraser è sempre il tuo forte supporto, per far funzionare il vecchio iDevice come nuovo e per proteggere la privacy per una migliore rivendita.
Come cancellare tutti i contenuti Più di un dispositivo iOS
Collega l'iPhone al PC.
Usa il cavo USB per collegare iPhone con il computer, per lanciarlo e rilevare a fondo il tuo iPhone.
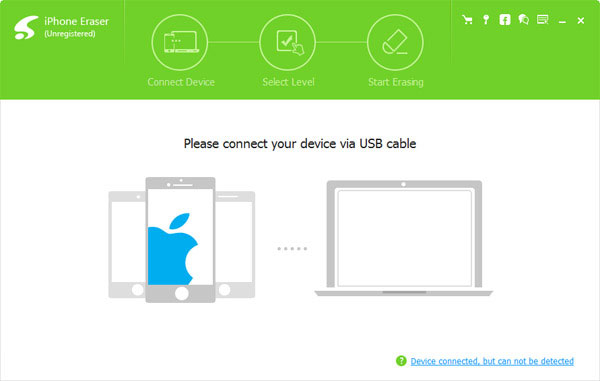
Imposta il livello di cancellazione (basso, medio e alto)
Una volta che è stato rilevato, dovrai affrontare tre diversi livelli di rimozione di iOS, per sovrascrivere i dati una volta, due volte o per la terza volta.
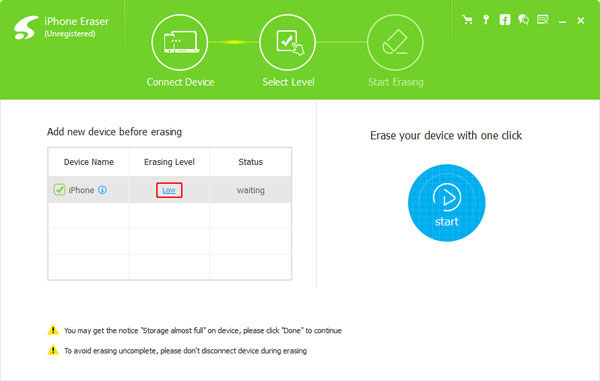
Cancella il tuo iPhone.
Fai clic sul pulsante Start, inoltre, per dare una doccia al tuo iPhone, per cancellare tutti i dati e i file senza possibilità di recupero.
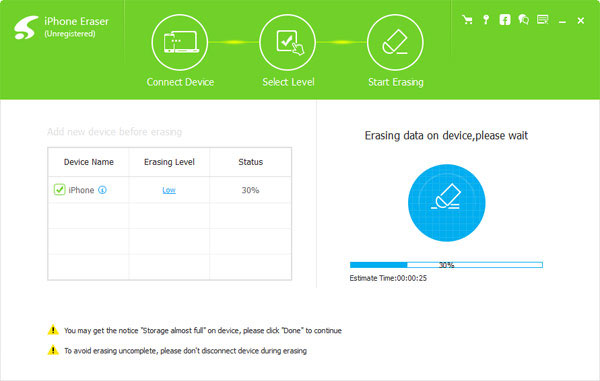
Dall'eliminazione delle immagini dalla memorizzazione di iCloud alla cancellazione dei dati dell'iPhone, è possibile scegliere in base alle proprie reali necessità. Tutto quello che devi fare è toccare con pochi clic, e quindi sei in grado di cancellare e fare spazio per l'assorbimento di nuovi file.