Cosa dovresti fare su come collegare iPhone alla TV
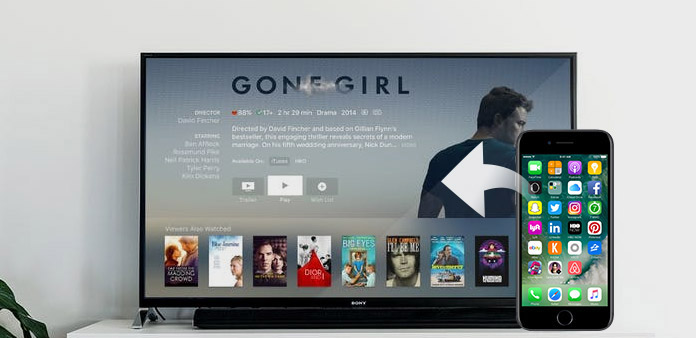
Oggigiorno l'iPhone diventa la cosa più importante nella vita quotidiana. Puoi usare iPhone per guardare video o film, vedere le foto, giocare, ecc. Sebbene gli iPhone diventino sempre più grandi ora, l'ultimo iPhone 7 Plus ha uno schermo 5.5-pollici, va bene godersi il film da solo. Ma se vuoi goderti il film insieme a tutti i tuoi familiari, o controllare i video che hai fatto nel tuo ultimo viaggio di recente a Parigi, l'iPhone è troppo piccolo. È una buona scelta collegare l'iPhone alla TV, in modo da poter avere tutte queste cose sullo schermo TV più grande. Puoi controllare le soluzioni 3 per collegare iPhone alla TV con tutto il contenuto dell'articolo.
Soluzione 1. Come collegare iPhone a Apple TV
Se utilizzi Apple TV, è facile connettere iPhone a Apple TV con AirPlay integrato Apple. Puoi trasmettere in streaming il contenuto dell'iPhone alla tua Apple TV e rispecchiare l'intero schermo di iPhone con la tecnologia avanzata con i seguenti passaggi.
1. Contenuto AirPlay da iPhone alla TV
Passo 1: collega iPhone e TV con lo stesso Wi-Fi
Configura la tua Apple TV e assicurati che sia connessa alla stessa rete Wi-Fi del tuo iPhone. Collegati alla stessa rete Wi-Fi sul tuo dispositivo iOS e sul dispositivo a cui desideri AirPlay.
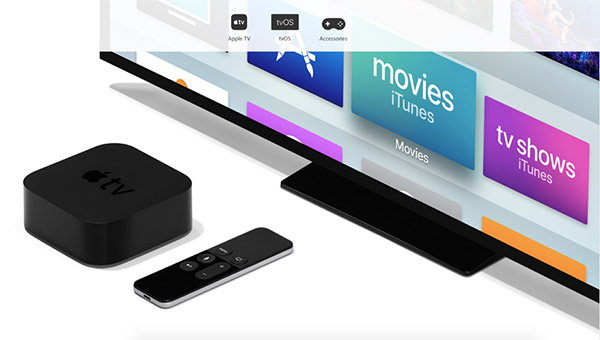
Passo 2: attiva la funzionalità per AirPlay
Puoi scorrere verso l'alto dalla parte inferiore dello schermo di iPhone per aprire Control Center. In Control Center, scorri orizzontalmente per trovare la schermata Now Playing per accedere alla funzione AirPlay.
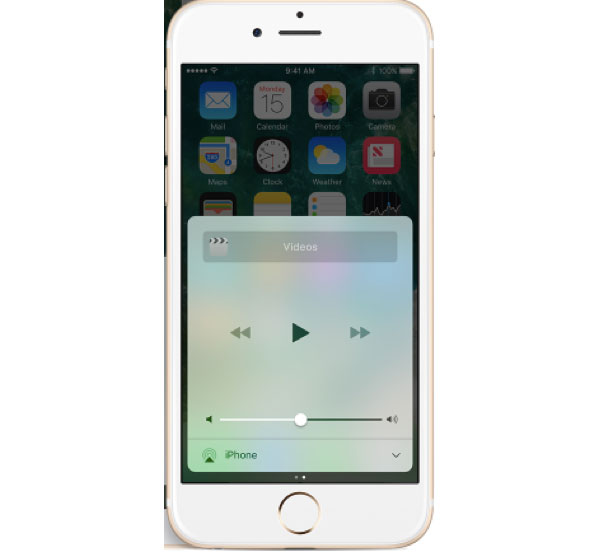
Passo 3: collega iPhone a TV con AirPlay
Tocca AirPlay per trovare l'elenco dei dispositivi AirPlay disponibili sul tuo iPhone, quindi seleziona l'iPhone e la TV in cui desideri AirPlay. E ora puoi goderti i contenuti iPhone su Apple TV.
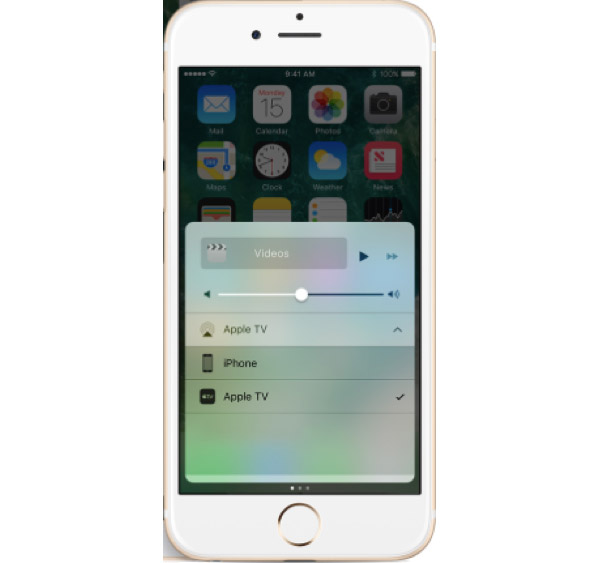
2. Copia il tuo iPhone su Apple TV
In realtà AirPlay offre anche un'altra funzionalità per sincronizzare l'iPhone alla TV con tutti i contenuti come AirPlay Mirroring. Basta controllare maggiori dettagli su come eseguire il mirroring dell'intero schermo dell'iPhone su Apple TV.
Passo 1: collega iPhone e TV alla stessa rete
Segui semplicemente la stessa procedura per connetterti alla stessa rete Wi-Fi sul tuo iPhone e Apple TV a cui desideri AirPlay.
Passo 2: rispecchia il contenuto dell'iPhone su Apple TV
Puoi scorrere verso l'alto dalla parte inferiore dello schermo di iPhone per aprire Control Center. In Control Center, tocca l'icona AirPlay Mirroring, quindi seleziona Apple TV dall'elenco. Se viene visualizzato un passcode AirPlay sullo schermo TV, inserire il codice di accesso sul dispositivo iOS.
Sommario: Grazie alla funzione di AirPlay, è facile sincronizzare foto, file video e brani da iPhone a Apple TV. Al giorno d'oggi, molti produttori hanno realizzato HDTV intelligenti, come XiaoMi TV, supportano iOS AirPlay. È possibile ottenere la stessa procedura per connettere iPhone a HDTV.
Soluzione 2. Come collegare iPhone e TV con adattatore HDMI e cavo USB
Cosa fare se l'ambiente Wi-Fi non è abbastanza buono? Si consiglia di collegare l'iPhone alla TV tramite l'adattatore Lightning-HDMI e il cavo USB. La maggior parte delle app per iPhone supporta questa configurazione del cavo USB.
Passo 1: Collegare l'adattatore AV digitale a iPhone.

Passo 2: Quindi collegare il cavo HDMI tra la TV digitale e l'adattatore.

Passo 3: Una volta collegato il cavo HDMI, il video verrà specchiato sullo schermo della TV. Anche l'audio è indirizzato alla tua TV. Selezionare l'ingresso HDMI nelle impostazioni TV. Scegli il numero HDMI corrispondente.
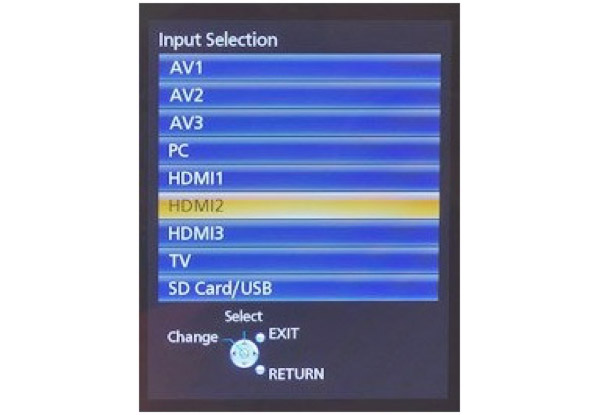
Passo 4: Apri il tuo iPhone per verificare se la connessione è stata stabilita. Una volta collegato iPhone a TV, puoi ottenere lo stesso contenuto sia in iPhone che in TV.
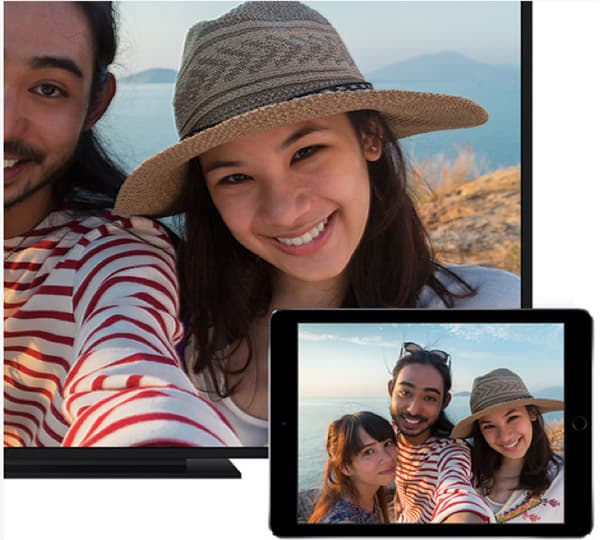
È una buona scelta collegare il tuo iPhone alla TV con l'adattatore HDMI e il cavo USB. Questo tipo di connessione fornirà una velocità veloce e regolare. Una singola porta USB può supportare centinaia di TV. L'uso di un cavo USB è molto comodo e il processo è anche molto semplice.
Soluzione 3. Ottieni iPhone in TV con adattatore VGA e cavo
Ma non tutti i televisori intelligenti hanno una porta HDMI o AirPlay. Per quanto riguarda il caso, puoi provare a collegare iPhone a TV con adattatore e cavo VGA. Ecco la procedura di dettaglio che puoi seguire per ottenere contenuti iPhone in TV.
Passo 1: Ottieni un adattatore analogico.
Per iPhone 4S o versioni precedenti, è necessario un adattatore con un connettore 30-pin.
Per l'iPhone 5 o la nuova versione, è necessaria una illuminazione per l'adattatore VGA come foto.

Passo 2: collega iPhone e TV con VGA
E poi puoi ottenere un cavo VGA. Collega il tuono all'adattatore VGA all'iPhone e collega la TV all'adattatore usando il cavo VGA.

Passo 3: Scegli il selettore di ingresso della TV
Puoi accendere sia la smart TV che l'iPhone. Individua e premi il selettore di ingresso del TV. È un pulsante sul telecomando o sul televisore stesso ed è generalmente etichettato come Input o Source.
Passo 4: trasferisci il contenuto dell'iPhone in TV
Seleziona la porta VGA a cui è collegato il tuo iPhone. E ora puoi trasferire i contenuti del tuo iPhone su smart TV.
Note: Adattatore VGA non trasmette audio, devi eseguire l'audio dal tuo iphone. Per l'utente di iPhone 7, è consigliabile inserire HDMI.
Conclusione
Penso che tu possa sapere come collegare il tuo iPhone alla TV leggendo questo articolo. Tutti e tre i modi sono molto facili da elaborare. Puoi connetterti con AirPlay se possiedi una Apple TV o un HDTV intelligente. Oppure puoi provare a connetterti tramite adattatori prodotti da Apple o da una fabbrica di terze parti. Ora goditi un buon video dal tuo iPhone in TV e diventi più divertente. Se hai altre domande, puoi commentare qui sotto.







