Come esportare i segnalibri di Safari da iPhone a un Mac / PC
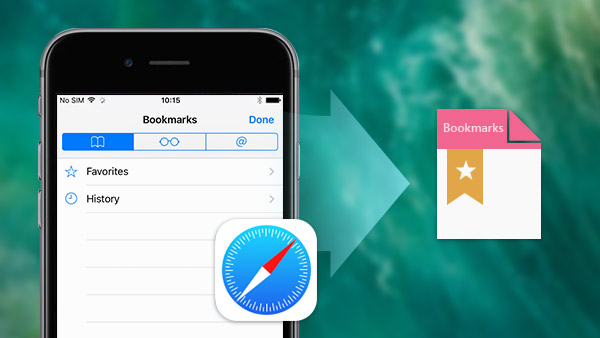
Safari è un'app utile per l'installazione preliminare su iPhone e la maggior parte degli utenti di iPhone preferisce utilizzarla per visitare siti Web mobili. Offre un'esperienza eccellente di navigazione online. E anche la funzionalità dei segnalibri di Safari è utile. Possiamo salvare gli indirizzi che visitiamo frequentemente e visitarli direttamente dal segnalibro la prossima volta. A volte abbiamo bisogno di esportare i segnalibri di Safari da iPhone per eseguirne il backup su computer o visitarli su altri dispositivi. Pertanto, questo articolo consiglierà alcuni modi semplici per soddisfare le richieste degli utenti.
Come esportare i segnalibri di Safari tramite iCloud
ICloud è un potente servizio cloud sviluppato da Apple per tutti gli utenti di iPhone per espandere la memoria. Ed è uno strumento utile per l'esportazione dei segnalibri di Safari. Per esportare i segnalibri di Safari da iPhone, devi prima sincronizzarli su iCloud. Di seguito è riportato il processo di backup del segnalibro di Safari su iCloud.
- 1. Sblocca il tuo iPhone e naviga verso Impostazioni profilo.
- 2. Scopri il menu iCloud e attiva Safari opzione.
- 3. Una volta che l'iPhone si collega al Wi-Fi, i preferiti di Safari verranno automaticamente salvati su iCloud.
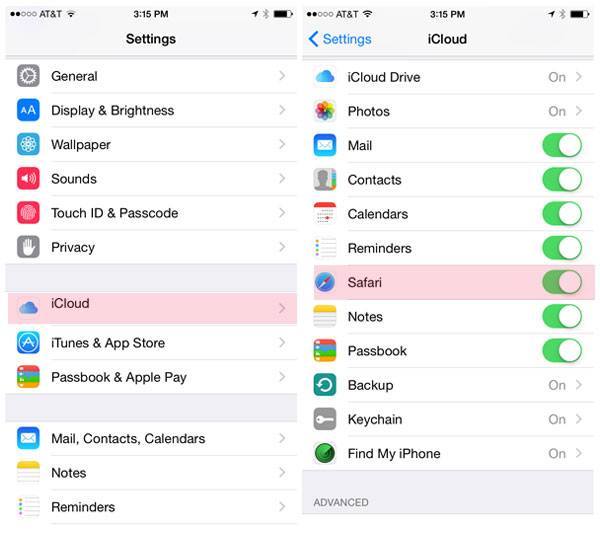
Copia i segnalibri di Safari su Mac
Dopo aver caricato i segnalibri di Safari su iCloud, devi solo accedere al tuo account iCloud per copiare i segnalibri su Mac. E puoi anche esportare il memo vocale di iPhone allo stesso modo. La sezione ti mostrerà come esportare i segnalibri di Safari da iCloud a Mac.
- 1. Apri il tuo computer Mac e vai a Preferenze di sistema. Cerca l'icona di iCloud e accedi allo stesso account Apple.
- 2. Quindi seleziona la casella di controllo di Safari. Se il tuo computer Mac si connette già a Internet, i segnalibri di Safari saranno importati su Mac in pochi secondi.
- 3. Apri Safari sul tuo computer Mac. Vai al menu principale e seleziona File> Esporta segnalibri ... successivamente. E ora puoi trovare lo stesso segnalibro sia sul tuo Mac che su iPhone ora.
- 4. Rinominare il file e scegliere la destinazione per salvarlo. Successivamente è possibile fare clic sul pulsante Salva per copiare i segnalibri di Safari di iPhone su un Mac.
- 5. Tutti i segnalibri di Safari verranno esportati in un file HTML. E puoi importarli in qualsiasi momento.
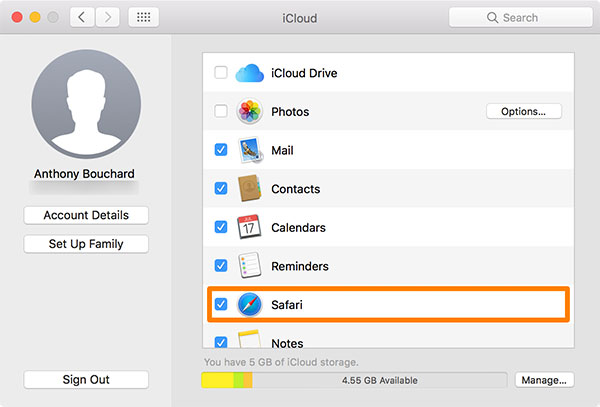
I segnalibri di Safari non sono utilizzati solo per Safari, ma puoi anche usarli per un altro browser come Chrome o Firefox. Ovviamente, puoi utilizzare la procedura simile per esportare i segnalibri Chrome o Firefox sul tuo Mac.
Salva i segnalibri di Safari su Windows
Quando si tratta di computer Windows, sarà un'altra storia per esportare i segnalibri di Safari, perché sono sistemi operativi completamente diversi sviluppati da diverse società. Ma è possibile sincronizzare i segnalibri di Safari con il computer Windows.
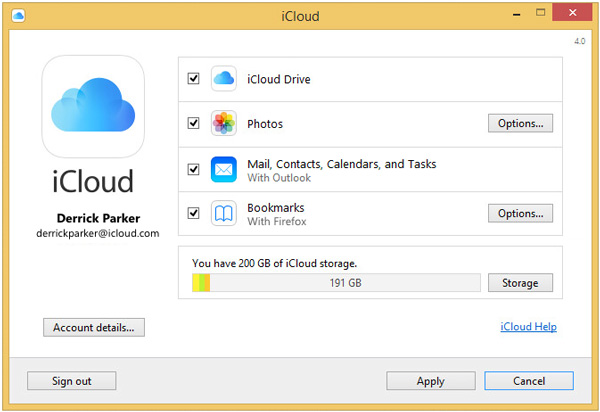
- 1. Scarica e installa iCloud per Windows sul tuo PC dal sito Web Apple.
- 2. Apri iCloud sul tuo PC e seleziona la casella di controllo dei segnalibri.
- 3. Il Opzioni consentire agli utenti di sincronizzare i segnalibri di Safari su Chrome o Firefox. Si sincronizzerà a IE per impostazione predefinita.
- 4. Dopo l'impostazione Opzioni, fare clic su Applica per importare i segnalibri di Safari.
- 5. Quindi tutti i segnalibri di Safari sono stati esportati in Windows e puoi salvarli come file HTML nel browser su Windows.
Una volta esportati i segnalibri di Safari da iPhone a Mac o PC, è possibile mantenere il segnalibro sincronizzato su diversi dispositivi. Accedi ora alla stessa pagina web in cui eri rimasto sul computer.
Recupera i segnalibri di Safari tramite Tipard iOS Data Recovery
Cosa dovresti fare se non riesci a trovare un importante segnalibro Safari in iTunes che non è più disponibile? Quando elimini i segnalibri di Safari per sbaglio. È necessario esportare i segnalibri di Safari con Tipard iOS Data Recovery. Ciò che è più importante, è possibile selezionare alcuni segnalibri di Safari ed esportarli. Il programma consente inoltre agli utenti di esportare la cronologia di navigazione di Safari. Scopri ulteriori dettagli sulle funzionalità di Tipard iOS Data Recovery come di seguito.
- 1. Recupera ed esporta i segnalibri di Safari e altri dati iOS dall'iPhone al computer all'interno.
- 2. Recupera e copia i segnalibri di Safari dal backup di iCloud a un PC o Mac con facilità.
- 3. Visualizza in anteprima i segnalibri di Safari recuperati e altri dati prima di ripristinare i file.
- 4. È sempre in grado di estrarre i file di backup di iTunes in un formato che è possibile aprire.
- 5. Ottieni alcuni dati importanti inclusi contatti, messaggi, WhatsApp, cronologia chiamate, calendario, note, promemoria e segnalibri di safari.
Come recuperare i segnalibri di Safari da iPhone
Quando è necessario ripristinare ed esportare i segnalibri di Safari da iPhone a un computer, è necessario scaricare e installare Tipard iOS Data Recovery sul computer dal suo sito Web ufficiale liberamente.
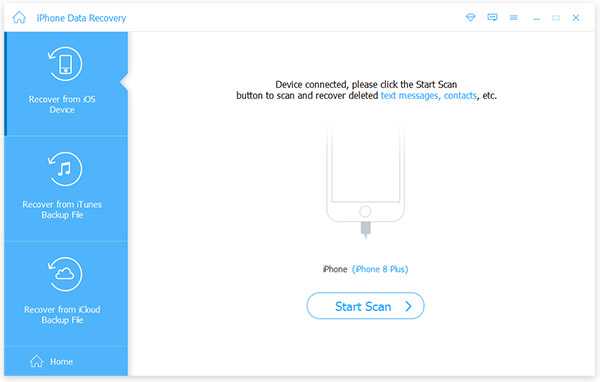
- 1. Apri il software sul tuo computer e collega il tuo iPhone al computer tramite cavo USB. Assicurati che il programma riconosca l'iPhone se utilizzi Windows.
- 2. Una volta che l'iPhone si è connesso correttamente, fai clic sul pulsante Avvia scansione per attivare il processo di scansione. Attendi alcuni secondi, i dati su iPhone verranno visualizzati in base al formato.
- 3. Quindi puoi trovare Safari Preferiti sotto il menu di Memo e altri sulla sinistra. Cliccandolo, tutti i segnalibri di Safari appariranno sul pannello di destra.
- 4. Seleziona i segnalibri di Safari da esportare e fai clic su Recuperare pulsante nell'angolo in basso a destra. Quindi i segnalibri verranno salvati nella cartella locale.
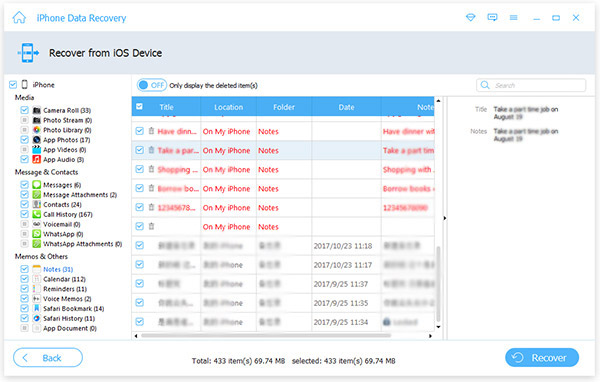
Come recuperare i segnalibri di Safari da iCloud
Se hai mai eseguito il backup dei file su iCloud, puoi anche recuperare i segnalibri di Safari di iPhone da iCloud. Sono i metodi che puoi recuperare ed esportare i segnalibri di Safari da iPhone a un computer. Basta imparare più dettagli sul metodo come bleow.
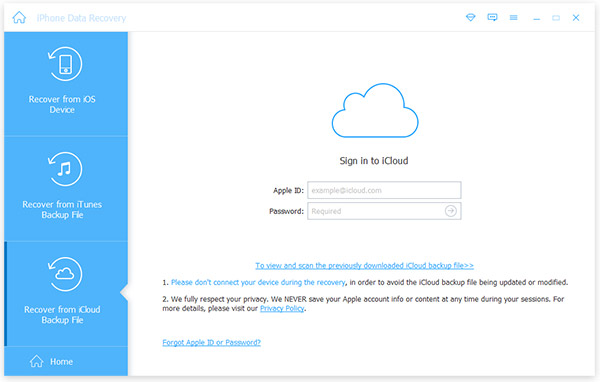
- 1. Apri Tipard iOS Data Recovery e seleziona Ripristina dal file di backup di iCloud scheda in alto.
- 2. E poi puoi accedere a iCloud per recuperare i segnalibri di Safari cancellati da iCloud al computer.
- 3. Basta aprire i segnalibri di Safari dal percorso che hai salvato. E poi puoi usarli per qualsiasi navigazione con facilità.
Questi processi non hanno bisogno del tuo iPhone. Ciò significa che puoi esportare i tuoi segnalibri di Safari, anche se l'iPhone è troppo vecchio per essere utilizzato o perso. Inoltre, le semplici procedure rendono Tipard iOS Data Recovery un'eccellente alternativa a iTunes e iCloud per esportare i dati di Safari. Tipard iOS Data Recovery supporta sia Windows che Mac, quindi puoi installarlo liberamente in base al tuo sistema operativo. Se si desidera esplorare più funzioni sorprendenti, fornisce anche una versione a pagamento.
Conclusione
In base all'introduzione sopra, puoi scoprire che non è difficile esportare i segnalibri di Safari. Sebbene iCloud possa aiutarti a eseguire il backup dei segnalibri di Safari in batch, non lascia alcuna opzione di personalizzazione agli utenti. D'altra parte, Tipard iOS Data Recovery consente agli utenti di recuperare totalmente i segnalibri di Safari e altri dati. Quindi puoi utilizzarlo per esportare tutti i segnalibri di Safari o parte di essi. Se il tuo iPhone non è con te, puoi anche utilizzare Tipard iOS Data Recovery per scaricare i segnalibri di Safari. Questa è la caratteristica più sorprendente e puoi provarla da solo.







