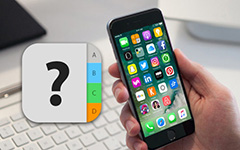Il modo più semplice per esportare i contatti di Outlook in Excel/CSV
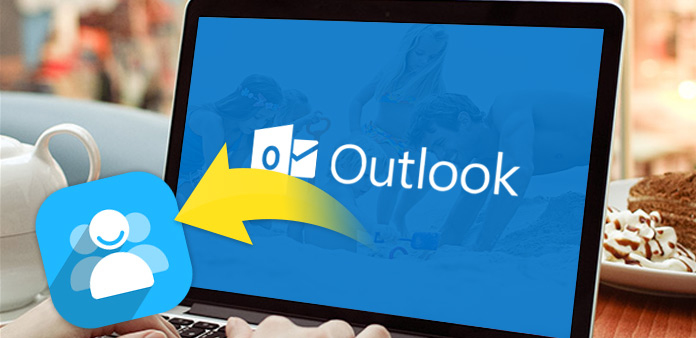
Perché è necessario esportare i contatti di Outlook
Potresti essere abituato a utilizzare il software Outlook e memorizzare il bene più prezioso in esso contenuto, ad esempio le informazioni sui contatti.
Se vuoi esportare i tuoi contatti di Outlook come file Excel per salvarlo sul tuo computer. O se hai paura di crash del tuo computer e perdita dei tuoi contatti di Outlook, potresti pensare di eseguire il backup dei tuoi contatti di Outlook in un altro account. Tutte queste domande devono risolvere "Come esportare i contatti di Outlook"?
Esportare i contatti in Excel o un formato riconosciuto dalla maggior parte degli altri programmi e servizi di posta elettronica come CSV è abbastanza semplice. Il prossimo articolo ti mostrerà i passaggi dettagliati per dimostrare come esportare facilmente i contatti di Outlook.
Come esportare i contatti di Outlook
Esportare i contatti di Outlook in Excel e il profilo CSV è un modo per conservare o eseguire il backup dei contatti, inoltre è facile importarlo in un'altra applicazione per il backup. Quindi non è necessario digitare le informazioni dei contatti più e più volte.
Parte 1: esporta i contatti da Outlook a Excel (ad esempio, prendi Outlook 2010)
- 1, Avvia Outlook 2010, fai clic sulla scheda "File" e quindi scegli "Opzioni".
- 2, Quindi mostrerà una finestra di dialogo pop-up che si chiama "Opzioni di Outlook", fare clic su "Avanzate" dell'interfaccia di sinistra e fare clic su "Esportare"sull'interfaccia giusta.
- 3, ti mostrerà la finestra di dialogo "Importazione ed esportazione guidata" successiva. Seleziona l'opzione "Esporta in file" di tutti gli articoli. Dopo aver terminato la scelta, quindi fare clic sul pulsante "Avanti".
- 4, quindi verrà visualizzata una finestra di dialogo per scegliere il formato di file specifico. Puoi selezionare "Microsoft Excel 97-2003"di cui avevi bisogno, vai sul pulsante" Avanti ".
- 5, Il prossimo passo è selezionare la cartella da cui esportare, selezionare "Contatti"dalla lista di presentazione e vai" Avanti ".
- 6, quando è necessario selezionare il percorso di salvataggio dei contatti esportati, è possibile fare clic sul pulsante "Sfoglia" per determinare la cartella di destinazione.
- 7, Quando si salvano i contatti di Outlook esportati, verrà visualizzata una finestra di dialogo per ricordare all'utente di scrivere "Nome del file", digita il nome del file e fai clic sul pulsante" OK ", quindi tornerà alla finestra precedente che ti chiederà di scegliere il percorso per salvare i contatti di Outlook esportati, quindi fai clic su" Avanti ".
- 8. Quindi si passa alla finestra precedente che ti ricorda "Esporta contatti dalla cartella: Contatti", fai clic sul pulsante Fine. Ora, viene esportato un file Excel con informazioni sui contatti di Outlook.
Nota: Se desideri personalizzare manualmente la mappa, fai clic sul pulsante "Mappa campi personalizzati". Fare clic sul pulsante "Cancella mappa" per rimuovere tutti i valori nel riquadro di destra. E quindi dovresti scegliere il tuo valore dalla colonna di sinistra. Proprio come le istruzioni che danno nella finestra di dialogo: "È necessario trascinare i valori dal file di origine a sinistra e rilasciarli nel campo di destinazione appropriato sulla destra"Al termine di tutte le impostazioni, fare clic sul pulsante OK.
Inoltre: Se si utilizza Outlook 2007, l'interfaccia è leggermente diversa con Outlook 2010. Quindi ottenere contatti di Outlook richiede una serie diversa di clic.
Quando avvii Outlook 2007, prima vai alla scheda "File" e quindi scegli "Importazione ed esportazione"dall'elenco a discesa Selezionare" Esporta in un file "nella finestra di dialogo a comparsa denominata" Importazione ed esportazione guidata ", quindi i passaggi successivi sono gli stessi dell'esportazione del file dei contatti di Outlook2010.
Dopo aver esportato correttamente i contatti di Outlook in Excel, è possibile conservarlo sul computer per eseguire il backup o condividere facilmente con i tuoi amici.
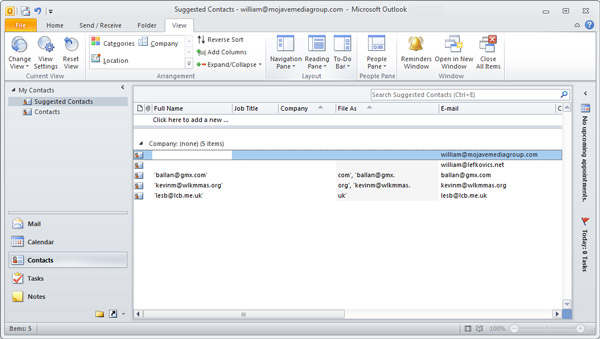
Parte 2: esporta i contatti da Outlook a CSV
Nota: Quando si esportano i contatti di Outlook in CSV, alcuni passaggi sono gli stessi di esportazione dei contatti da Outlook a Excel, è possibile seguire i passaggi precedenti. Ma ci sono differenze di bit nella scelta del file di output.
Quando si accede alla finestra di dialogo "Esporta in un file", è necessario selezionare "Valori separati da virgola (Windows)"che è anche noto come file CSV invece di scegliere" Microsoft Excel 97-2003 ". Inoltre, i passaggi successivi sono gli stessi di sopra.
È tutto! È possibile esportare tutti i contatti da Outlook a Excel o CSV con questo semplice metodo.

- Se hai esportato i tuoi contatti di Outlook con successo, hai bisogno di esportare i tuoi contatti iPhone per il backup?
- Questo software può aiutarti a trasferire i tuoi contatti iPhone / iPad / iPod, musica, foto, video e altri dati tra il dispositivo iOS del computer direttamente.