Come collegare iPhone al Mac in metodi 5

Stai cercando un altro slot USB per MacBook Air? In realtà è possibile trovare Apple ottenere più sottile MacBook Air con meno slot USB. C'è un altro modo per collegare iPhone a MacBook o altri tipi? Come puoi gestire le app di iPhone, scaricare musica in iTunes, trasferire nuovi libri, eseguire il backup del tuo iPhone con facilità? Queste non sono domande facili a cui rispondere. Puoi apprendere maggiori dettagli sui metodi 4 dall'articolo per ottenere quello migliore di conseguenza.
Parte 1: i migliori metodi 4 per collegare l'iPhone al Mac in modalità wireless
- Metodo 1: collega iPhone a Mac tramite Continuity
- Metodo 2: collega l'iPhone al Mac tramite Bluetooth
- Metodo 3: porta l'iPhone sul Mac tramite AirPlay
- Metodo 4: collega iPhone al Mac con AirDrop
Metodo 1. Collega l'iPhone al Mac tramite Continuity
continuità è la nuova funzionalità per connettere iPhone al Mac senza interruzioni con Handoff, Universal Clipboard, iPhone Cellular Calls, SMS / MMS messaging e Instant Hotspot. Vediamo come funziona seguendo i passaggi seguenti.
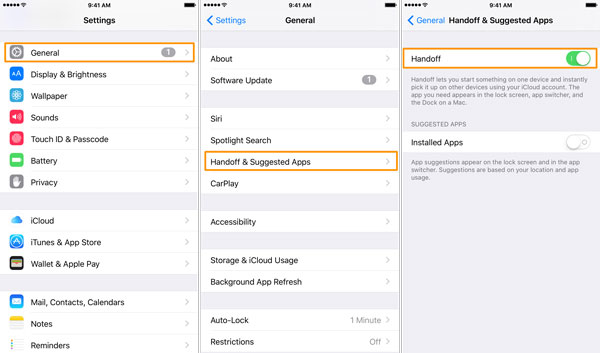
Passo 1: accedi allo stesso account iCloud
Assicurati di aver firmato lo stesso account iCloud su iPhone e Mac. E collega iPhone e Mac con la stessa rete Wi-Fi e attiva il Bluetooth di iPhone e Mac.
Passo 2: accesso alla continuità su iPhone
Vai alla pagina iniziale di iPhone, tocca "Impostazioni" e scegli l'opzione "Scheda Generale". Scorri la pagina verso il basso per accedere a "Handoff", quindi attivala.
Passo 3: Login Continuity su Mac
Puoi avviare MacBook Air, quindi visitare "Preferenze di Sistema"> "Generale". Scorri verso il basso e trova l'opzione "Consenti il trasferimento tra questo Mac ei tuoi dispositivi iCloud".
Passo 4: collega iPhone a Mac con Continuity
Puoi collegare iPhone a Mac in modalità wireless con tutto il processo precedente. Puoi continuare l'iPhone originale di posta elettronica composto su MacBook. E viceversa, il compito incompleto può anche essere completato sul tuo iPhone.
Metodo 2: collega l'iPhone al Mac tramite Bluetooth
Bluetooth è un'altra soluzione predefinita per effettuare una connessione tra iPhone e Mac in modalità wireless. Una volta che i dispositivi sono collegati con Bluetooth, puoi sincronizzare i file tra loro con un processo semplice.
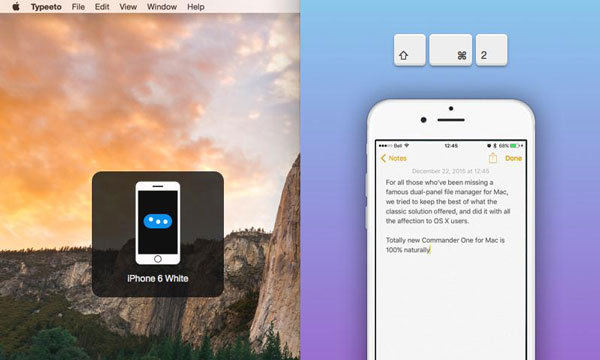
Passo 1: attiva Bluetooth su iPhone
Avvia l'icona "Impostazioni" su iPhone, quindi puoi trovare l'opzione "Bluetooth". Scegliere di attivarlo per attivare la funzionalità Bluetooth su iPhone.
Passo 2: attiva Bluetooth per Mac
Vai al computer Mac, tocca "Preferenze di Sistema" per trovare "Bluetooth". Quando viene visualizzata la nuova pagina popup, fai clic sull'opzione "On and Discoverable" per assicurarti che l'icona Bluetooth sia "On" e rilevabile.
Passo 3: porta l'iPhone sul Mac con Bluetooth
Ci vorranno alcuni minuti per scansionare e cercare il segnale del Bluetooth nelle vicinanze. Una volta rilevato iPhone, scegli il dispositivo. Infine, torna al tuo iPhone e inserisci la passkey mostrata sullo schermo del tuo Mac.
Puoi connettere iPhone a Mac con Bluetooth segui la breve guida passo dopo passo. Potrebbe essere un po 'difficile trasferire grandi file iPhone su Mac con Bluetooth, come i file video oi documenti.
Metodo 3. Ottieni iPhone su Mac tramite AirPlay
AirPlay è un'altra soluzione di Apple per connettere iPhone a Mac in modalità wireless attraverso la rete Wi-Fi. Se si desidera visualizzare video, immagini, musica, film in streaming, stazioni radio o altre forme di media, è possibile utilizzare facilmente Airplay per rispecchiare il contenuto.
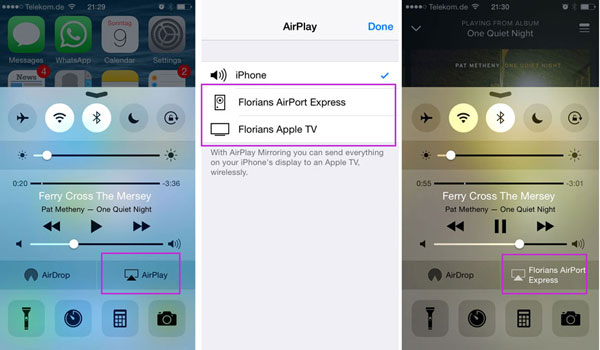
Passo 1: accedi allo stesso account iCloud
Accedi allo stesso account iCloud sia su iPhone che Mac. E poi puoi connetterti alla stessa rete Wi-Fi sul tuo iPhone e Mac a cui vuoi AirPlay.
Passo 2: attiva AirPlay su iPhone
Puoi scorrere verso l'alto dalla parte inferiore dello schermo per aprire "Control Center" di iPhone. In Control Center, è necessario scorrere orizzontalmente per trovare la schermata "Riproduzione in corso".
Passo 3: scarica iPhone su Mac con AirPlay
Dopo di che puoi aprire il tuo Mac, dall'elenco dei dispositivi AirPlay disponibili, seleziona l'iPhone a cui vuoi AirPlay. Oppure tocca "AirPlay" per trovare l'elenco di AirPlay Mac disponibile su iPhone.
Dopo aver collegato iPhone al Mac, puoi rispecchiare il contenuto dell'iPhone sullo schermo più grande del Mac. I media riprodotti sul tuo iPhone verranno visualizzati su Mac. Questa funzione è utile quando stai facendo presentazioni a un grande gruppo di persone che usano il tuo Mac.
Metodo 4. Connetti iPhone al Mac con AirDrop
Rispetto a collegare iPhone a Mac per riprodurre file musicali o video con AirPlay, puoi trasferire file tra iPhone e Mac con Airdrop. Basta inviare foto, file video, posizione e altri ancora con la funzione ora.
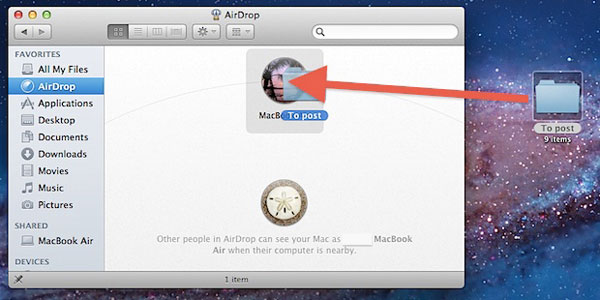
Passo 1: accedi a iCloud sia per iPhone che per Mac
Accertati di aver effettuato l'accesso allo stesso account iCloud sia su iPhone che su Mac e collegati alla stessa rete Wi-Fi. Attiva il Bluetooth per iPhone.
Passo 2: accesso a AirDrop per entrambi i dispositivi
Assicurati che entrambi i dispositivi possano utilizzare AirDrop: su Mac, scegli AirDrop dalla barra dei menu nel Finder. Su iPhone, apri Centro controllo scorrendo verso l'alto dalla parte inferiore dello schermo.
Passo 3: trasferisci i file tra iPhone e Mac
E poi puoi connettere iPhone al Mac per trasferire i file ora. Scegli AirDrop dalla barra dei menu nel Finder. La finestra AirDrop mostra gli utenti AirDrop nelle vicinanze. Trascina uno o più elementi nell'immagine del destinatario nella finestra, quindi fai clic su Invia.
L'elemento viene salvato nella cartella Download su Mac. E puoi trovare i file dal Mac nell'app appropriata. Ad esempio, le foto vengono visualizzate nell'app Foto e i siti Web vengono visualizzati in Safari.
Parte 2: collega iPhone a Mac con Tipard iPhone Transfer
Quando colleghi iPhone al Mac in modalità wireless, potrebbe essere difficile trasferire file di grandi dimensioni, come file video o documentazione aziendale. Il migliore iPhone a Mac Manager Tipard iPhone Transfer per Mac dovrebbe essere una solida sostituzione di iTunes. È in grado di collegare iPhone a Mac e quindi trasferire musica, video, foto e altri file da dispositivi iOS a Mac o persino sincronizzarsi con iTunes.
Collega l'iPhone al Mac con il cavo USB
Quando scarichi e installi Tipard iPhone Transfer per Mac, puoi avviare il programma e collegare iPhone al computer.
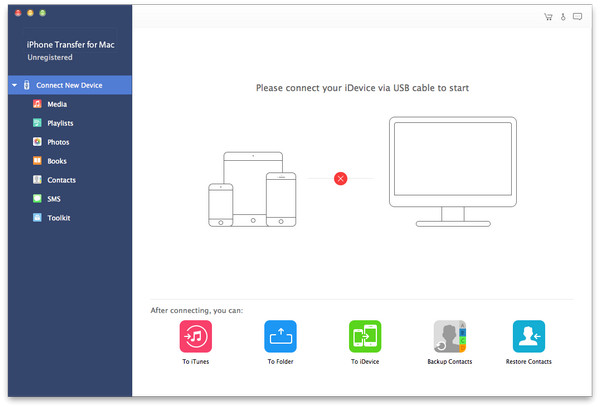
Scegli i file da trasferire
Dopo aver collegato iPhone e Mac, puoi trovare il tipo di file che vuoi trasferire nel menu di sinistra.
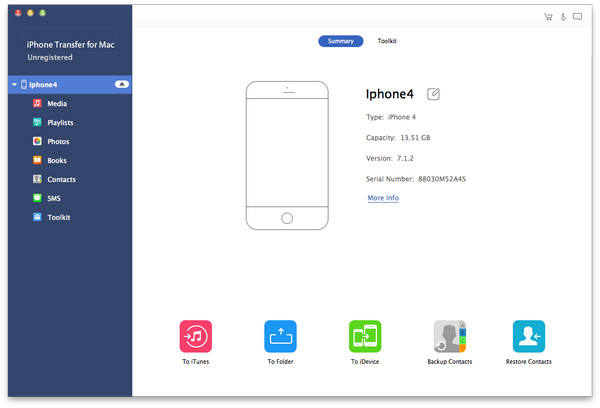
Iniziare a trasferire file su Mac
Fai clic sul pulsante Esporta in alto, seleziona Esporta su Mac e imposta la cartella di destinazione in cui verranno salvati i file esportati.
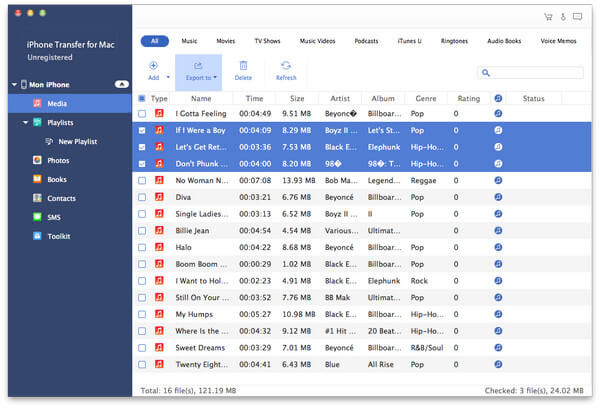
Conclusione
Con tutti i metodi incorporati nel sistema Apple sopra elencati, puoi facilmente raggiungere l'obiettivo di connettere iPhone al Mac in modalità wireless con Contiuity, Bluetooth, Airplay e AirDrop. Per quanto riguarda le soluzioni di cui sopra, è possibile trasferire solo file di piccole dimensioni. Al fine di avere una migliore gestione di iPhone e Mac, puoi invece utilizzare Tipard iPhone Transfer. Più domande sull'argomento, sentitevi liberi di farcelo sapere nei commenti.
Come collegare iPhone al Mac in metodi 5







