Come utilizzare la modalità di recupero Android per risolvere Android Samsung Galaxy
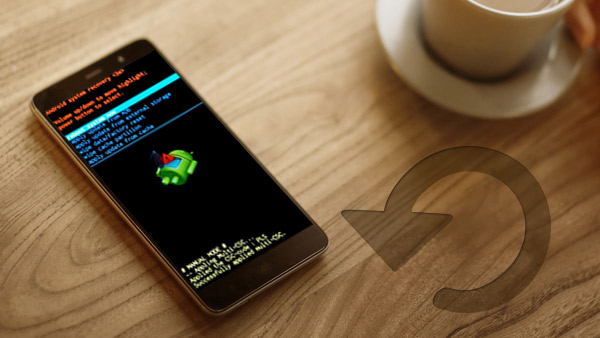
Cosa dovresti fare se il telefono o il tablet Android non funziona correttamente? Puoi invece accedere alla Modalità ripristino Android. La modalità di ripristino Android offre una serie di azioni aggiuntive che è possibile eseguire su un dispositivo Android. La modalità di ripristino di Android consente di installare manualmente gli aggiornamenti di sistema, cancellare i dati / reset di fabbrica o cancellare la partizione della cache. L'articolo spiega i metodi per avviare la modalità di recupero Android per la risoluzione dei problemi di Android.
Parte 1. Avviare in modalità di ripristino su smartphone Samsung
Quando si desidera entrare in modalità di ripristino su smartphone Android, è necessario sapere che marche diverse potrebbero essere leggermente diverse. La serie Samsung Galaxy, è possibile eseguire diversi passaggi per avviare la modalità di recupero in dettaglio.

- 1. Tenere premuto il tasto Potenza chiave e selezionare Spegni opzione per spegnere il telefono. Dovresti continuare a tenere premuto il tasto Potenza tasto per alcuni secondi fino allo spegnimento del dispositivo.
- 2. Premere e tenere premuto il tasto Potenza chiave, Volume + ed Casa pulsante allo stesso tempo fino a quando non si entra nella modalità Android Recovery dei dispositivi Android.
- 3. Dopo di che puoi selezionare Riavviare il sistema ora per avviare lo smartphone Samsung. È possibile risolvere i problemi al telefono Android con la modalità Recupero Android ora.
Se c'è qualche messaggio di errore di qualche tipo, o addirittura essere bloccato in un ciclo di avvio che mantiene il telefono Android ricominciare da capo. È possibile accedere alla modalità di ripristino di Android per risolvere i problemi.
Parte 2. Opzioni della modalità di recupero Android
Una volta inserita la modalità Recupero Android, puoi scegliere determinati standard sempre presenti. Se è necessario navigare tra le diverse opzioni della modalità di recupero, è sufficiente utilizzare il comando Volume su pulsante per spostare la freccia e il Volume basso pulsante per selezionarlo. Basta saperne di più dettagli sulle opzioni della modalità di recupero come di seguito.

1. Riavviare il sistema ora. Proprio come il metodo per risolvere la maggior parte dei problemi, puoi semplicemente riavviare il sistema per assicurarti che il dispositivo Android funzioni normalmente. Prova la soluzione se non sai come risolvere il problema.
2. Applicare l'aggiornamento da ADB. L'Android Debug Bridge ti consente di collegare il tuo dispositivo al PC e di inviare comandi da lì. È progettato per gli sviluppatori e richiede l'installazione di Android SDK.
3. Cancella i dati / impostazioni di fabbrica. Cancellerà tutti i tuoi dati, incluse foto, video, file musicali, app e tutto e restituirà il telefono come impostazioni di fabbrica. Dovresti configurarlo come un nuovo dispositivo.
4. Cancella la partizione della cache. Il metodo cancella i dati di sistema temporanei, in gran parte relativi alle installazioni delle app senza perdere dati personali o impostazioni.
Naturalmente, ci sono altri tipi di modalità di recupero Android, come ad esempio applicare l'aggiornamento dalla scheda SD e così via. La community open source ha anche prodotto una serie di ripristini Android personalizzati che offrono funzionalità aggiuntive come backup e ripristino, la capacità di applicare aggiornamenti non approvati dal produttore o dal gestore, la possibilità di cancellare selettivamente i dati e alcuni altri frammenti di funzionalità extra.
Parte 3. Entra in modalità di recupero con ADB
Applicare l'aggiornamento da ADB della modalità Recupero Android è la soluzione che puoi accedere direttamente alla modalità di ripristino utilizzando l'app sopra menzionata. Non è necessario conoscere la combinazione di tasti diretti o non disporre dell'accesso root.

- 1. Assicurarsi che ADB e Fastboot siano configurati su PC.
- 2. E poi puoi connettere Android e PC con un cavo USB e installare i driver ADB.
- 3. Navigare verso android-sdk-windows \ platform-tools directory e aperto Prompt dei comandi (Maiusc + clic con il tasto destro in qualsiasi punto della cartella> Apri prompt dei comandi).
- 4. Quindi digitare il seguente comando e premere entrare pulsante.
- 5. Dopodiché il dispositivo Android si spegnerà e quindi si avvierà nella modalità di ripristino Android. Navigare su e giù usando i tasti del volume.
Parte 4. Ripristina i file della modalità di recupero Android
Cosa dovresti perdere alcuni dati di Android se il tuo telefono Android è in modalità di ripristino? Android Data Recovery è la soluzione migliore per recuperare dati Android persi o cancellati con la modalità di recupero Android. Scopri ulteriori dettagli sulle eccellenti funzionalità di Tipard Android Data Recovery come di seguito.
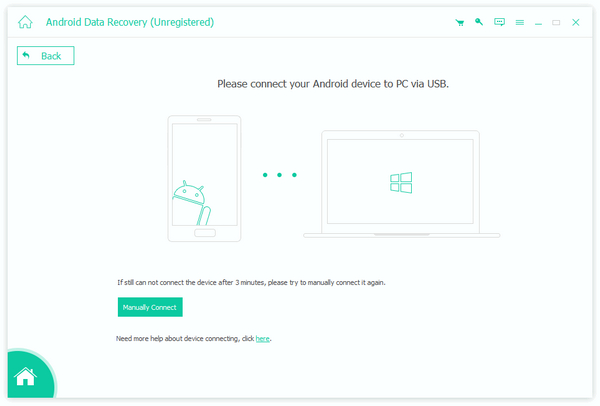
- 1. Recupera contatti persi o cancellati, messaggi, foto, video e file audio dal telefono Android o persino dalla scheda SD. È possibile recuperare gli stessi file anche se si accede alla modalità di recupero Android.
- 2. Supporta Samsung, HTC, LG, Sony, Motorola e altri tipi di dispositivi Android, tra cui sistemi operativi Android OS 2.1 o superiori.
- 3. Inoltre, puoi anche visualizzare in anteprima e recuperare i dati cancellati in modo selettivo. Se è solo necessario recuperare i file desiderati dalla modalità di ripristino, è possibile visualizzare in anteprima e ripristinare i file di conseguenza.
- 4. È il metodo più efficiente per recuperare i file cancellati o persi dai dispositivi Android o dalla scheda SD. Il programma completerà sempre tutti i recuperi con un'alta qualità dei dati.
Come recuperare i dati dalla modalità di ripristino di Android
Tipard Android Data Recovery è una sorta di facile software per aiutarti a recuperare i dati cancellati o persi dalla modalità di recupero Android. Ecco il processo di dettaglio per recuperare i dati cancellati.
1. Scarica e installa l'ultima versione di Android Data Recovery. Sono disponibili sia la versione per Windows che per la versione per Mac. Puoi avviare il programma per recuperare i dati di Android.
2. Collega il telefono Android a questo software. Avvia Android Data Recovery e collega Android e computer con un cavo USB. E poi il programma riconoscerà il tuo dispositivo Android.
3. Apri la modalità di debug USB per autorizzare il dispositivo Android. Il recupero di file Android rileverà la tua versione di Android e ti mostrerà come aprire la modalità di debug USB sull'interfaccia principale.
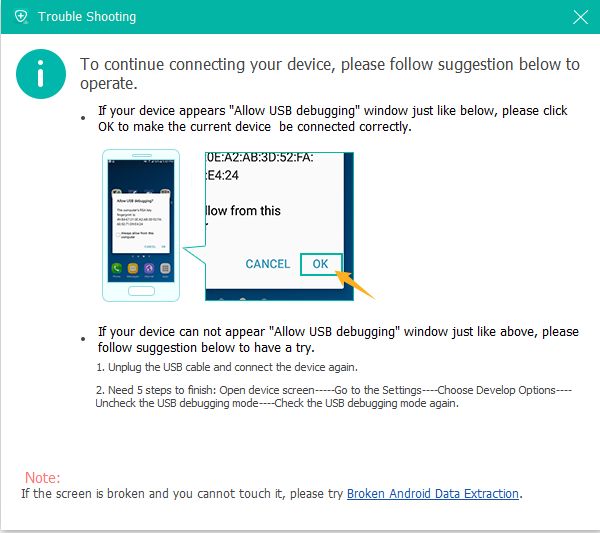
4. Seleziona i tipi di dati che vuoi recuperare. È possibile trovare i file persi o cancellati, come contatti, messaggi, registri delle chiamate, foto e altri documenti. Dopo di ciò puoi cliccare Successivo per scansionare i dati sul tuo dispositivo.
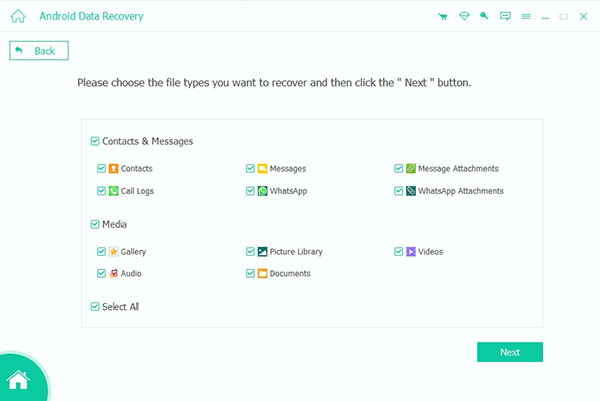
5. Recupera i dati dalla modalità di recupero Android. Al termine della scansione, il tipo di file verrà elencato in dettaglio. Visualizza l'anteprima e controllali per recuperare i file. Clicca il Recuperare pulsante per completare il processo di recupero.
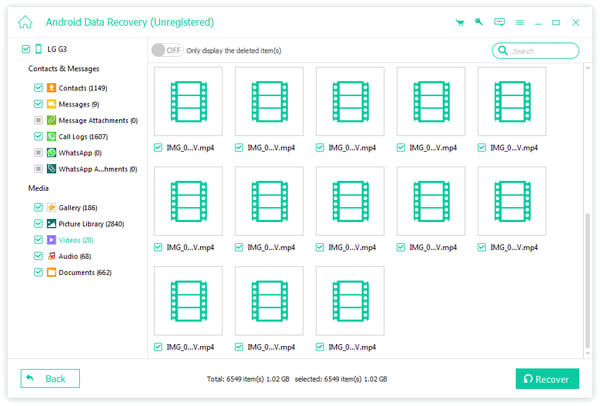
In caso di problemi con il dispositivo Android, puoi utilizzare le diverse modalità di recupero Android per riportare Android alla normalità. E poi potresti perdere dati importanti dopo la modalità di recupero. Cosa dovresti fare se vuoi recuperare i file? Tipard Android Data Recovery dovrebbe essere il miglior programma per te. Se hai bisogno di aiuto o vuoi saperne di più sulla modalità Recupero Android, puoi lasciarci un commento e ti risponderemo il prima possibile.







