Tipard MKV Video Converter per Mac è un convertitore di video MKV mac multi-funzionale ed economico, che non solo è in grado di convertire qualsiasi tipo di file MKV in vari formati video e audio su Mac, ma può anche aiutarti a modificare qualsiasi file sorgente per creare effetti video ideali per divertimento. Inoltre, le sue funzioni umanizzate sicuramente ti daranno una meravigliosa esperienza utente.
Dopo l'installazione, vedrai il seguente screenshot.
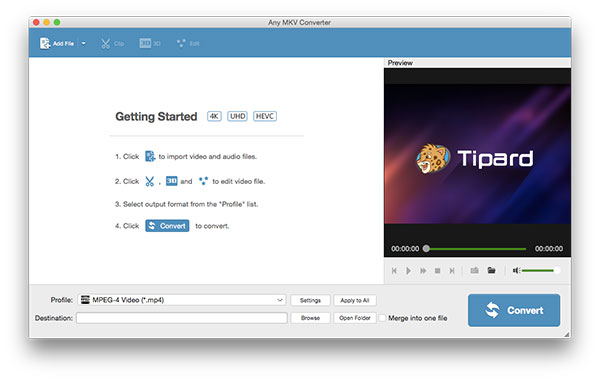
Carica qualsiasi file video MKV che desideri convertire. Oppure puoi fare clic sul pulsante dell'immagine "Più" nell'interfaccia principale.
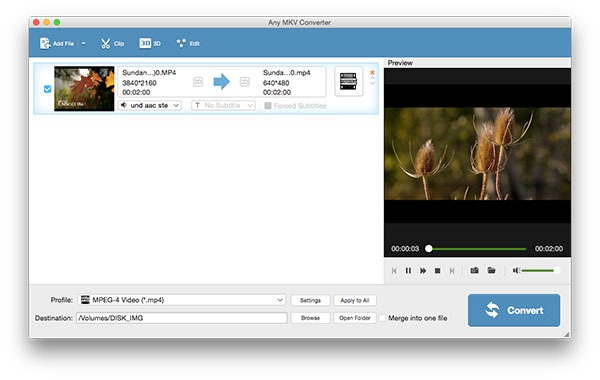
In base ai formati supportati dai tuoi dispositivi portatili, puoi selezionare il formato di output per il film dalla colonna "Profilo" e impostare la cartella di destinazione.

Impostazioni video e audio dettagliate sono fornite da questo MKV Video Converter per Mac per la regolazione, come codificatore video, frame rate, risoluzione, bitrate e codificatore audio, canali, bitrate, frequenza di campionamento, ecc. Ancora di più, puoi inserire il tuo parametri propri e scegliere il rapporto di aspetto preferito. Il profilo ben personalizzato può essere salvato come "Definito dall'utente" per un uso successivo.
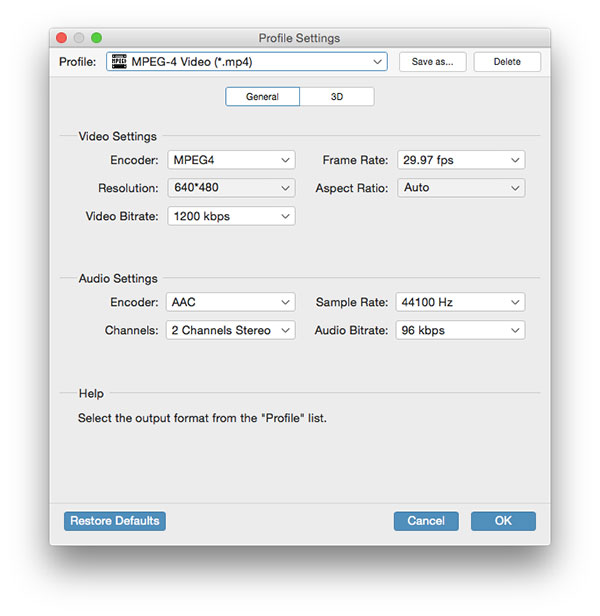
1. Regola l'effetto video in uscita
Fare clic su "Effetto" nell'interfaccia iniziale e scegliere il comando "Effetto" dopo che è apparso il menu contestuale per aprire la finestra Effetto.
È possibile trascinare liberamente le barre di scorrimento Luminosità, Contrasto, Saturazione, Tonalità e Volume 5 per scegliere l'effetto video perfetto che ti piace di più.
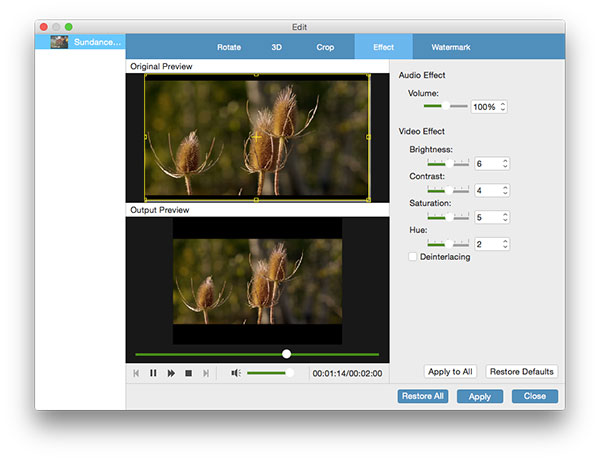 2. Taglia qualsiasi video
2. Taglia qualsiasi video
Fare clic su "Clip" nell'interfaccia iniziale e scegliere il comando "Clip" dopo che il menu contestuale è apparso per aprire la finestra Clip.
Tipard MKV Video Converter per Mac offre due metodi per ritagliare la lunghezza del video.
Metodo 1: Immettere l'ora di inizio nella casella "Ora di inizio", quindi inserire l'ora di fine nella casella "Ora di fine" e fare clic su OK.
Metodo 2: Trascina le barre delle forbici sotto la finestra di anteprima quando vuoi tagliare, quindi l'ora verrà mostrata nella casella Ora inizio e Ora finale come riferimento.
Dopo aver impostato il tempo del clip, la lunghezza della clip catturata verrà mostrata nella casella Seleziona lunghezza come riferimento.
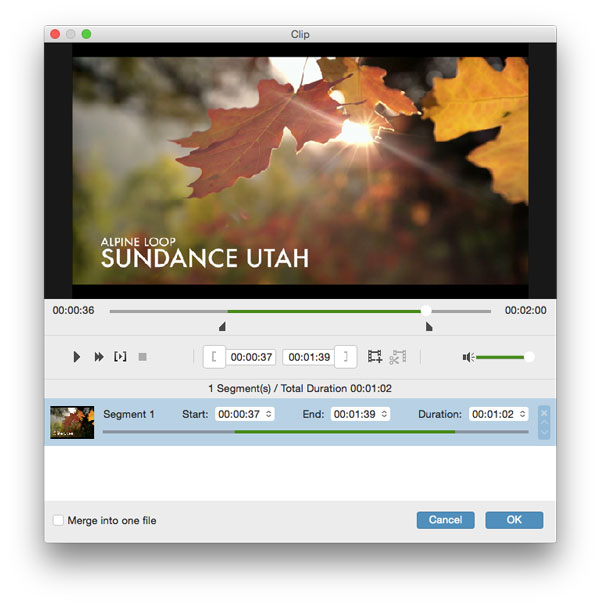
Si prega di cercare le proporzioni originali del file sorgente facendo clic sul pulsante "Modifica" nell'interfaccia principale. Quindi scegli il rapporto di aspetto preferito facendo clic sul pulsante "Ritaglia"
Tipard MKV Video Converter per Mac consente di rimuovere i bordi neri attorno al video del film e personalizzare le dimensioni dell'area di riproduzione del video.
Il riquadro di ritaglio è la linea gialla attorno al video del film. Vi sono otto piccole caselle di regolazione sul riquadro di ritaglio. Ogni casella di regolazione consente di ritagliare il filmato da una posizione diversa.
Esistono due metodi disponibili per ritagliare il tuo video:
Metodo 1: Regolare il riquadro di ritaglio mantenendo il rapporto di aspetto definito
Puoi semplicemente spostare il cursore del mouse su un riquadro di regolazione e trascinare il riquadro di ritaglio.
Fase A: Scegli il tuo rapporto di aspetto preferito come valore di rapporto di aspetto definito per il riquadro di ritaglio dall'elenco a discesa, quindi seleziona la casella di controllo "Mantieni rapporto di aspetto" per fare in modo che l'azione di trascinamento mantenga sempre il valore scelto.
Sono disponibili quattro opzioni: Originale, Area ritaglio, 16: 9 e 4: 3.
Se si sceglie "Originale", il riquadro di ritaglio avrà sempre lo stesso rapporto di aspetto con il file sorgente, indipendentemente dal modo in cui si trascina il frame;
Se si seleziona "Area ritaglio", la cornice di ritaglio avrà sempre lo stesso rapporto di aspetto con l'ultimo trascinamento della cornice di ritaglio, indipendentemente dal modo in cui si trascina la cornice;
Se si sceglie "16: 9" o "4: 3", il rapporto Aspect Ratio sarà sempre 16: 9 o 4: 3, indipendentemente dal modo in cui si trascina il fotogramma.
Fase B: È sufficiente trascinare le caselle di regolazione e spostare l'intera cornice per ottenere la forma, le dimensioni e la posizione della cornice di ritaglio perferita.
È anche possibile impostare i quattro valori di ritaglio nella parte in basso a destra della finestra Ritaglia.
Sono disponibili due valori di ritaglio: In alto, A sinistra. È possibile impostare ciascun valore per ritagliare il filmato e il riquadro di ritaglio si sposta di conseguenza.
Impostando Margine sinistro, il bordo giallo sinistro avrà una distanza definita dal bordo sinistro dell'anteprima originale.
Impostando Margine superiore, il bordo superiore superiore avrà una distanza definita dal bordo superiore dell'anteprima originale.
Metodo 2: Regolazione della cornice di ritaglio senza mantenere il rapporto di aspetto definito
Puoi semplicemente spostare il cursore del mouse su un riquadro di regolazione e trascinare il riquadro di ritaglio.
Fase A: Deseleziona la casella di controllo "Mantieni proporzioni" nella parte inferiore destra della finestra Ritaglia.
Fase B: È sufficiente trascinare le caselle di regolazione e spostare l'intera cornice per ottenere la forma, le dimensioni e la posizione della cornice di ritaglio perferita.
È anche possibile impostare i due valori di ritaglio nella parte in basso a destra della finestra Ritaglia.
È possibile impostare ciascun valore per ritagliare il filmato e il riquadro di ritaglio si sposta di conseguenza.
Impostando Margine sinistro, il bordo giallo sinistro avrà una distanza definita dal bordo sinistro dell'anteprima originale.
Impostando Margine superiore, il bordo superiore superiore avrà una distanza definita dal bordo superiore dell'anteprima originale.
Suggerimento: Per soddisfare le diverse esigenze di visualizzazione dei clienti, Tipard MKV Video Converter per Mac offre le modalità di zoom 4 tra cui scegliere: letterbox, Medio, Panoramica e scansione ed Lunga.
Nota: Dopo aver ritagliato il tuo video e impostato la modalità Zoom, il risultato può essere visualizzato in anteprima nella finestra Anteprima dell'interfaccia principale del programma.
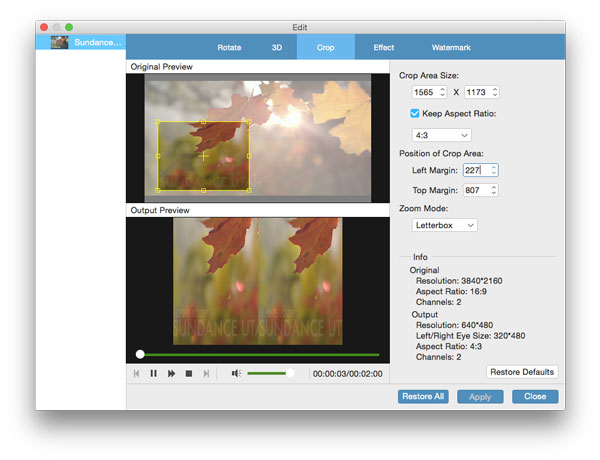
Fare clic su "Modifica" nell'interfaccia iniziale e scegliere il comando "Filigrana" dopo che è apparso il menu contestuale per aprire la finestra Filigrana.
Seleziona la casella di controllo "Abilita filigrana", quindi seleziona il pulsante di opzione "Testo" o "Immagine" per aggiungere una filigrana di testo o immagine a qualsiasi video a tuo piacimento.
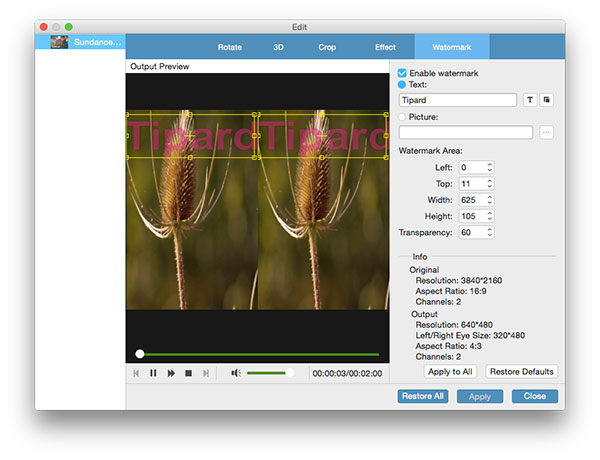
È necessario caricare più di un file video, quindi selezionare tutti i contenuti nell'elenco di visualizzazione; successivamente, il pulsante "Unisci" dell'interfaccia iniziale verrà attivato di conseguenza.
Quindi, fare clic sul pulsante "Unisci", il file temporaneo della fusione verrà elencato nell'elenco di visualizzazione. Quindi il file temporaneo di defaul si chiamerà "Unisci", e puoi giocarlo nella finestra "Anteprima" per visualizzare l'anteprima dell'effetto video di fusione.
Quando vedi un'immagine meravigliosa, basta fare clic  pulsante nella finestra di anteprima, quindi fare clic su
pulsante nella finestra di anteprima, quindi fare clic su  pulsante per aprire la cartella per trovare l'immagine catturata.
pulsante per aprire la cartella per trovare l'immagine catturata.
Fai clic sul pulsante "converti" immagine per iniziare a convertire il video in qualsiasi formato video o audio come preferisci su Mac.
