Tipard Mac iPhone Transfer può aiutarti a trasferire e gestire file iPhone / iPad / iPod comodamente sul tuo Mac. I punti di funzione di base di questo trasferimento di file per iPhone Mac possono essere conclusi in tre parti: esportare i file iPhone su Mac o iTunes, importare file da Mac sul tuo iPhone e trasferire file tra diversi dispositivi iOS. Ti diremo come utilizzare questo strumento di trasferimento in tre parti:
Scaldi le punte: Apple ha migliorato la sicurezza dei dati sui dispositivi iOS. Quando desideri utilizzare il software di trasferimento iPhone per accedere ai tuoi dati iOS, verrà visualizzata una finestra pop-up che ti chiederà di inserire la password sul dispositivo iOS per confermare l'operazione. Dovrai inserire la password per altre 2 volte dopo aver toccato il pulsante Fidati.
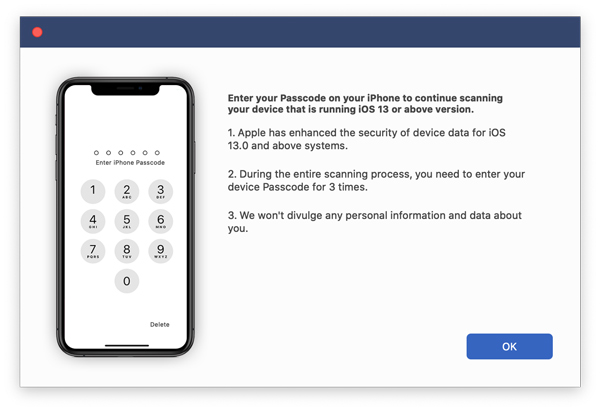
Inoltre, se è stato eseguito il backup del dispositivo iOS con iTunes con la password crittografata, è necessario immettere la password sul dispositivo dopo aver inserito la password di backup di iTunes in questo software.
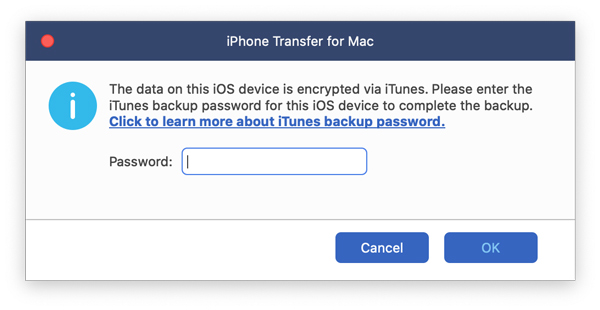
Scarica e installa Tipard Mac iPhone Transfer sul tuo Mac.
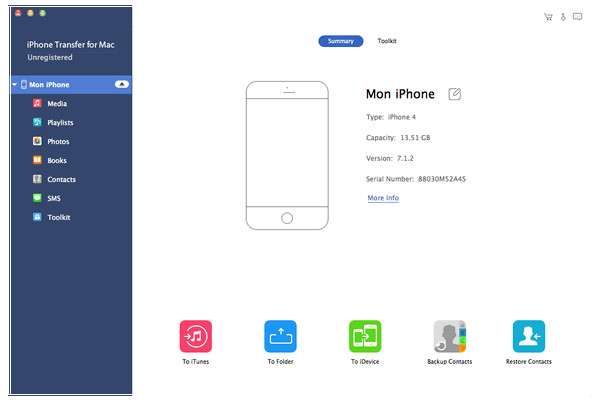
Dopo la connessione, tutti i file nel dispositivo verranno elencati in categorie specifiche. Fare clic su determinate categorie e selezionare il file che si desidera esportare.
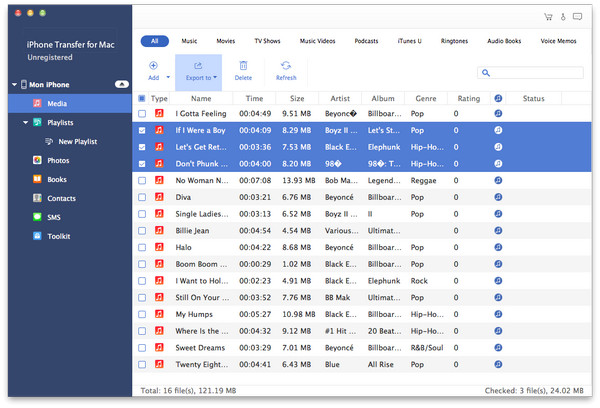
Dopo aver controllato i file, fai clic su Esporta e imposta destinazione.
Dopodiché, i file che hai scelto verranno esportati nella cartella che hai impostato sul Mac o nella libreria di iTunes.
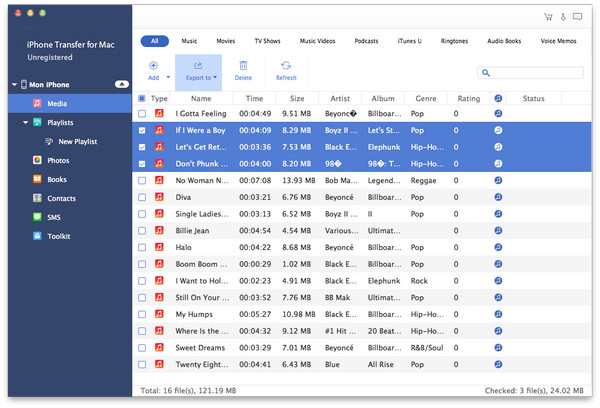
Ad esempio, se desideri importare musica, film, programmi TV, video musicali e altri file multimediali, fai clic su Media a sinistra e accedi all'interfaccia multimediale.
Fare clic su Aggiungi - Aggiungi file o Aggiungi cartella. Se si desidera importare file separati, fare clic su Aggiungi file (s) e importare i file uno per uno. Se si desidera importare l'intera cartella, fare clic su Aggiungi cartella e importarla.
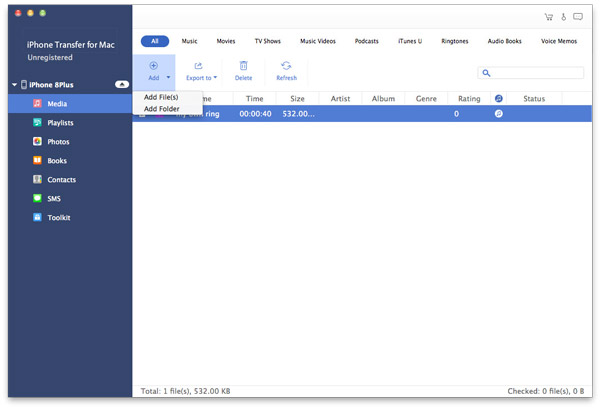
Tieni presente che questo software di trasferimento per iPhone Mac è in grado di riconoscere più di due dispositivi contemporaneamente, ma puoi trasferire file tra due dispositivi contemporaneamente.
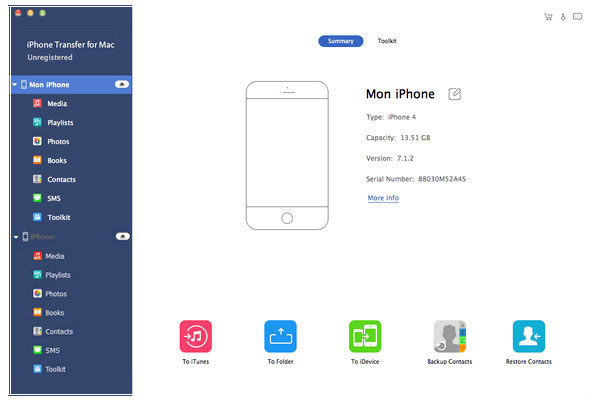
Entrambi i dispositivi verranno visualizzati sul pannello sinistro. Trova i file che vuoi trasferire su un dispositivo.
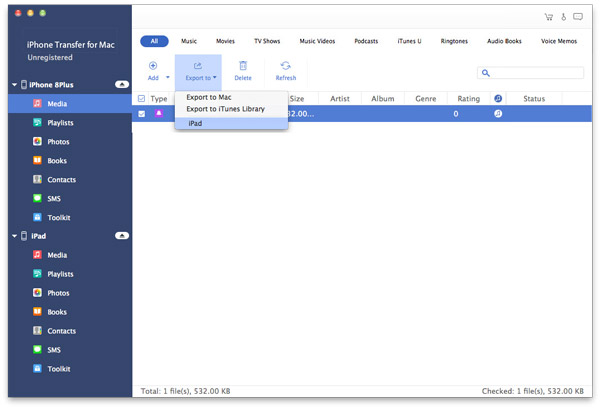
Controllare i file e fare clic su Esporta: il nome dell'altro dispositivo.
Alcuni secondi dopo, i file su un dispositivo verranno trasferiti all'altro dispositivo come desideri.