Tipard iPhone 4 Guida al trasferimento
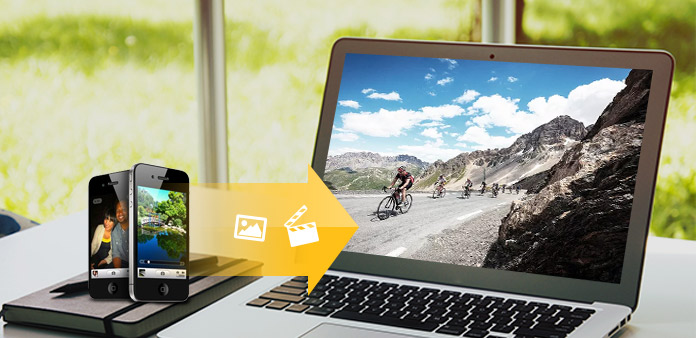
Passo 1 . Scarica e fai doppio clic su Tipard iPhone 4 Trasferisci il file di installazione; quindi seguire le istruzioni per completare l'installazione.
Successivamente, avvia iPhone 4 Transfer e la finestra di registrazione si aprirà automaticamente. Puoi inserire il nome utente e il codice di registrazione corretti per completare la registrazione, oppure puoi semplicemente saltare il passaggio per provare prima questo trasferimento di 4 per iPhone.
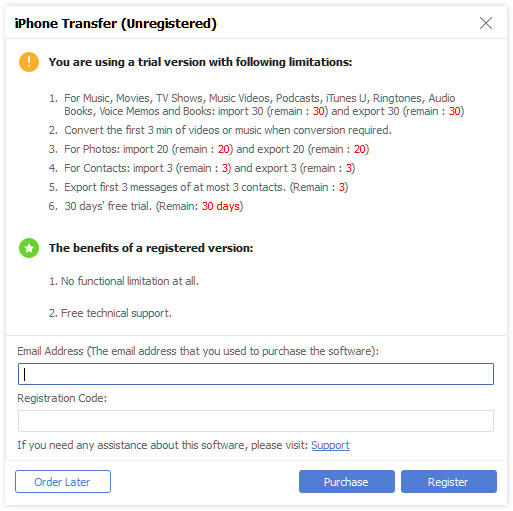
Passo 2 . Collega il tuo iPhone 4
Dopo la registrazione, vedrai il seguente screenshot.
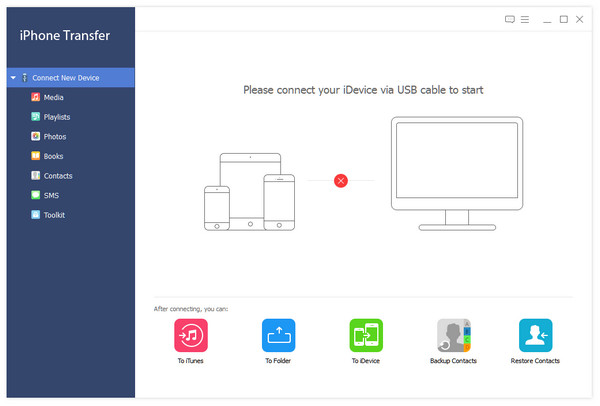
Collega il tuo iPhone 4 al PC tramite la linea dati dedicata Apple, quindi vedrai la seguente immagine.
Una volta effettuato il collegamento, l'iPhone 4 verrà riconosciuto immediatamente e verranno visualizzate le informazioni dettagliate sul dispositivo, inclusi tipo, capacità, versione e numero di serie. Inoltre, mostrerà i valori di capacità specifici di diversi file di iPhone 4 che hanno preso e lo spazio disponibile.
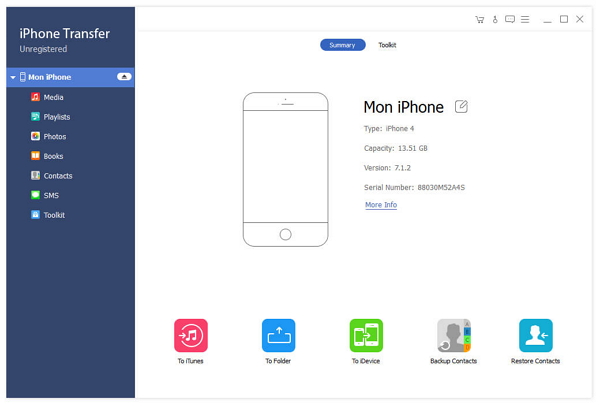
Passo 3 . Trasferire vari file di iPhone 4 su PC
Sul lato sinistro dell'interfaccia principale, verrà visualizzato l'elenco di visualizzazione, che mostrerà i vari file 4 di iPhone in diversi tipi. Puoi scegliere liberamente qualsiasi tipo di file (musica, video, foto, suoneria) da trasferire sul PC per il backup e la sicurezza.
A: trasferisci le canzoni di iPhone 4
Fare clic su "Musica" nell'elenco di visualizzazione, quindi sul lato destro dell'interfaccia verranno visualizzati tutti i file musicali in dettaglio come mostra la seguente schermata.
Di fronte a ogni file musicale elencato, c'è una casella di controllo, puoi selezionare tutto per scegliere tutti i file musicali o solo uno da scegliere, quindi fare clic su "Esporta in" pulsante immagine dell'interfaccia per avviare il trasferimento di file musicali da iPhone 4 a PC .
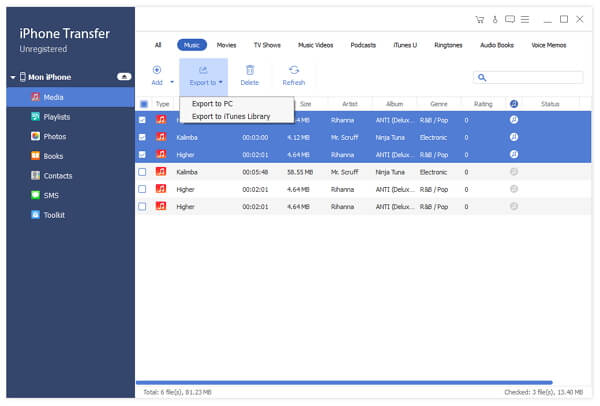
B: trasferisci i file video di iPhone 4
Fare clic su "Video" nell'elenco di visualizzazione, quindi il lato destro dell'interfaccia visualizzerà tutti i file video in dettaglio come mostra la seguente schermata.
Di fronte a ogni file video elencato, c'è una casella di controllo, puoi selezionare tutto per scegliere tutti i file di film o solo uno da scegliere, quindi fare clic sul pulsante immagine "Esporta in" dell'interfaccia per avviare il trasferimento dei file video da iPhone 4 a PC .
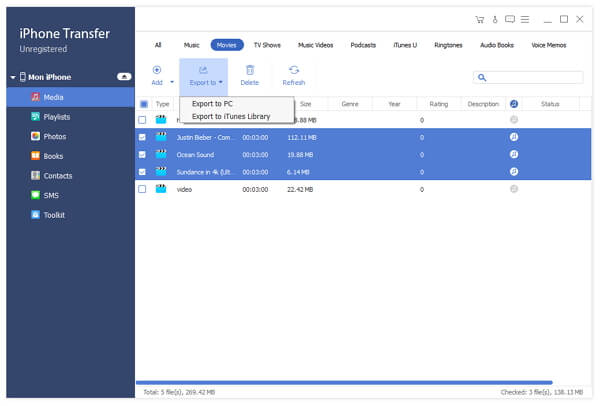
C: trasferisci i file di immagine di iPhone 4
Fare clic su "Foto" nell'elenco di visualizzazione, quindi il lato destro dell'interfaccia visualizzerà tutti i file di immagine in dettaglio come mostra la seguente schermata.
Di fronte a ogni file di immagine elencato, c'è una casella di controllo, puoi selezionare tutto per scegliere tutti i file di foto o solo uno da scegliere, quindi fare clic sul pulsante "Esporta in" immagine dell'interfaccia per avviare il trasferimento dei file di foto da iPhone 4 a PC .
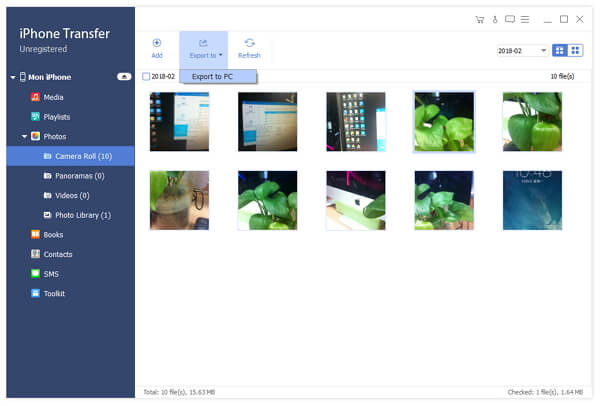
D: Trasferisci suonerie per iPhone 4
Fare clic su "Suoneria" nell'elenco di visualizzazione, quindi il lato destro dell'interfaccia visualizzerà tutte le suonerie in dettaglio come mostra la seguente schermata.
Di fronte a ogni file di immagine elencato, c'è una casella di controllo, puoi selezionare tutto per scegliere tutti i file di suoneria o solo uno da scegliere, quindi fare clic sul pulsante "Esporta in" immagine dell'interfaccia per avviare il trasferimento delle suonerie da iPhone 4 a PC per sicurezza.
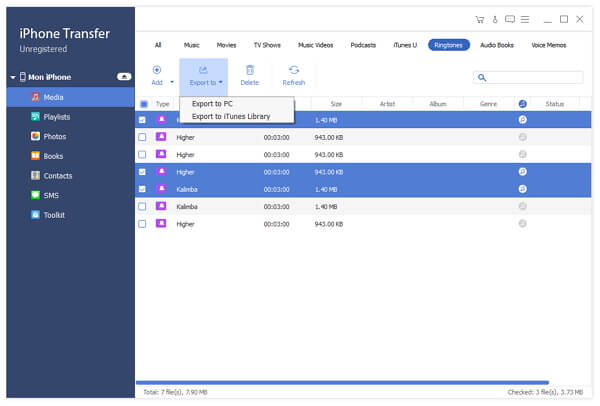
Passo 4 . Trasferisci vari file dal PC all'iPhone 4
Fare clic su uno dei quattro tipi di file visualizzati nell'elenco di visualizzazione, quindi aggiungere file video / audio / immagine / suoneria da PC a iPhone 4.
E: Aggiungi file video / DVD da PC a iPad
Fare clic su "Video" nell'elenco di visualizzazione, quindi fare clic sul pulsante immagine "PC to iPhone 4" nella parte inferiore dell'interfaccia. Successivamente, verrà visualizzata una nuova finestra per caricare i file multimediali.
E-1: Aggiungi file video da PC a iPhone 4
Per aggiungere file video, è possibile fare clic sul pulsante "Aggiungi" immagine e scegliere il file video di destinazione sul PC, quindi il video scelto verrà elencato nell'elenco di visualizzazione. Quindi fai clic sul pulsante "Aggiungi" attivato per trasferire il file video di destinazione sul tuo iPhone 4.
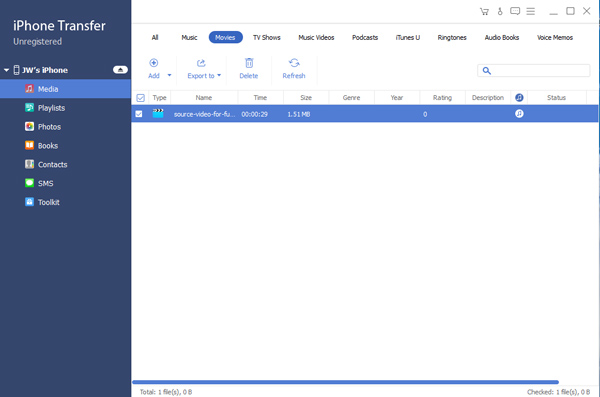
E-2: Aggiungi film in DVD dal PC all'iPhone 4
Per il caricamento del DVD, è possibile fare clic sul pulsante immagine "Carica DVD" e scegliere la cartella predefinita del DVD di destinazione, quindi tutti i file dei capitoli del file DVD scelto verranno elencati nell'elenco di visualizzazione. Puoi scegliere qualsiasi file di capitolo o l'intera cartella DVD, quindi fai clic sul pulsante "Importa" attivato per convertire il file DVD di destinazione in formati video compatibili con iPhone 4, quindi trasferiscili sul tuo iPhone 4.
F: trasferisci i file musicali su iPhone 4
Fai clic su "Musica" nell'elenco di visualizzazione, quindi fai clic sul pulsante immagine "Da PC a iPhone 4" nella parte inferiore dell'interfaccia. Successivamente, verrà visualizzata una nuova finestra come mostra la seguente schermata.
È possibile fare clic sul pulsante "Aggiungi" immagine e scegliere il file musicale di destinazione sul PC, quindi il file audio scelto verrà elencato nell'elenco di visualizzazione. Quindi fai clic sul pulsante "Aggiungi" attivato per trasferire i brani di destinazione sul tuo iPhone 4.
Inoltre, puoi caricare qualsiasi file video o DVD per scegliere il formato audio in uscita per trasferirlo sul tuo iPhone 4 come file musicale.
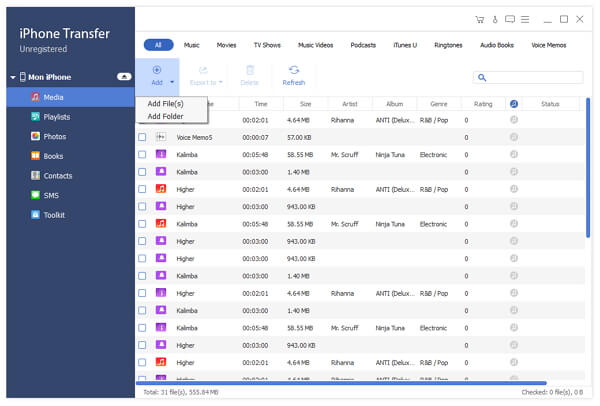
G: Trasferisci i file di immagine su iPhone 4
Fare clic su "Foto" nell'elenco di visualizzazione, quindi fare clic sul pulsante immagine "Da PC a iPhone 4" nella parte inferiore dell'interfaccia. Dopodiché, verrà visualizzata una nuova finestra che ti consentirà di scegliere i file di foto di destinazione dal tuo PC per trasferirli su iPhone 4.
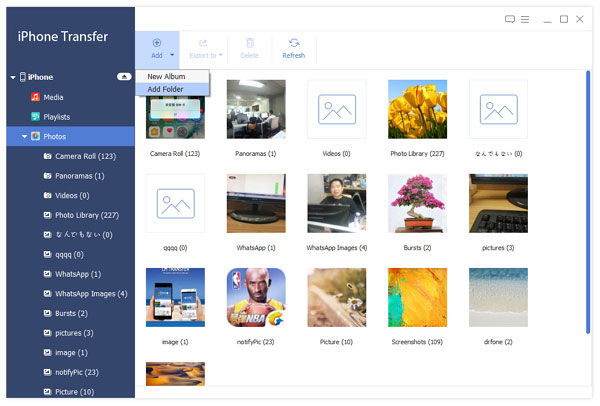
H: trasferimento di suonerie su iPhone 4
Fare clic su "Suoneria" nell'elenco di visualizzazione, quindi fare clic sul pulsante immagine "Da PC a iPhone 4" nella parte inferiore dell'interfaccia. Successivamente, verrà visualizzata una nuova finestra per consentire di scegliere i file video o DVD dal PC come file sorgente. Inoltre, puoi tagliare il tuo file sorgente impostando l'ora di inizio e l'ora di fine o semplicemente trascinando la barra di scorrimento per creare la suoneria ideale.
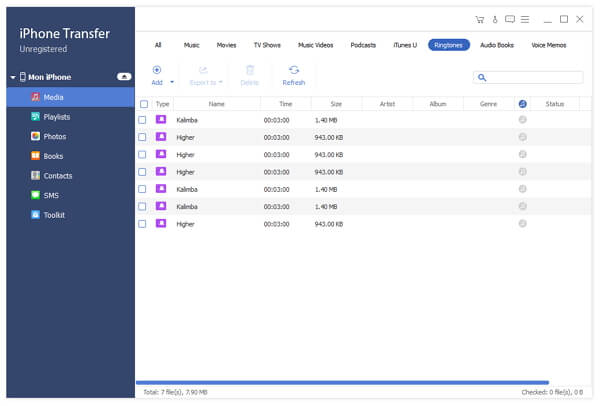
Dopo aver scelto il file, fai clic sul pulsante "Importa" per aprire la finestra di creazione della suoneria per convertire il file sorgente nella suoneria del tuo iPhone 4. Dopo la conversione, le suonerie verranno trasferite immediatamente sul tuo iPhone 4.







