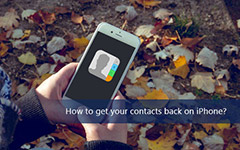Tipard iPad Guida al trasferimento
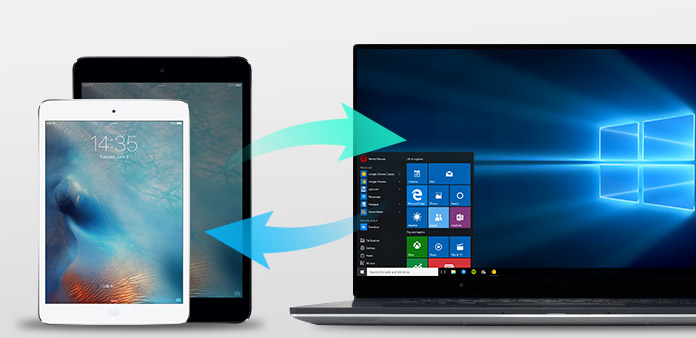
Tipard iPad Transfer è un trasferimento iPad versatile progettato appositamente per tutti i fan di Apple. Non solo è in grado di trasferire video, audio, programmi TV, iTunes U e molti altri file multimediali da iPad a PC per sicurezza, ma può anche aggiungere video, film in DVD, immagini e brani dal computer all'iPad per goderseli ovunque e in qualsiasi momento. Inoltre, supporta altamente tutte le versioni di iPad / iPod / iPhone.
Passo 1: installa e registra Tipard iPad Transfer
Scarica il file di installazione di Tipard iPad Transfer Platinum, quindi fai doppio clic sul file di installazione scaricato per avviare l'installazione; successivamente, seguire le istruzioni per completare l'installazione.
Dopo l'installazione, avvia iPad Transfer Platinum, quindi inserisci il nome utente e la chiave di registrazione corretti nella finestra di registrazione pop-up, quindi fai clic sul pulsante "Registrati" per completare la registrazione.
Passo 2: collega il tuo iPad
Dopo la registrazione, vedrai il seguente screenshot.

Collega il tuo iPad al PC tramite la linea dati dedicata Apple, quindi vedrai la seguente immagine.
Una volta effettuato il collegamento, l'iPad verrà riconosciuto immediatamente e verranno visualizzate le informazioni dettagliate sull'iPad, inclusi tipo, capacità, versione e numero di serie. Inoltre, mostrerà i valori di capacità specifici dei diversi file iPad che hanno preso e lo spazio disponibile.

Passo 3: trasferisce vari file iPad sul PC
Sul lato sinistro dell'interfaccia principale, vedrai la lista di visualizzazione, che mostrerà i tuoi vari file iPad in diversi tipi. Puoi scegliere liberamente qualsiasi tipo di file (musica, film, programmi TV, Podcast, iTunes U, libri, immagini e contatti) da trasferire sul tuo PC per la sicurezza dei file o altro uso.

A: Trasferisci musica iPad
Fare clic su "Musica" nell'elenco di visualizzazione, quindi sul lato destro dell'interfaccia verranno visualizzati tutti i file musicali in dettaglio come mostra la seguente schermata.
Di fronte a ogni file musicale elencato, c'è una casella di controllo, puoi selezionare tutto per scegliere tutti i file musicali o solo uno tra cui scegliere, quindi fare clic sul pulsante immagine "da iPad a PC" nella parte inferiore dell'interfaccia per avviare il trasferimento di file musicali da iPad al PC.
B: trasferisci i film sull'iPad
Fare clic su "Film" nell'elenco di visualizzazione, quindi il lato destro dell'interfaccia visualizzerà tutti i file video in dettaglio come mostra la seguente schermata.
Di fronte a ogni file video elencato, c'è una casella di controllo, puoi selezionare tutto per scegliere tutti i file di film o solo uno da scegliere, quindi fare clic sul pulsante immagine "da iPad a PC" nella parte inferiore dell'interfaccia per avviare il trasferimento dei file video da iPad a PC.
Inoltre, nell'angolo in basso a sinistra dell'interfaccia in basso, puoi visualizzare l'anteprima di qualsiasi file video nella "Finestra di anteprima".
C: Trasferisci programmi TV su iPad
Fare clic su "Programmi TV" nell'elenco di visualizzazione, quindi il lato destro dell'interfaccia visualizzerà tutti i file del programma TV in dettaglio come mostra la seguente schermata.
Di fronte a ogni file di programmi TV elencati, c'è una casella di controllo, puoi selezionare tutto per scegliere tutti i file di programmi TV o solo uno da scegliere, quindi fare clic sul pulsante immagine "da iPad a PC" nella parte inferiore dell'interfaccia per avviare il trasferimento specificato file da iPad a PC.
Inoltre, nell'angolo in basso a sinistra dell'interfaccia in basso, puoi visualizzare un'anteprima di qualsiasi programma TV nella "Finestra di anteprima".
D: Trasferisci i podcast iPad
Fai clic su "Podcast" nell'elenco di visualizzazione, quindi il lato destro dell'interfaccia visualizzerà tutti i tuoi file Podcast in dettaglio come mostra la seguente schermata.
Di fronte a ogni file elencato, c'è una casella di controllo, puoi selezionare tutto per scegliere tutti i file o solo uno da scegliere, quindi fare clic sul pulsante immagine "da iPad a PC" nella parte inferiore dell'interfaccia per avviare il trasferimento dei file Podcast specificati da iPad al PC.
Inoltre, nell'angolo in basso a sinistra dell'interfaccia in basso, puoi visualizzare l'anteprima di qualsiasi file Podcast video nella "Finestra di anteprima".
E: trasferisci iPad iTunes U
Fai clic su "iTuens U" nell'elenco di visualizzazione, quindi il lato destro dell'interfaccia mostrerà tutti i tuoi file iTunes U in dettaglio come mostra la seguente schermata.
Di fronte a ogni file iTunes U elencato, c'è una casella di controllo, puoi selezionare tutto per scegliere tutti i file o solo uno da scegliere, quindi fare clic sul pulsante immagine "da iPad a PC" nella parte inferiore dell'interfaccia per avviare il trasferimento di iTunes specificato File U da iPad a PC.
Inoltre, nell'angolo in basso a sinistra dell'interfaccia in basso, puoi visualizzare in anteprima qualsiasi file di iTunes U video nella "Finestra di anteprima".
F: Trasferisci libri su iPad
Fai clic su "Libri" nell'elenco di visualizzazione, quindi il lato destro dell'interfaccia visualizzerà tutti i tuoi file eBook in dettaglio come mostra la seguente schermata.
Di fronte a ogni file elencato, è presente una casella di controllo, puoi selezionare tutto per scegliere tutti i file del libro o solo uno da scegliere, quindi fare clic sul pulsante immagine "da iPad a PC" nella parte inferiore dell'interfaccia per avviare il trasferimento dei file del libro specificati da iPad al PC.
G: Trasferisci le immagini dell'iPad
Fare clic su "Le mie immagini" nell'elenco di visualizzazione, quindi il lato destro dell'interfaccia visualizzerà tutte le foto e le immagini come mostra la seguente schermata.
Di fronte a ogni file elencato, c'è una casella di controllo, puoi selezionare tutto per scegliere tutti i file di immagine o solo uno da scegliere, quindi fare clic sul pulsante immagine "da iPad a PC" nella parte inferiore dell'interfaccia per avviare il trasferimento dei file di immagine specificati da iPad al PC.
Inoltre, puoi fare clic sul pulsante "Elimina" immagine per rimuovere direttamente i file immagine selezionati dal tuo iPad.
H: trasferisci i contatti dell'iPad
Fare clic su "Contatti" nell'elenco di visualizzazione, quindi il lato destro dell'interfaccia visualizzerà tutte le informazioni sui contatti in dettaglio, come mostra la seguente schermata.
Fare clic su qualsiasi singola informazione di contatto, verranno visualizzati i contenuti dettagliati. Quindi fare clic sul pulsante immagine "iPad to PC" nella parte inferiore dell'interfaccia per avviare il trasferimento dei contatti da iPad a PC.
Passo 4: aggiungi file da PC a iPad
Fare clic su uno dei quattro tipi di file visualizzati nell'elenco di visualizzazione, quindi aggiungere file video / audio / immagine / libro da PC a iPad.

I: aggiungi file audio su iPad
Fare clic su "Musica" nell'elenco di visualizzazione, quindi sul lato destro dell'interfaccia verranno visualizzati tutti i file musicali in dettaglio come mostra la seguente schermata.
Fai clic sul pulsante immagine "Importa file" nella parte inferiore dell'interfaccia per importare uno o più file audio dal PC al tuo iPad. Quindi i file importati verranno visualizzati sotto i file musicali precedenti.
J: aggiungi file video su iPad
Fare clic su "Film" nell'elenco di visualizzazione, quindi il lato destro dell'interfaccia visualizzerà tutti i file video in dettaglio come mostra la seguente schermata.
Fare clic sul pulsante immagine "Importa file" nella parte inferiore dell'interfaccia per importare uno o più file video dal PC all'iPad. Quindi i file importati verranno visualizzati sotto i file di film precedenti.
K: aggiungi file DVD su iPad
Un altro, per aggiungere un file DVD al tuo iPad, puoi semplicemente fare clic sul pulsante immagine "Importa file" per caricare la cartella DVD, quindi dopo la conversione VOB, i formati video DVD verranno aggiunti al tuo iPad.
L: aggiungi file di immagine a iPad
Fare clic su "La mia immagine" nell'elenco di visualizzazione, quindi il lato destro dell'interfaccia visualizzerà tutti i file musicali in dettaglio come mostra la seguente schermata.
Fai clic sul pulsante immagine "Importa file" nella parte inferiore dell'interfaccia per importare uno o più file di immagine dal PC al tuo iPad. Quindi i file importati verranno visualizzati sotto i file di immagine precedenti.
M: aggiungi il file del libro su iPad
Fai clic su "Libri" nell'elenco di visualizzazione, quindi il lato destro dell'interfaccia mostrerà tutti i tuoi file musicali in dettaglio come mostra la seguente schermata.
Fai clic sul pulsante immagine "Importa file" nella parte inferiore dell'interfaccia per importare uno o più file PDF o ePub dal PC al tuo iPad. Quindi i file importati verranno visualizzati sotto i file Book precedenti.