Tipard iPad Transfer Platinum è il miglior software di trasferimento per iPad, in grado di trasferire file tra iPad e PC / iTunes / dispositivi Apple senza limiti. Inoltre, può convertire DVD e video su dispositivi Apple e iTunes per il tuo divertimento. Suona alla grande, vero? Questo software professionale per il trasferimento di iPad è difficile da usare? Ovviamente no! Il software Tipard iPad Transfer mette sempre al primo posto l'esperienza eccellente dell'utente. Ora vediamo come utilizzare questo iPad Transfer Platinum professionale e facile da usare.
Il miglior Tipard iPad Transfer è in grado di trasferire file tra iPad e PC / iTunes / dispositivi Apple senza limiti. È il software multifunzionale.
Dopo aver avviato il programma, collegare l'iPad al programma utilizzando la linea dati Apple tramite connessione USB.
Fai clic sul pulsante "Importa file" e seleziona i file da PC e iTunes su iPad, iPod e iPhone come preferisci.
Nell'elenco dei file, puoi selezionare i file che desideri trasferire. Puoi selezionare musica/film/immagini/programmi TV/podcast/iTunes U/eBook e altro come desideri.
Infine, puoi scegliere il dispositivo che desideri esportare i file, inclusi i dispositivi Apple, PC e iTunes.
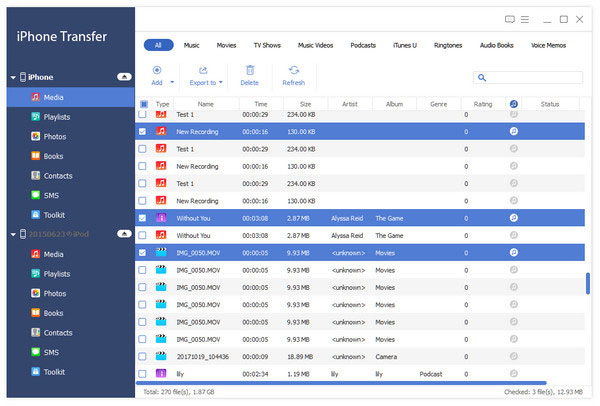
Oltre alla funzione di trasferimento, è anche un software di conversione da DVD / video / audio a iPad. Godersi i film in DVD convertiti è molto eccitante.
Fai clic sul pulsante "Aggiungi file/i" per aggiungere i file che desideri convertire in iPad, oppure puoi selezionare l'elemento "Aggiungi cartella" dall'elenco a discesa "Aggiungi file/i" per importare più file nel programma contemporaneamente tempo.
Fare clic sul pulsante "Carica disco" per caricare il DVD nel programma, oppure scegliere "Carica cartella DVD" o "Carica file IFO" per caricare i file corrispondenti nel programma.
Fai clic sull'opzione "Ritaglia" e seleziona l'opzione "Mantieni proporzioni". Scegliere Originale, Area di ritaglio, 16: 9 o 4: 3 in base alle proprie esigenze. Inoltre, sei abilitato a regolare la posizione e la modalità di zoom del fotogramma video.
Ora puoi convertire i file in dispositivi Apple, My Cache e iTunes facendo clic sul pulsante corrispondente. In poco tempo, puoi goderti i file convertiti su iPad.
Se vuoi creare una suoneria per iPhone speciale, non puoi perderti il software Tipard iPad Transfer, perché ti aiuta a creare suonerie per iPhone adorabili con DVD e video a piacimento.
Fai clic su "Crea suoneria per iPhone", quindi fai clic sul pulsante "Aggiungi file" per importare il file video che desideri utilizzare per creare la suoneria per iPhone, oppure puoi trascinare direttamente i file nel programma.
Fai clic sulla freccia a discesa sul pulsante "Carica disco" e sei libero di scegliere "Carica disco DVD", "Carica cartella DVD" e "Carica file IFO" in base alle tue esigenze.
Fai clic sul pulsante corrispondente per rendere la suoneria da DVD e video e trasferirla su dispositivi Apple, My Cache e iTunes come desideri.
Il miglior iPad Transfer possiede le funzioni di editing flessibile e creativo per ottimizzare l'effetto video, come Effect, Trim, Crop, ecc.
Con il pulsante "Effetto", puoi regolare l'effetto video come luminosità, saturazione, contrasto, tonalità e volume.
La funzione di assetto può consentire di tagliare la parte video indesiderata. Trascina la barra di scorrimento per impostare l'ora di inizio e l'ora di fine.
Non sei soddisfatto del fotogramma video? Puoi regolare il fotogramma video con le opzioni Originale, Mantieni proporzioni, 16:9 e 4:3. Inoltre, puoi regolare la posizione del fotogramma video.
Nella finestra di modifica "Filigrana", puoi aggiungere una filigrana di testo/immagine al video per un video più colorato.