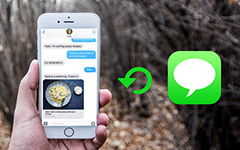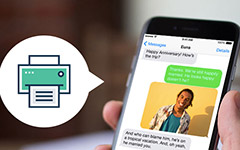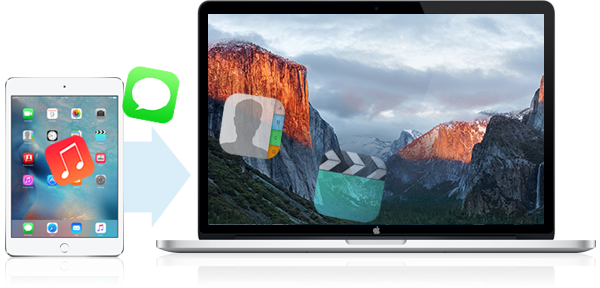
"Ho un iPad 2 e ho intenzione di vendere il mio iPad 2 e ottenere un nuovo iPad Air, ma ci sono molti file importanti, foto, video, memo vocali sul mio iPad 2, voglio eseguire il backup o trasferire musica, foto, video da iPad 2 a Mac Pro, ho provato molti metodi per copiare canzoni, foto, video, da iPad a Mac ma non sono riuscito, iTunes sembra non può copiarli di backup su Mac, E c'è un modo che funziona per trasferire questi musica, foto, file video da iPad a Mac? Gratuito o pagato è OK. Si prega di aiuto! " Un utente di iPad ha posto la domanda su discussion.apple.com. Qual è la risposta a questa domanda? In realtà, ci sono molti metodi che possono trasferire file tra Mac e dispositivo iOS. Puoi utilizzare iTunes, iCloud Drive, Email o iPad nell'app Mac Transfer per trasferire foto, video, musica e altri contenuti da iPad a Mac. Tuttavia, nessun metodo è perfetto. Questo articolo parlerà principalmente del modo di trasferire file da iPad a Mac con l'app professionale da iPad a Mac Transfer. Ecco il dettaglio
Come trasferire file da iPad a Mac con iPad a Mac Transfer
Trasferimento da iPad a Mac di Tipard, uno strumento di trasferimento potente e professionale, è bravo a trasferire foto, video, musica, immagini, film e altri file multimediali da iPad a Mac. Ed è compatibile con i nuovi iOS 17 e iTunes 12. Inoltre, la sua versione definitiva ha più funzioni. Supporta iPad Shows, Podcast, iTuns U, Libri e backup di iPad / iPhone / iPod SMS / MMS / Contatti. Con Tipard iPad to Mac Transfer, puoi copiare facilmente e rapidamente i file da iPad a Mac. Oltre all'iPad, è anche in grado di trasferire foto da iPhone e iPod al Mac. In tutto, supporta tutti i trasferimenti da iOS a Mac.
Scarica e installa Tipard da iPad a Mac Transfer sul tuo Mac
Avvia da iPad a Mac Transfer e collega l'iPad al Mac
Dopo aver installato l'applicazione sul tuo Mac, aprila. Quindi collega l'iPad al Mac tramite cavo USB.
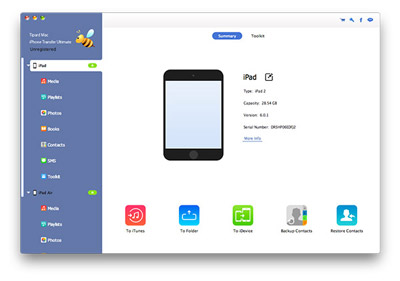
Scegli i file iPad da trasferire
Quando il tuo iPad è collegato e riconosciuto da iPad a Mac Transfer, vedrai tutti i contenuti dall'elenco a sinistra dell'interfaccia principale, come Musica, Film, Programmi TV, Suonerie, Playlist, foto, registrazioni, SMS e Contatti. Tutti questi contenuti iPad visualizzati potrebbero essere trasferiti su file locali su Mac tramite iPad a Mac Transfer. Basta fare clic sul nome della categoria che si desidera trasferire. Puoi anche scegliere parti del contenuto da trasferire.
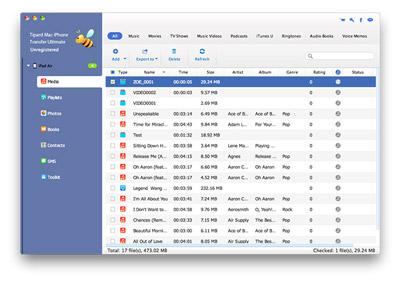
Scegli la cartella di output
Scegli la posizione di archiviazione su Mac per i tuoi file iPad facendo clic sulla cartella di output nella parte inferiore dell'interfaccia.
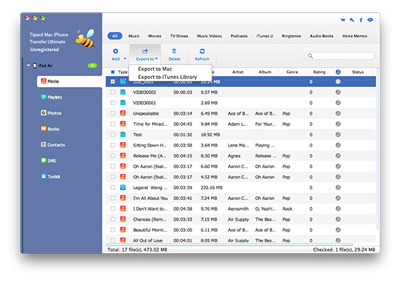
Trasferisci foto e file da iPad a Mac
Dopo aver scelto i file iPad e il luogo di archiviazione su Mac, fai clic sul pulsante Trasferisci nell'angolo in basso a destra dell'interfaccia.
Inoltre, è possibile visualizzare in anteprima le foto, i video, la musica e altri contenuti prima di trasferirli su Mac. Nel frattempo, puoi trasferire questi file iPad su iTunes con l'aiuto di questa applicazione.
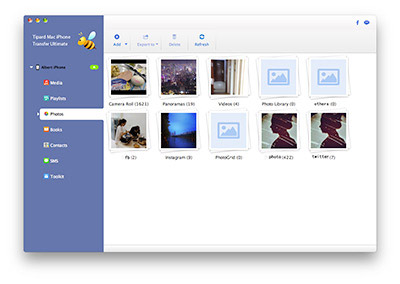
Trasferisci foto, video e musica da iPad a Mac con iTunes
iTunes supporta gli utenti iOS per trasferire file tra computer e dispositivo iOS. Ad esempio, puoi trasferire foto, musica o film dal tuo iPad al Mac con iTunes. Tuttavia, prima di utilizzare la condivisione di file di iTunes, dovrebbero essere garantite diverse cose. Assicurati di aver installato l'ultima versione di iTunes su Mac, che Mac OS X sia la versione più recente e che l'iPad sia aggiornato all'ultima versione di iOS.
Passos per il trasferimento da iPad a Mac
- 1. Avvia iTunes sul tuo Mac.
- 2. Collega il tuo iPad al tuo Mac tramite USB.
- 3. Fare clic sul iPad pulsante.
- 4. Fare clic sul Apps pulsante.
- 5. Scorri verso il basso l'elenco e trova il Condivisione di file pulsante.
- 6. Seleziona l'app sul tuo iPad da cui vuoi trasferire i file da / a.
- 7. Selezionare il file che si desidera trasferire nell'elenco sulla destra, quindi fare clic su "Salva su" e "Apri" per salvare i file selezionati in file locali su Mac.
Si noti che iTunes trasferisce solo le app che supportano la funzionalità di condivisione dei file. Se le app che hai installato non supportano la condivisione di file, non troverai il pulsante Condivisione file dopo aver scorruto la lista delle app. Pertanto, se si desidera trasferire tutti i contenuti dall'iPad al Mac, l'utilizzo di iTunes è un processo goffo. Forse hai saputo che è meglio, quindi basta trasferirlo.