Come inviare correttamente un'immagine GIF animata su Snapchat
Si dice che un'immagine valga più di mille parole. Pertanto, una GIF deve valere migliaia di parole poiché include dozzine di immagini. Con le GIF puoi esprimere emozioni versatili e una storia completa senza testi. Le piattaforme di social media, come Snapchat, consentono agli utenti di inviare e ricevere GIF per divertimento. Tuttavia, alcuni utenti hanno riscontrato errori durante la pubblicazione di GIF. Pertanto, questa guida ti mostrerà come invia una GIF su Snapchat correttamente.
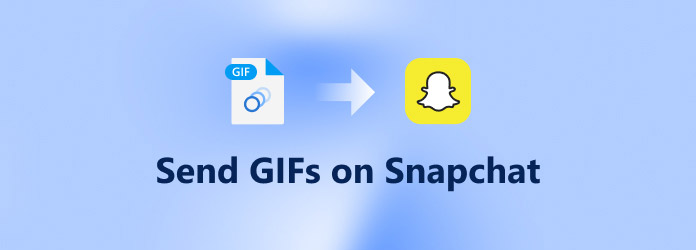
Parte 1: Come inviare una GIF su Snapchat
Snapchat è uno dei social media più popolari. Ci sono oceani di immagini e scatti condivisi sulla piattaforma ogni giorno. Supporta JPG, PNG, MP4, MOV e GIF. Le dimensioni consigliate sono 1080 × 1920 pixel. La dimensione massima dell'immagine è di 5 MB.
Come utilizzare una GIF incorporata su Snapchat
La piattaforma Snapchat offre una raccolta di adesivi GIF. Puoi usarli sulle tue immagini o sui tuoi video senza app aggiuntive. La procedura è abbastanza semplice e puoi ottenerla seguendo i passaggi seguenti.
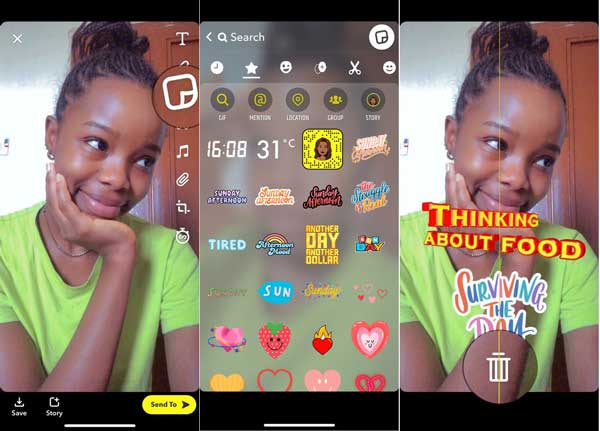
Passo 1 Avvia la tua app Snapchat e crea un nuovo snap come faresti normalmente.
Passo 2 Dopo aver scattato una foto o registrato un video, tocca Adesivi segnalazione icona dal lato destro dello schermo. Cerca la GIF che vuoi inviare su Snapchat.
Passo 3 Tocca la GIF e trascinala sullo snap. Puoi anche pizzicare lo schermo per regolare la dimensione della GIF.
Passo 4 Quindi invia lo snap GIF.
Come inviare una GIF su Snapchat da Giphy
Non è così semplice inviare GIF nelle chat di Snapchat come inviarle negli snap. Oltre all'app Snapchat, è necessaria anche la tastiera Giphy installata sul tuo iPhone o dispositivo Android.
Passo 1 Installa Giphy sul tuo dispositivo. Vai all'app Impostazioni, tocca Generale, poi tastiera. Rubinetto Aggiungi nuova tastiera e seleziona GIPHY.
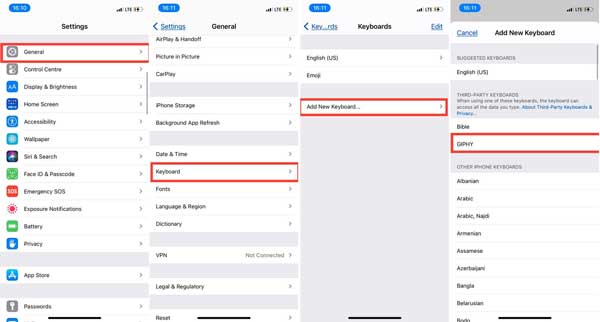
Passo 2 Quando richiesto, attiva/disattiva Accedi all'accesso completo e tocca Consentire.
Passo 3 Esegui l'app Snapchat e crea una nuova chat. Tieni premuto il Globo icona sulla tastiera virtuale e passare a GIPHY.
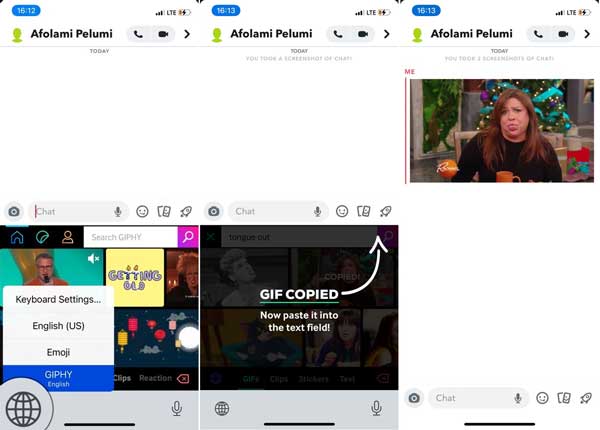
Passo 4 Ora cerca una GIF e inviala sul messaggio Snapchat.
Come inviare una GIF su Snapchat di Gboard
Gboard è la tastiera predefinita sulla maggior parte dei dispositivi Android. Ti permette di inviare una GIF su Snapchat su uno smartphone o tablet Android. Puoi seguire i passaggi seguenti per impostarlo e utilizzarlo.
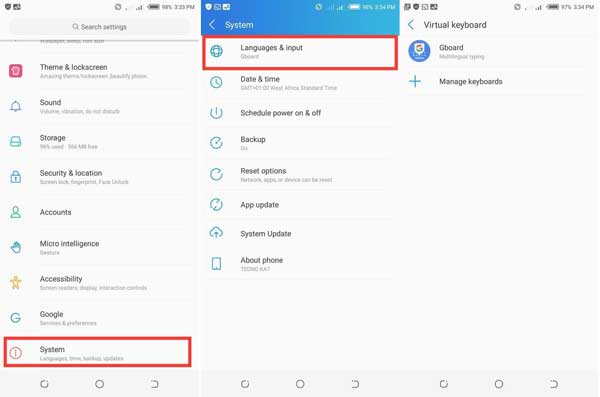
Passo 1 Apri l'app Impostazioni, tocca Sistema, Le Lingue ed Ingresso, e poi Virtual Keyboard. Imposta Gboard come tastiera predefinita..
Passo 2 Crea una nuova chat su Snapchat con il destinatario previsto.
Passo 3 Ora tocca il GIF icona sulla barra dei menu e invia un messaggio GIF su Snapchat.
Parte 2: Come ritagliare e comprimere le GIF per Snapchat
Puoi inviare la GIF creata dalla tua vincita su Snapchat? La risposta è si. Tipard Video Converter Ultimate è una soluzione completa per creare una GIF, modificarla e comprimerla per Snapchat su un computer.
Caratteristiche principali del miglior editor di GIF
- 1. Ritaglia e comprimi facilmente una GIF per Snapchat.
- 2. Ottimizza la qualità dell'output GIF utilizzando una tecnologia avanzata.
- 3. Includere una vasta gamma di strumenti bonus.
- 4. Crea una GIF da un video o serie di foto.
Come creare, ritagliare e comprimere una GIF per Snapchat
Passo 1 Crea una GIF
Avvia la migliore soluzione GIF dopo averla installata sul tuo PC. C'è un'altra versione per Mac. Vai al Strumenti finestra dalla barra multifunzione in alto e scegli il GIF Maker opzione. Clicca il + icona nel Video in GIF sezione e aggiungi il video sorgente.

Passo 2 Ritaglia la GIF
Clicca su Modifica pulsante per aprire il file multimediale nella finestra dell'editor. Vai al Ruota e ritaglia scheda e vedrai la casella di ritaglio nel pannello Originale. Regola la casella fino a ottenere l'effetto desiderato. Per ritagliare una GIF per Snapchat, abbassa il Aspect Ratio opzione e scegli 9:16. Visualizza l'anteprima della GIF e fai clic OK per confermarlo.

Passo 3 Comprimi la GIF
Snapchat ha un limite di dimensione del file durante il caricamento di GIF. Pertanto, devi tagliare la GIF e comprimerla. Clicca il taglio pulsante, ripristinare le posizioni iniziale e finale e tagliare la GIF.

Passo 4 Salva la GIF per Snapchat
Torna all'interfaccia principale, fai clic su cartella pulsante in basso e selezionare una posizione specifica per salvare il risultato. Infine, fai clic su Genera GIF per iniziare a creare e comprimere la GIF per Snapchat. Pochi secondi dopo, troverai la GIF sul tuo disco rigido e poi potrai inviarla su Snapchat.
Parte 3: Domande frequenti sull'invio di GIF su Snapchat
Perché le GIF non funzionano su Snapchat?
Supponiamo che tu stia provando a inviare una GIF su Snapchat ma la funzione non funzionerà, dovrai prima aggiornare la tua app di social media poiché la funzione GIF è abbastanza recente. Puoi trovare la nuova funzionalità solo nell'ultima versione dell'app Snapchat.
Giphy è davvero gratuito?
Giphy è gratuito fino ad ora. È una comunità GIF e un creatore di GIF. Fornisce un'app mobile rispettivamente per iOS e Android. È anche un modo corretto per inviare GIF su Snapchat o altri social media.
Come creare una GIF per Snapchat online?
Ce ne sono diversi online Creatore di GIF app per aiutarti a creare GIF animate per i social media. EZGIF, ad esempio, ti consente di creare una GIF da un video o da una foto online gratuitamente.
Conclusione
Questa guida ti ha spiegato come inviare una GIF su Snapchat, inclusi snap e chat. Puoi ottenerlo con gli adesivi GIF integrati, la tastiera Giphy GIF e Google Gboard. Se hai intenzione di creare una GIF da solo, Tipard Video Converter Ultimate è l'opzione migliore poiché puoi facilmente ottenere una vasta gamma di funzioni utili. Più domande? Sentiti libero di lasciare il tuo messaggio sotto questo post.







