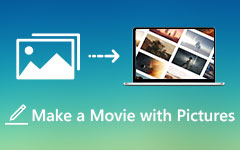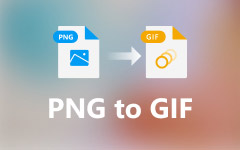Guida definitiva per creare una GIF in Photoshop
GIF sta per Formato di interscambio grafico, un formato di immagine standard contenente una serie di fotogrammi o immagini che vengono riprodotti in sequenza. Rispetto alle immagini statiche, nella maggior parte dei casi, le GIF possono comunicare meglio le informazioni ed esprimere emozioni.
Puoi facilmente rivolgerti al potente editor di immagini Adobe Photoshop quando desideri apportare modifiche alle immagini. Sai come creare una GIF in Photoshop?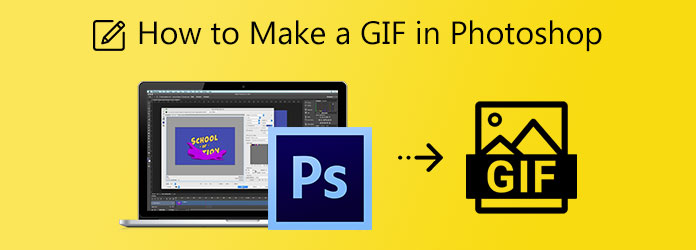
Questo post fornisce una guida dettagliata alla creazione di GIF in Photoshop. Puoi imparare come esportare GIF in Photoshop e utilizzare Photoshop per creare GIF animate. Inoltre, ti consigliamo un ottimo creatore di GIF per convertire meglio i video clip o le foto in GIF.
Parte 1. Come creare una GIF in Photoshop
Adobe Photoshop non è uno strumento di modifica delle immagini gratuito. In realtà, è piuttosto costoso. Puoi scaricare gratuitamente e utilizzare Photoshop per 30 giorni. Se hai già installato Photoshop sul tuo computer, puoi seguire i passaggi seguenti per creare una GIF.
Crea una GIF in Photoshop con le foto
Passo 1 Avvia Photoshop sul tuo computer, fai clic su Compila il nella barra dei menu in alto, scegli Script opzione, quindi selezionare Carica i file nello stack dall'elenco a discesa. Un pop-up Carica livelli apparirà una finestra sullo schermo per navigare e aggiungere le immagini che vuoi convertirle in una GIF.
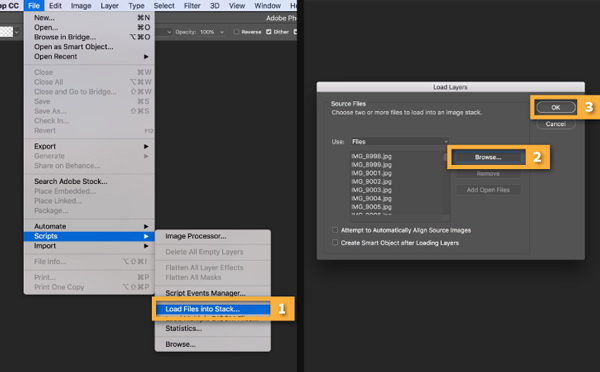
Passo 2 Tutte le tue immagini aggiunte diventeranno nuovi livelli sotto il Livelli pannello sul lato destro dell'area di lavoro. Questi singoli livelli verranno creati come fotogrammi del file GIF animato finale.
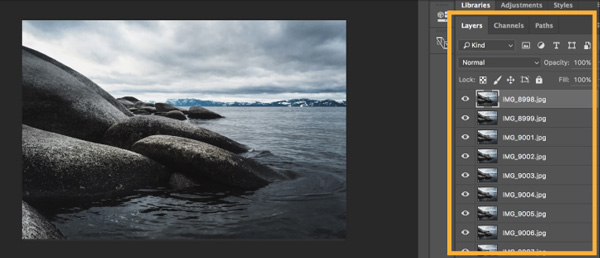
Passo 3 Clicca su Finestra menu in alto e selezionare il Cronologia opzione dall'elenco a discesa. In questo modo, puoi aprire il pannello Timeline nella parte inferiore. Clic Crea animazione cornice.
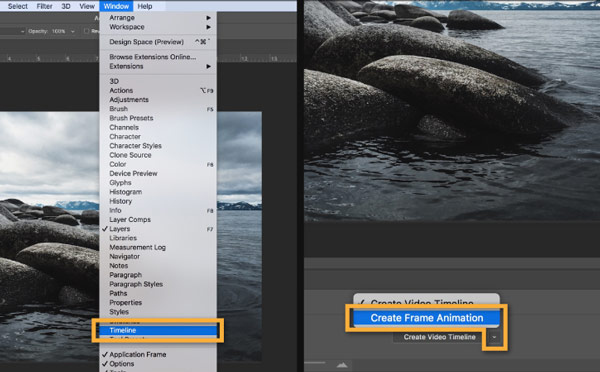
Passo 4 Nell'angolo in alto a destra del pannello Timeline, individua e fai clic su menu icona. Quindi scegli di Crea fotogrammi da livelli per modificare tutti i livelli in singoli fotogrammi nell'animazione.
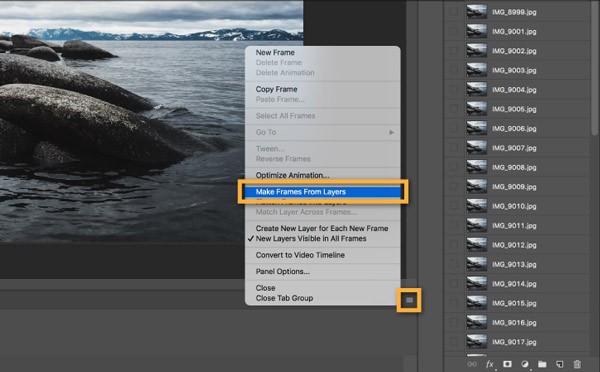
Passo 5 Nel pannello Timeline, fai clic su Play per visualizzare l'animazione GIF creata. Clicca il Impostazioni profilo icona e spunta la Ciclo continuo opzione per creare un'animazione in loop. In alcune versioni di Photoshop, puoi fare clic su ripetere menu e quindi scegliere Per sempre.
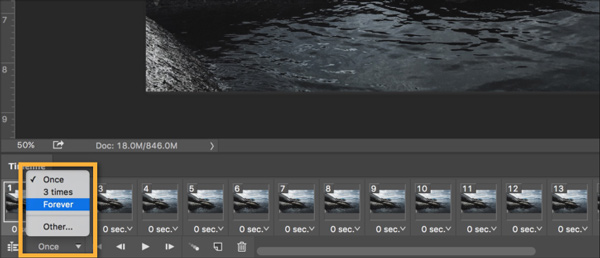
Passo 6 Se sei soddisfatto dell'animazione GIF, puoi fare clic in alto Compila il menù, scegliere Esportare e poi l' Salva per Web opzione per esportare GIF da Photoshop. Set GIF come formato di output. Durante questo passaggio, puoi anche personalizzare altre impostazioni GIF di output in base alle tue necessità. Successivamente, puoi fare clic su Risparmi pulsante per creare GIF in Photoshop.
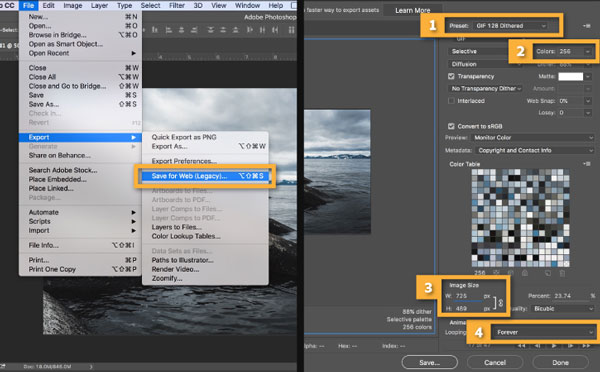
Crea GIF animate in Photoshop da video
Passo 1 Apri Photoshop, fai clic su Compila il menu, selezionare il Importare opzione e quindi scegliere Cornici video su livelli. Non puoi trascinare direttamente il clip video su Photoshop per l'aggiunta del file.
Passo 2 Nel Importa video su livelli finestra, trova e seleziona il video clip di cui hai bisogno e fai clic su Apri per caricarlo su Photoshop.
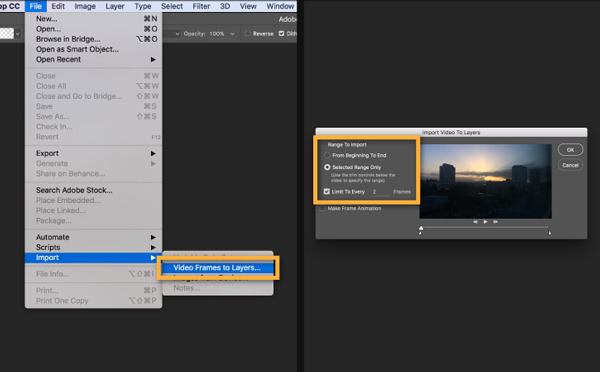
Passo 3 Ora dovresti andare a Finestra menu, fare clic Cronologia per visualizzare il pannello Timeline. Successivamente, puoi fare clic su Crea animazione cornice e poi Crea fotogrammi da livelli per trasformare il video aggiunto in animazione. Imposta l'animazione in loop. Quindi segui gli stessi passaggi per crea GIF dal video.
Parte 2. Un modo migliore per creare GIF da video e immagini
Se preferisci un modo semplice per convertire rapidamente video o foto in GIF, dovresti passare al convertitore GIF e al software per la creazione di GIF di facile utilizzo, Video Converter Ultimate. Ha uno strumento GIF Maker separato per creare direttamente GIF. Sono supportati tutti i formati video e immagine utilizzati di frequente, come MP4, FLV, MOV, AVI, MKV, WMV, JPG, JPEG, PNG, HEIC, BMP, SVG, WEBP e altri. Puoi scaricarlo gratuitamente e seguire i passaggi seguenti per creare GIF da immagini e video.
Passo 1 Apri questo creatore di GIF sul tuo computer, un PC Windows 11/10/8/7 o un Mac. Clic Strumenti per mostrare più strumenti. Trova e scegli GIF Maker per creare GIF.

Passo 2 Questo GIF Maker ti offre 2 modi per creare GIF animate, Video in GIF ed Foto in GIF. Puoi sceglierne uno in base alle tue esigenze e quindi importare i tuoi file.

Passo 3 Nel pop-up Impostazioni di output finestra, è possibile impostare varie impostazioni GIF per il file GIF creato. Ad esempio, puoi personalizzare la risoluzione GIF, la frequenza dei fotogrammi, la modalità zoom e l'animazione in loop. Clic OK per confermare l'operazione.
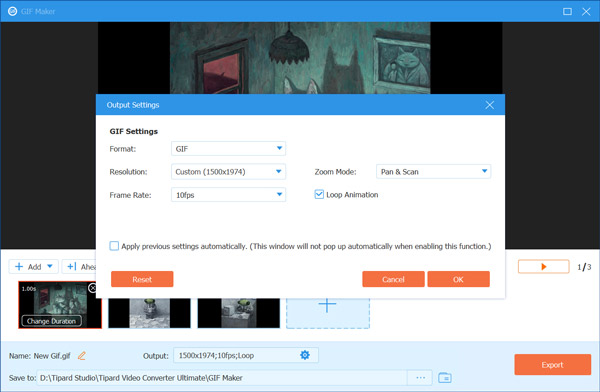
Passo 4 Ora verrai indirizzato alla finestra principale di GIF Maker. Puoi aggiungere più foto o clip video per creare GIF. Inoltre, puoi organizzare l'ordine dei file e modificare la durata. Questo GIF Maker è dotato di un lettore integrato per visualizzare direttamente l'effetto GIF.
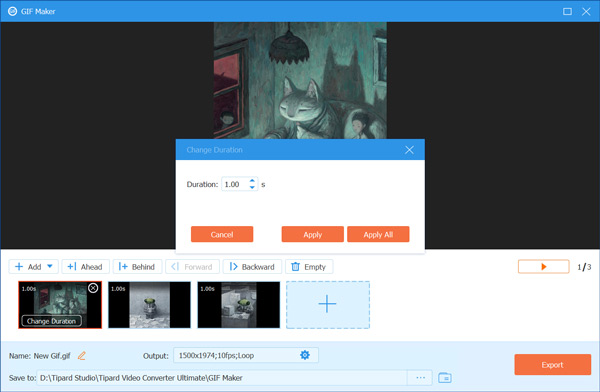
Passo 5 Clicca sul Esportare pulsante per salvare la GIF creata sul computer. Dopo vedrai Il processo di creazione della GIF è completato richiesta. Clicca il OK or Crea di nuovo GIF pulsante per andare avanti.
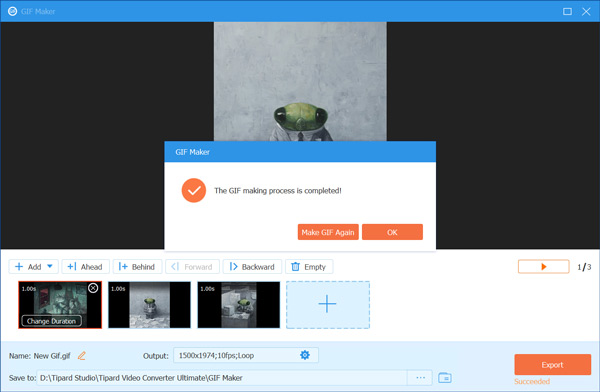
Parte 3. Domande frequenti su come creare una GIF in Photoshop
Domanda 1. Posso aprire e modificare una GIF in Photoshop?
Sì. Adobe Photoshop supporta il formato GIF e consente di modificare le GIF. Trascina il tuo file GIF su Photoshop per aggiungerlo. La GIF animata verrà aperta come immagine statica. Puoi vedere molti livelli creati nel pannello Livelli. Fare clic sul menu Finestra e quindi scegliere Timeline per visualizzare il pannello Timeline nella parte inferiore. Successivamente, puoi modificare il file GIF in base alle tue necessità.
Domanda 2. Come creare una GIF su iPhone?
Puoi facilmente trasformare una foto live in una GIF su iPhone. Per farlo, puoi individuare la foto live nell'app Foto, toccare l'icona live e quindi scegliere Loop per cambiarla in GIF. Per convertire più foto o clip video in GIF, devi trovare un Creatore di GIF app da App Store.
Domanda 3. Come esporto una GIF animata da Photoshop?
Per esportare GIF da Photoshop, puoi fare clic su File, scegliere Salva con nome e quindi impostare GIF come formato di output. Oppure puoi fare clic su File, Salva per Web e quindi selezionare GIF come formato di destinazione.
Conclusione
Una GIF animata contiene una serie di immagini statiche riprodotte in sequenza per creare l'illusione del movimento. Si può imparare come creare una GIF in Photoshop passo dopo passo da questo post. Inoltre, ti presentiamo un fantastico GIF Maker per aiutarti a cambiare facilmente video o foto in GIF.



 /
/