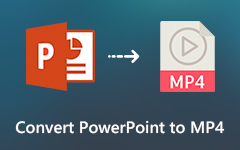Guida definitiva per inserire GIF animate in PowerPoint
Per intrattenere il pubblico, utilizzerai diversi tipi di media in una presentazione PowerPoint. Mettere una GIF animata adatta che sia ben posizionata e pertinente all'argomento in PowerPoint può facilmente creare un'atmosfera, catturare l'attenzione e aggiungere umorismo. La domanda è, come? inserisci GIF in PowerPoint?
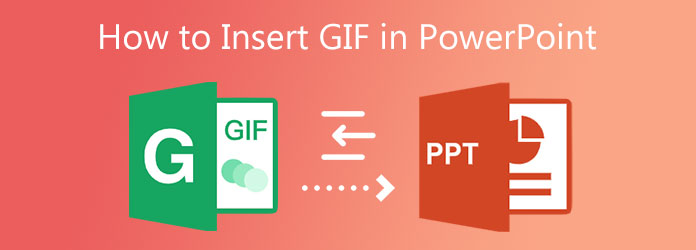
Questo articolo ti mostrerà come aggiungere una GIF animata a una presentazione di PowerPoint. Sia che tu stia utilizzando PowerPoint 2010, PowerPoint 2013, 2016, 2019, PowerPoint Online o PowerPoint per Mac, puoi seguire la guida per incorporare GIF di inserimento in PowerPoint.
Parte 1. Come inserire GIF in PowerPoint
Da questa parte, ci piace guidarti passo dopo passo per inserire una GIF animata in PowerPoint. Puoi seguire i passaggi specifici in base alla versione PPT che stai utilizzando per inserire GIF in PowerPoint.
Come aggiungere GIF a PowerPoint 2010 o versione successiva
Passo 1 Apri la tua presentazione PowerPoint e vai alla diapositiva in cui desideri inserire una GIF. Clic inserire nella barra dei menu in alto, quindi scegli il file Immagini opzione.
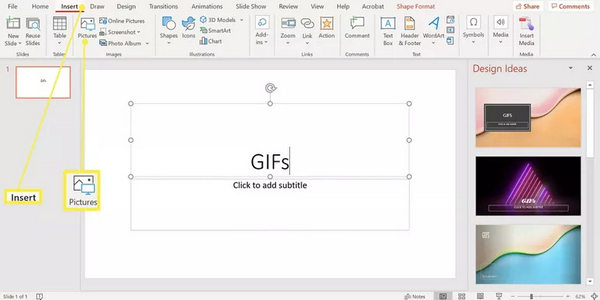
Passo 2 Sfoglia e scegli il file GIF animato nel Inserisci immagine la finestra di dialogo. Clic Apri or inserire pulsante per incorporare questa GIF in PowerPoint.
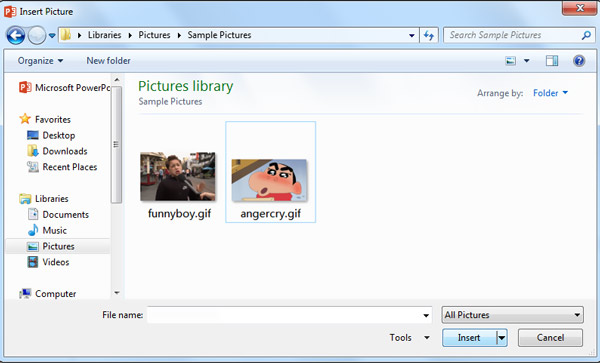
Passo 3 Clicca su proiezione di diapositive menu in alto, vai a Inizia la presentazione gruppo, quindi scegli Dalla diapositiva corrente per animare la GIF aggiunta.
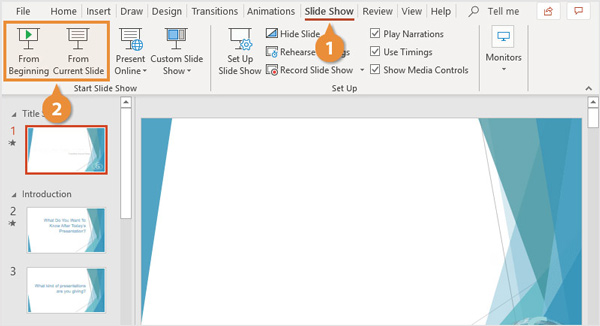
Come inserire GIF in PowerPoint per Mac
Passo 1 L'aggiunta di GIF a PowerPoint su Mac è leggermente diversa rispetto a Windows. Apri PowerPoint per Mac e scegli la diapositiva che desideri utilizzare per inserire una GIF.
Passo 2 Clicchi inserire menu, individuare il Immagine opzione, quindi scegliere Immagine da file. Nel pop-up Finder finestra, è possibile selezionare e aggiungere il file GIF che si desidera inserire. Quindi fare clic su inserire per confermare l'operazione.
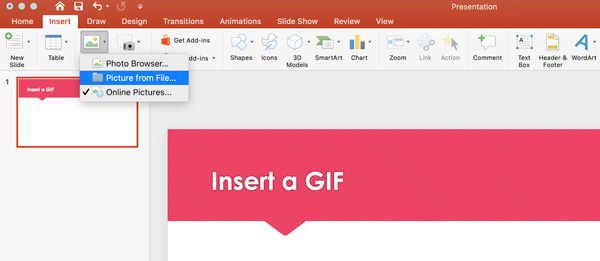
Passo 3 Vai proiezione di diapositive menu nella barra multifunzione, scegli Riproduci dalla diapositiva corrente dal Inizia la presentazione opzioni per animare la GIF aggiunta.
Come incorporare GIF in PowerPoint Online
Passo 1 Se si utilizza PowerPoint per il Web, è possibile aprire prima la presentazione di PowerPoint e quindi fare clic su inserire scheda e selezionare il Immagine opzione.
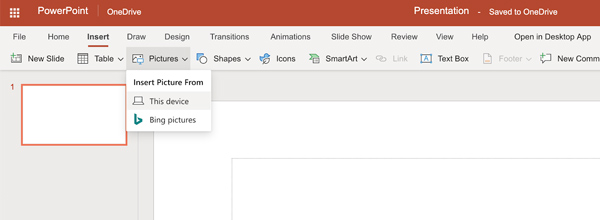
Passo 2 Dall'immagine pop-up che aggiunge una finestra, puoi fare clic su Scopri la nostra gamma di prodotti per trovare il file GIF che desideri inserire in PowerPoint. Sceglilo e poi clicca Apri pulsante per inserire GIF in PowerPoint. Successivamente, questa GIF verrà aggiunta alla tua diapositiva. Puoi ridimensionarlo liberamente e trascinarlo dove vuoi in questa presentazione di PowerPoint.
Parte 2. Come modificare GIF per l'aggiunta a PowerPoint
Per diversi motivi, devi modificare la GIF e quindi aggiungerla a PowerPoint. Per farlo, puoi fare affidamento sul potente editor GIF, Video Converter Ultimate. Come editor GIF, ti consente di tagliare liberamente GIF, ritagliare GIF, ridimensionare GIF, ruotare GIF, regolare effetti GIF, aggiungere testo o immagine a GIF e personalizzare varie impostazioni GIF di output, tra cui risoluzione, qualità, frequenza fotogrammi, animazione in loop , e altro ancora.
Passo 1 Fai doppio clic sul pulsante di download in alto e segui le istruzioni per scaricare, installare ed eseguire gratuitamente questo software di modifica GIF sul tuo computer.
Passo 2 Clicchi aggiungi file o il grande più icona per aggiungere i tuoi file GIF. Questo editor GIF ti consente di modificare più GIF contemporaneamente.

Passo 3 Clicca su taglio sotto la GIF aggiunta per accedere alla finestra di taglio GIF. Qui si può taglia GIF spostando la barra di ritaglio o impostando l'ora di inizio e di fine.

Passo 4 Per ulteriori funzioni di modifica delle GIF, puoi fare clic su Modifica sotto il file GIF importato. Quindi puoi scegliere di ritagliare GIF, ruotare GIF, regolare gli effetti GIF, aggiungere filigrana ed eseguire altre operazioni di modifica.

Passo 5 Per ridimensionare la GIF, puoi selezionare GIF come formato di output dall'elenco a discesa di Converti tutto in. Offre 3 opzioni di output per te, GIF grande, GIF medio e GIF piccolo. Puoi scegliere quello adatto in base alle tue esigenze.
Durante questo passaggio, puoi regolare più impostazioni GIF come la risoluzione, le impostazioni del colore, la frequenza dei fotogrammi e l'animazione in loop facendo clic su Modifica Profilo icona.

Passo 6 Quando sei soddisfatto del risultato GIF modificato, puoi semplicemente fare clic Converti tutto pulsante per salvare la GIF sul tuo computer. Quindi puoi inserire facilmente GIF in PowerPoint. Più che uno strumento di modifica GIF, può anche funzionare come GIF Maker per aiutarti creare GIF dai video e foto.
Parte 3. Domande frequenti sull'inserimento di GIF in PowerPoint
Domanda 1. Come aggiungere una GIF online a PowerPoint?
Quando si desidera aggiungere una GIF o un'immagine online a PowerPoint, è possibile accedere a Inserisci, scegliere l'opzione Immagini online per sfogliare e quindi inserire una GIF online in PowerPoint.
Domanda 2. Posso catturare lo schermo usando PowerPoint?
Sì, PowerPoint è dotato di una funzione di registrazione dello schermo che consente di acquisire un video su un computer. Puoi aprire PowerPoint, fare clic sulla scheda Inserisci e quindi scegliere la funzione Registrazione schermo. Fare clic su Seleziona area per scegliere l'area di cattura dello schermo. Successivamente, puoi iniziare a registrare lo schermo con PowerPoint.
Domanda 3. Perché la mia GIF non funziona su PowerPoint?
Per riprodurre un file GIF animato in PowerPoint, devi aprirlo nella finestra Anteprima o Proprietà. Individua e scegli il file GIF animato, quindi fai clic su Anteprima/Proprietà dal menu Visualizza.
Conclusione
Per catturare l'attenzione del pubblico, dimostrare un'attività o trasmettere un messaggio, puoi scegliere di inserire GIF in PowerPoint. Questo post ti fornisce una guida dettagliata su come inserire GIF in PowerPoint. Inoltre, ti presentiamo un ottimo editor GIF nel caso in cui desideri modificare le GIF.