La migliore soluzione per convertire DVD su iPod su Mac

Il problema può tormentare gli utenti di iPod su come convertire DVD in iPod. Puoi anche esitare a utilizzare il tipo di convertitore video per realizzarlo, soprattutto per gli utenti Mac. Con Tipard DVD su iPod Converte per Mac, tutto diventa semplice. Tipard Convertitore DVD a iPod per Mac è un software all-in-one per iPod per la conversione da DVD a iPod Touch, da DVD a iPod Nano, da DVD a iPod Classic MP4 Formati video con suono e qualità delle immagini rigogliosi. Ora, agisci per mettere il tuo DVD preferito su iPod segui il mio tutorial passo passo.
1. Come installare questo DVD in iPod Converter per strappare DVD a iPod su Mac.
Per installare Tipard DVD in iPod Converter per Mac, è sufficiente montare l'archivio .dmg facendo doppio clic su di esso.
Dopo aver installato il software Mac DVD to iPod Converter, vedrai il seguente sceenshot.
2. Come caricare il tuo DVD.
Per utilizzare Tipard DVD to iPod Converter per Mac, è necessario inserire il film in DVD nell'unità DVD e avviare l'applicazione Tipard DVD to iPod Converter per Mac. Quindi fare clic su "Carica DVD" per caricare il file DVD.

3. Come impostare le impostazioni di output per estrarre un DVD.
Dopo aver selezionato i titoli o i capitoli che si desidera convertire, è possibile impostare le impostazioni di output per la conversione sotto la finestra di anteprima e l'elenco dei contenuti del DVD.
Traccia audio: Seleziona la traccia audio per il file selezionato (un titolo o un capitolo).
Sottotitolo: Seleziona i sottotitoli per il file selezionato (un titolo o un capitolo)
Profilo: Seleziona il formato di output per il tuo video.
Impostazioni profilo: Fai clic su "Impostazioni" per aprire la finestra Impostazioni.
Nelle Impostazioni video, puoi selezionare Codificatore, Frequenza fotogrammi, Risoluzione e Bitrate video per convertire il filmato.
Nelle impostazioni audio, puoi selezionare Encoder, Canali, Bitrate e Frequenza di campionamento per convertire il tuo filmato.
Nei Dintorni: Fai clic su "Sfoglia" per specificare una posizione sul tuo computer per salvare il filmato convertito. Se si desidera aprire la cartella di output, è sufficiente fare clic su "Apri".
4. Come impostare i tuoi effetti cinematografici.
Fai clic su "Effetto" per aprire la finestra Effetto.
Tipard DVD to iPod Converter per Mac consente di regolare la luminosità, il contrasto e la saturazione del video e del volume dell'audio, nonché la tonalità trascinando e facendo clic sulla barra di regolazione.
5. Come ottenere qualsiasi episodio della durata del tuo DVD
Tipard DVD to iPod Converter per Mac ti consente di tagliare il tuo film, in modo da poter catturare i tuoi clip preferiti dal tuo film in DVD.
Fai clic su "Trim" per aprire la finestra Trim.
Tipard DVD to iPod Converter per Mac ti offre tre metodi per tagliare il tuo DVD.
Metodo 1: Immettere l'ora di inizio nella casella Ora inizio e fare clic su OK, quindi inserire l'ora di fine nella casella Imposta ora di fine e fare clic su OK.
Metodo 2: Trascina le barre delle forbici sotto la finestra di anteprima quando vuoi tagliare, quindi l'ora verrà mostrata nella casella Ora inizio e Ora finale come riferimento.
Metodo 3: Fare clic sul pulsante "Taglia da" quando si desidera iniziare il ritaglio. Fare clic sul pulsante "Taglia a" dove si desidera interrompere il taglio.
Dopo aver impostato il tempo di trim, la lunghezza della clip catturata verrà mostrata nella casella Seleziona lunghezza come riferimento.
6. Come ritagliare la tua regione di riproduzione di film
Tipard DVD to iPod Converter per Mac consente di rimuovere i bordi neri attorno al video e personalizzare le dimensioni dell'area di riproduzione del video.
Sono disponibili tre metodi per ritagliare il tuo video:
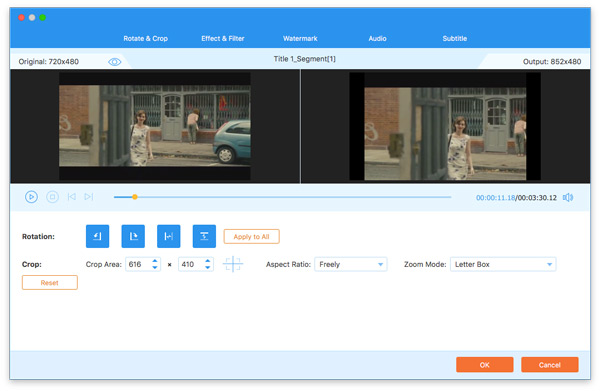
Metodo 1: Ritaglia selezionando una modalità di ritaglio
Selezionare una modalità di ritaglio nell'elenco a discesa Modalità di ritaglio e fare clic su OK per salvare il ritaglio. Sono disponibili sei modalità di ritaglio predefinite per la tua scelta: Nessun ritaglio, Taglia i bordi nero superiore e inferiore, Taglia il bordo nero superiore, Taglia il bordo nero inferiore, Taglia i bordi neri sinistro e destro, Taglia tutti i bordi neri.
Metodo 2: Ritaglia regolando la cornice di ritaglio
Il riquadro di ritaglio è la linea rossa attorno al video del film. Vi sono otto piccole caselle di regolazione sul riquadro di ritaglio. Ogni casella di regolazione consente di ritagliare il filmato da una posizione diversa. Per ritagliare il tuo filmato, puoi semplicemente spostare il cursore del mouse su un riquadro di regolazione e trascinare il riquadro di ritaglio.
Metodo 3: Tagliare impostando i valori di ritaglio
Ci sono quattro valori di ritaglio nella parte in basso a destra della finestra di ritaglio: Superiore, Inferiore, Sinistra e Destra. È possibile impostare ciascun valore per ritagliare il filmato e il riquadro di ritaglio si sposta di conseguenza.
È inoltre possibile impostare le proporzioni di output dalla modalità Zoom in base alle proprie esigenze. Sono disponibili quattro opzioni: Mantieni originale, Schermo intero, 16: 9 e 4: 3.
Mantieni originale: Mantenere le proporzioni della dimensione del ritaglio.
A schermo intero: Allunga il tuo video ritagliato per adattarlo alle proporzioni delle impostazioni di risoluzione.
16:9: Allunga il tuo video ritagliato per adattarlo alle proporzioni di 16: 9.
4:3: Allunga il tuo video ritagliato per adattarlo alle proporzioni di 4: 3.
Note:: Dopo aver ritagliato il video e impostato la modalità di zoom, il risultato può essere visualizzato in anteprima nella finestra Anteprima dell'interfaccia principale del programma.
7. Come unire i contenuti selezionati di DVD in un unico file.
Se desideri unire i tuoi capitoli o titoli selezionati in un unico file, puoi selezionare l'opzione "Unisci in un solo file". Come impostazione predefinita, il file unito prende il nome dal primo file selezionato (un titolo o un capitolo).
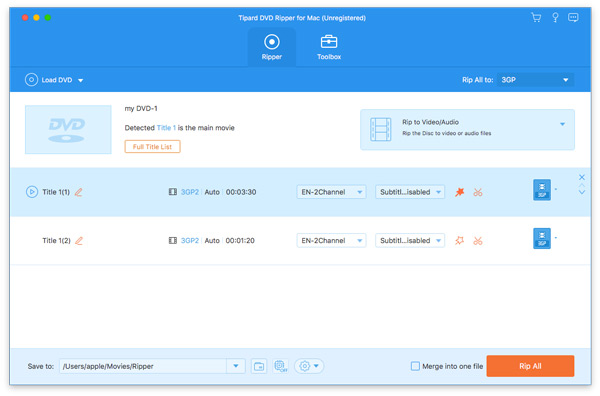
Dopo aver completato le preimpostazioni, fai clic su "Start" per copiare il tuo DVD su iPod, iPod Touch o altri dispositivi iPod.







