La migliore soluzione per inserire un DVD sul mio iPhone

Come mettere DVD sul mio iPhone con Tipard Convertitore DVD a iPhone? Leggi questo articolo e trova la risposta.
1.Introduzione generale.
Sembra abbastanza ragionevole e legittimo che tu possa mettere e divertirti con il tuo DVD sul tuo iPhone. Ti mostrerò come convertire DVD in film per iPhone. Quindi ecco la soluzione per rippare DVD sul convertitore iPhone-Tipard iPhone-Tipard.
2. Quali sono i requisiti di sistema per rippare DVD su iPhone.
Sistemi operativi supportati:Finestre NT4/2000/2003
Requisiti hardware: 800MHz CPU Intel o AMD, o superiore; 512MB RAM o più
3. Come installare questo convertitore per strappare DVD a iPhone.
Passo 1 : Scarica il file di installazione di Tipard DVD in iPhone Converter.
Passo 2 : Fai doppio clic sul file di installazione scaricato per avviare l'installazione.
Passo 3 : Segui le istruzioni per completare l'installazione
4. Come importare la cartella DVD, DVD e file IFO
Fai clic su "Carica DVD" o sul menu File per selezionare Carica DVD, Carica cartella DVD e Carica file IFO.

5. Come impostare le impostazioni di uscita
Dopo aver selezionato i titoli o i capitoli che si desidera convertire, è possibile impostare le impostazioni di output per la conversione sotto la finestra di anteprima e l'elenco dei contenuti del DVD.
Traccia audio: Seleziona la traccia audio per il file selezionato (un titolo o un capitolo).
Sottotitolo: Seleziona i sottotitoli per il file selezionato (un titolo o un capitolo)
Profilo: Seleziona il formato di output per il tuo video. I formati di output supportati includono:
Impostazioni profilo: Fai clic su "Impostazioni" per aprire la finestra Impostazioni.
Nelle Impostazioni video, puoi selezionare Codificatore, Frequenza fotogrammi, Risoluzione e Bitrate video per convertire il filmato.
Nelle impostazioni audio, puoi selezionare Encoder, Canali, Bitrate e Frequenza di campionamento per convertire il tuo filmato.
Nei Dintorni: Fai clic su "Sfoglia" per specificare una posizione sul tuo computer per salvare il filmato convertito. Se si desidera aprire la cartella di output, è sufficiente fare clic su "Apri cartella".

6. Come impostare gli effetti del tuo film.
Fai clic su "Effetto" per aprire la finestra Effetto.
Tipard DVD to iPhone Converter consente di regolare la luminosità, il contrasto e la saturazione del video e del volume dell'audio trascinando e facendo clic sulla barra di regolazione.
7.Come ottenere un episodio a durata intera dal tuo DVD al tuo iPhone.
Tipard DVD to iPhone Converter ti permette di tagliare il tuo film, in modo da poter catturare i tuoi clip preferiti dal tuo film in DVD.
Fai clic su "Trim" per aprire la finestra Trim.
Tipard DVD to iPhone Converter ti offre tre metodi per tagliare il tuo DVD.
Metodo 1: Immettere l'ora di inizio nella casella Ora inizio e fare clic su OK, quindi inserire l'ora di fine nella casella Imposta ora di fine e fare clic su OK.
Metodo 2: Trascina le barre delle forbici sotto la finestra di anteprima quando vuoi tagliare, quindi l'ora verrà mostrata nella casella Ora inizio e Ora finale come riferimento.
Metodo 3: Fare clic sul pulsante "Taglia da" quando si desidera iniziare il ritaglio. Fare clic sul pulsante "Taglia a" dove si desidera interrompere il taglio.
Dopo aver impostato il tempo di trim, la lunghezza della clip catturata verrà mostrata nella casella Seleziona lunghezza come riferimento.
8.Come ritagliare la regione di riproduzione del film
Tipard DVD to iPhone Converter consente di rimuovere i bordi neri attorno al video e personalizzare le dimensioni dell'area di riproduzione del video.
Sono disponibili tre metodi per ritagliare il tuo video:
Metodo 1: Ritaglia selezionando una modalità di ritaglio
Selezionare una modalità di ritaglio nell'elenco a discesa Modalità di ritaglio e fare clic su OK per salvare il ritaglio. Sono disponibili sei modalità di ritaglio predefinite per la tua scelta: Nessun ritaglio, Taglia i bordi nero superiore e inferiore, Taglia il bordo nero superiore, Taglia il bordo nero inferiore, Taglia i bordi neri sinistro e destro, Taglia tutti i bordi neri.
Metodo 2: Ritaglia regolando la cornice di ritaglio
Il riquadro di ritaglio è la linea gialla attorno al video del film. Vi sono otto piccole caselle di regolazione sul riquadro di ritaglio. Ogni casella di regolazione consente di ritagliare il filmato da una posizione diversa. Per ritagliare il tuo filmato, puoi semplicemente spostare il cursore del mouse su un riquadro di regolazione e trascinare il riquadro di ritaglio.
Metodo 3: Tagliare impostando i valori di ritaglio
Ci sono quattro valori di ritaglio nella parte in basso a destra della finestra di ritaglio: Superiore, Inferiore, Sinistra e Destra. È possibile impostare ciascun valore per ritagliare il filmato e il riquadro di ritaglio si sposta di conseguenza.
È inoltre possibile impostare le proporzioni di output dalla modalità Zoom in base alle proprie esigenze. Sono disponibili quattro opzioni: Mantieni originale, Schermo intero, 16: 9 e 4: 3.
Mantieni originale: mantenere le proporzioni della dimensione del ritaglio.
Schermo intero: estendi il tuo video ritagliato per adattarlo al rapporto di aspetto dell'impostazione della risoluzione.
16: 9: estendi il tuo video ritagliato per adattarlo alle proporzioni di 16: 9.
4: 3: estendi il tuo video ritagliato per adattarlo alle proporzioni di 4: 3.
Nota: dopo aver ritagliato il video e impostato la modalità di zoom, il risultato può essere visualizzato in anteprima nella finestra di anteprima dell'interfaccia principale del programma.
9.Come unire i contenuti selezionati di DVD in un unico file.
Se desideri unire i tuoi capitoli o titoli selezionati in un unico file, puoi selezionare l'opzione "Unisci in un solo file". Come impostazione predefinita, il file unito prende il nome dal primo file selezionato (un titolo o un capitolo).
10.Come catturare le tue foto preferite durante l'anteprima
Fare clic sul pulsante "Snapshot" e l'immagine corrente nella finestra di anteprima verrà catturata e salvata.
Fare clic sul pulsante "Cartella" per aprire la cartella in cui sono salvate le immagini catturate. Come impostazione predefinita, l'immagine catturata verrà salvata su My Documents \ Tipard Studio \ Snapshot degli utenti.
Fai clic sul menu "Preferenze", puoi ripristinare la cartella delle istantanee e il tipo di immagine catturata: JPEG, GIF o BMP.
11.Come iniziare la conversione
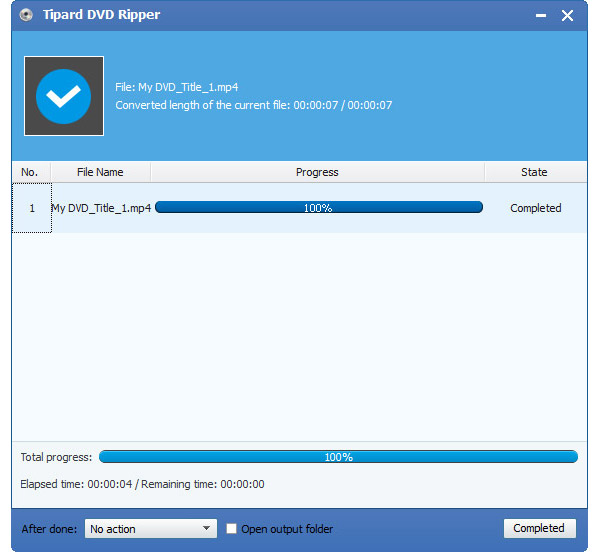
Prima di iniziare la conversione, fai clic sul menu "Preferenze" per regolare le impostazioni relative alla conversione.
Dopo aver effettuato la conversione: Puoi scegliere di "Spegni" il tuo computer o "Nessuna azione" dopo la conversione.
Uso della CPU: Puoi scegliere l'utilizzo massimo della CPU per il tuo computer: 50%, 60%, 70%, 80%, 90%, 100%.
Dopo aver completato le preimpostazioni, puoi semplicemente fare clic sul pulsante "Start" per iniziare a convertire e copiare DVD su iPhone. È giunto il momento di sederti e goderti il tuo DVD su iPhone. ovunque tu vada, eccoti.







