La migliore soluzione per copiare un DVD e convertire video su Mac / Windows
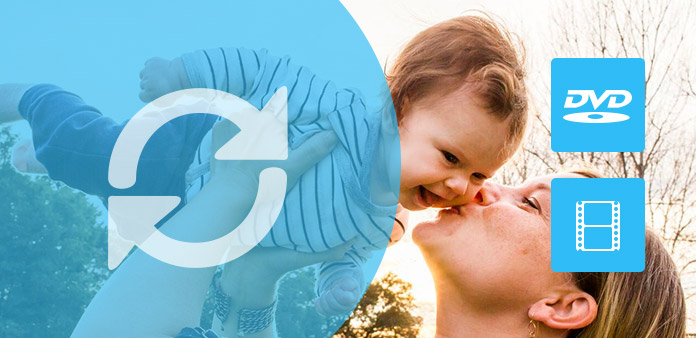
Sia per gli utenti Mac che Windows, questa guida ti mostrerà come rippare DVD usando Tipard DVD Ripper e converti il tuo DVD in tutti gli altri formati video e audio per tutti i lettori portatili. I formati di output includono principalmente: MP4, AVI, MOV, FLV, WMV, MKV, 3GP, 3G2, MPG, MP3, AAC, M4A, OGG, RA, RAM, RMVB, ecc.
Parte 1: Come rippare e modificare DVD con una professione Mac DVD Ripper (per Mac)
Scarica e installa Tipard DVD Ripper per Mac (versione Intel) o (versione Power PC)
Passo 1 : Carica il tuo DVD

Passo 2 : Scegli il formato di output e imposta i parametri esatti
Fai clic sulla freccia a discesa "Profilo" per scegliere il formato di output desiderato.
Fai clic su "Impostazioni" per impostare i parametri video e audio esatti per il tuo lettore.
Passo 3 : Fare clic sul pulsante "Start" per iniziare la conversione
Aspetta un attimo, la conversione sarà finita presto.
Altre funzioni di modifica:

1. Imposta traccia audio e sottotitoli per il tuo video convertito
"Traccia audio" e "Sottotitoli" si trovano sotto la finestra di anteprima
2. Ottieni video clip a durata estesa
Fare clic sul pulsante "Taglia" per aprire la finestra di ritaglio, è possibile impostare l'ora esatta di inizio e di fine per le clip o semplicemente trascinare la barra di scorrimento.
3. Regola la regione di riproduzione del video
Fai clic su "Ritaglia" per aprire la finestra di ritaglio per ritagliare i bordi neri attorno al tuo video o regolare l'area di riproduzione di qualsiasi video. È inoltre possibile impostare il rapporto di riproduzione video durante la riproduzione sul lettore: mantenere originale, schermo intero, 16: 9, 4: 3.
4. Imposta l'effetto video
Fai clic su "Effetto" per regolare il video Luminosità, Contrasto, Saturazione e Volume per ottenere l'effetto di riproduzione perfetto.
5. Unisciti a diversi capitoli del tuo DVD in un unico file
Seleziona i capitoli a cui vuoi partecipare, quindi seleziona "Unisci in un unico file". Dopo la conversione, questi capitoli verranno salvati in un unico file.
Parte 2: Come rippare DVD in MP4 / AVI / MP3 / WMV / 3GP
Passo 1 : Fai clic sul pulsante "Carica DVD" per caricare il DVD.
Questo DVD Ripper professionale può caricare tre sorgenti DVD, è possibile caricare il DVD dall'unità DVD, la cartella DVD nel PC e il file IFO.

Passo 2 : Seleziona il formato video di output desiderato dall'elenco a discesa "Profilo".

Passo 3 : Fai clic sul pulsante "Start" per iniziare la conversione.
Puoi prendere un caffè o fare una passeggiata ora! Tra poco la conversione sarà finita.
Suggerimenti:
Alcune potenti funzioni di modifica sono disponibili come segue.
1: Cattura la tua foto preferita.
Se ti piace l'immagine attuale del video puoi usare l'opinione "Istantanea". Basta fare clic sul pulsante "Istantanea" per salvare l'immagine.
2: unisci i video in un unico file.
Basta selezionare l'opzione "Unisci in un solo file" se vuoi unire i contenuti selezionati in un unico file. Come impostazione predefinita, il file unito prende il nome dal primo file selezionato (un titolo o un capitolo)
3: ritaglia qualsiasi clip del tuo video.
Puoi ottenere qualsiasi clip del tuo video semplicemente usando la funzione "Trim". È possibile fare clic sul pulsante "Trim" e viene visualizzata una finestra di dialogo. È possibile impostare l'ora di inizio e l'ora di fine o semplicemente trascinare la barra di scorrimento nella posizione desiderata e avviare la conversione, quindi è possibile ottenere la clip.
4: Ritaglia il video
Esistono due metodi disponibili per ritagliare il tuo video:

Metodo 1: Ritaglia selezionando una modalità di ritaglio
Selezionare una modalità di ritaglio nell'elenco a discesa Modalità di ritaglio e fare clic su OK per salvare il ritaglio. Sono disponibili sette modalità di ritaglio predefinite per la tua scelta: Nessun ritaglio, Taglia i bordi nero superiore e inferiore, Taglia il bordo nero superiore, Taglia il bordo nero inferiore, Taglia i bordi neri sinistro e destro, Taglia tutti i bordi neri e Personalizza . Per "Personalizzato", ti consente di personalizzare il tuo film in base alle tue esigenze. Per ritagliare il tuo filmato, puoi semplicemente trascinare il cursore del mouse da quattro lati e quattro angoli.
Metodo 2: Tagliare impostando i valori di ritaglio
Ci sono quattro valori di ritaglio nella parte in basso a destra della finestra di ritaglio: Superiore, Inferiore, Sinistra e Destra. È possibile impostare ciascun valore per ritagliare il filmato e il riquadro di ritaglio si sposta di conseguenza.
Note:: Prima di iniziare a ritagliare il video del film, è possibile selezionare un rapporto aspetto di uscita dal modo Zoom. Sono disponibili quattro opzioni: Mantieni originale, Schermo intero, 16: 9 e 4: 3. Dopo aver selezionato le proporzioni di output e terminato il ritaglio, il risultato può essere visualizzato in anteprima nella finestra Anteprima dell'interfaccia principale del programma.
Parte 3: come convertire i video in altri formati
Scarica e installa Tipard Video Converter.
Passo 1. Fai clic sul pulsante "Aggiungi file" per caricare il file video.

Passo 2. Impostazione video
Seleziona i formati video di output che desideri dall'elenco a discesa del profilo
Note::
Selezionando il pulsante "Impostazioni", è possibile impostare i parametri video e il tratto audio.
passo 3. Fai clic sul pulsante "Start" per iniziare la conversione, è molto veloce e tra poco la tua conversione sarà completata.
Suggerimenti:
1: istantanea
Se ti piace l'immagine attuale del video puoi usare l'opzione "Istantanea". Basta fare clic sul pulsante "Istantanea" per salvare l'immagine, quindi fare clic sul pulsante "Apri" accanto al pulsante "Istantanea" per aprire la foto.
2: Unisci
Se vuoi unire più video in un unico file, puoi selezionarli e fare clic su "Unisci in un unico file" per farlo.
3: Trim
Se desideri semplicemente convertire una clip del tuo video, puoi utilizzare l'icona "Taglia" per impostare l'ora di inizio e l'ora di fine della clip oppure puoi trascinare direttamente la barra di scorrimento nella posizione corretta.
4: Ritaglia
Utilizzando la funzione "Ritaglia" puoi ritagliare il bordo nero del tuo video e puoi anche trascinare la linea intorno all'immagine video per regolare il tuo video sul tuo Google Phone.

Ora puoi goderti i tuoi DVD e i tuoi video sul tuo telefono Google in qualsiasi momento e ovunque!







