La migliore soluzione per copiare un DVD e modificare DVD su Mac / Windows
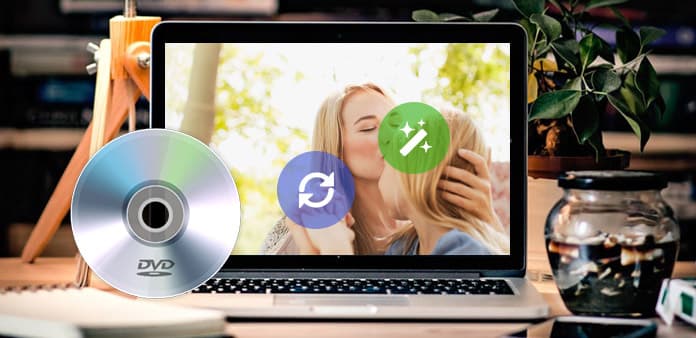
Sia per gli utenti Mac che Windows, questa guida ti mostrerà come estrarre e modificare il tuo DVD in tutti gli altri formati video e audio usando Tipard DVD Ripper per tutti i lettori portatili. I formati di output includono principalmente: MP4, AVI, MOV, FLV, WMV, MKV, 3GP, 3G2, MPG, MP3, AAC, M4A, OGG, RA, RAM, RMVB, ecc.
Parte 1: Come rippare e modificare DVD con una professione Mac DVD Ripper (per Mac)
Scarica e installa Tipard DVD Ripper per Mac (versione Intel) o (versione Power PC)
Passo 1 : Carica il tuo DVD

Passo 2 : Scegli il formato di output e imposta i parametri esatti
Fai clic sulla freccia a discesa "Profilo" per scegliere il formato di output desiderato.
Fai clic su "Impostazioni" per impostare i parametri video e audio esatti per il tuo lettore.
Passo 3 : Fare clic sul pulsante "Start" per iniziare la conversione
Aspetta un attimo, la conversione sarà finita presto.
Altre funzioni di modifica:

1. Imposta traccia audio e sottotitoli per il tuo video convertito
"Traccia audio" e "Sottotitoli" si trovano sotto la finestra di anteprima
2. Ottieni video clip a durata estesa
Fare clic sul pulsante "Taglia" per aprire la finestra di ritaglio, è possibile impostare l'ora esatta di inizio e di fine per le clip o semplicemente trascinare la barra di scorrimento.
3. Regola la regione di riproduzione del video
Fai clic su "Ritaglia" per aprire la finestra di ritaglio per ritagliare i bordi neri attorno al tuo video o regolare l'area di riproduzione di qualsiasi video. È inoltre possibile impostare il rapporto di riproduzione video durante la riproduzione sul lettore: mantenere originale, schermo intero, 16: 9, 4: 3.
4. Imposta l'effetto video
Fai clic su "Effetto" per regolare il video Luminosità, Contrasto, Saturazione e Volume per ottenere l'effetto di riproduzione perfetto.
5. Unisciti a diversi capitoli del tuo DVD in un unico file
Seleziona i capitoli a cui vuoi partecipare, quindi seleziona "Unisci in un unico file". Dopo la conversione, questi capitoli verranno salvati in un unico file.
Parte 1: Come rippare DVD in MP4 / AVI / MP3 / WMV / 3GP
Passo 1 : Fai clic sul pulsante "Carica DVD" per caricare il DVD.
Questo DVD Ripper professionale può caricare tre sorgenti DVD, è possibile caricare il DVD dall'unità DVD, la cartella DVD nel PC e il file IFO.

Passo 2 : Seleziona il formato video di output desiderato dall'elenco a discesa "Profilo".

Passo 3 : Fai clic sul pulsante "Start" per iniziare la conversione.
Puoi prendere un caffè o fare una passeggiata ora! Tra poco la conversione sarà finita.
Suggerimenti:
Alcune potenti funzioni di modifica sono disponibili come segue.
1: Cattura la tua foto preferita.
Se ti piace l'immagine attuale del video puoi usare l'opinione "Istantanea". Basta fare clic sul pulsante "Istantanea" per salvare l'immagine.
2: unisci i video in un unico file.
Basta selezionare l'opzione "Unisci in un solo file" se vuoi unire i contenuti selezionati in un unico file. Come impostazione predefinita, il file unito prende il nome dal primo file selezionato (un titolo o un capitolo)
3: ritaglia qualsiasi clip del tuo video.
Puoi ottenere qualsiasi clip del tuo video semplicemente usando la funzione "Trim". È possibile fare clic sul pulsante "Trim" e viene visualizzata una finestra di dialogo. È possibile impostare l'ora di inizio e l'ora di fine o semplicemente trascinare la barra di scorrimento nella posizione desiderata e avviare la conversione, quindi è possibile ottenere la clip.
4: Ritaglia il video
Esistono due metodi disponibili per ritagliare il tuo video:

Metodo 1: Ritaglia selezionando una modalità di ritaglio
Selezionare una modalità di ritaglio nell'elenco a discesa Modalità di ritaglio e fare clic su OK per salvare il ritaglio. Sono disponibili sette modalità di ritaglio predefinite per la tua scelta: Nessun ritaglio, Taglia i bordi nero superiore e inferiore, Taglia il bordo nero superiore, Taglia il bordo nero inferiore, Taglia i bordi neri sinistro e destro, Taglia tutti i bordi neri e Personalizza . Per "Personalizzato", ti consente di personalizzare il tuo film in base alle tue esigenze. Per ritagliare il tuo filmato, puoi semplicemente trascinare il cursore del mouse da quattro lati e quattro angoli.
Metodo 2: Tagliare impostando i valori di ritaglio
Ci sono quattro valori di ritaglio nella parte in basso a destra della finestra di ritaglio: Superiore, Inferiore, Sinistra e Destra. È possibile impostare ciascun valore per ritagliare il filmato e il riquadro di ritaglio si sposta di conseguenza.
Note:: Prima di iniziare a ritagliare il video del film, è possibile selezionare un rapporto aspetto di uscita dal modo Zoom. Sono disponibili quattro opzioni: Mantieni originale, Schermo intero, 16: 9 e 4: 3. Dopo aver selezionato le proporzioni di output e terminato il ritaglio, il risultato può essere visualizzato in anteprima nella finestra Anteprima dell'interfaccia principale del programma.







