Il modo migliore per convertire i file FLV in formati video popolari

Mentre sei in metropolitana o in autobus, forse la tua mente è piena di parti meravigliose su YouTube o sei dispiaciuto di non poterli guardare nel tuo tempo libero. Il tuo iPod, iPhone o altri dispositivi portatili stanno silenziosamente in tasca perché il formato di questi video FLV non è supportato da loro. Fortunatamente, c'è un modo semplice per convertire il formato tramite software, Tipard FLV Converter per Mac or Tipard FLV Converter. In questo articolo, ti mostriamo principalmente come convertire FLV in altri formati video su Mac.
Come usare Tipard FLV Converter per Mac
Carica il file video
Fare doppio clic su questo software FLV converter e fare clic sul pulsante "Aggiungi file" per aggiungere il file video che si desidera convertire.

Scegli il formato di output
In base ai formati supportati dai tuoi dispositivi, puoi selezionare il formato di output per il film dalla colonna "Profilo" e impostare la cartella di destinazione. Inoltre, puoi scegliere la traccia audio e il sottotitolo preferiti per il tuo video.
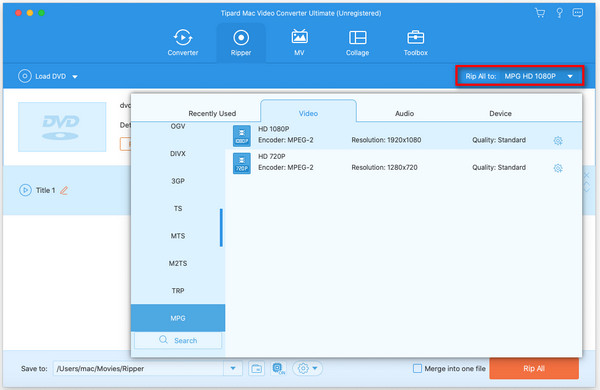
Impostazioni video e audio
Le impostazioni video e audio dettagliate sono fornite da questo Convertitore per Mac che puoi regolare, ad esempio Encoder video, Frequenza fotogrammi, Risoluzione, Bitrate e codificatore audio, Canali, Bitrate, Frequenza di campionamento, ecc. Inoltre, puoi inserire il tuo parametri. Il profilo ben personalizzato può essere salvato come "Definito dall'utente" per il tuo uso futuro.
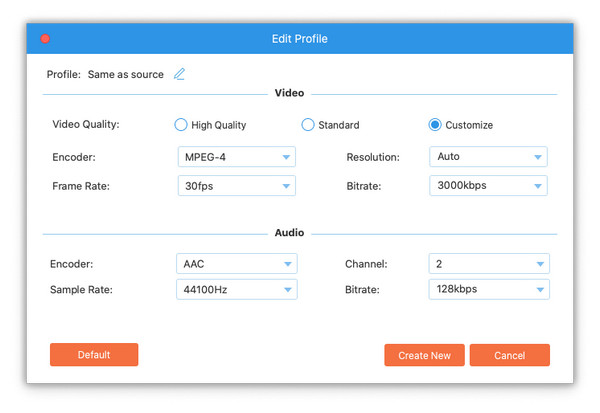
Modifica delle caratteristiche
Oltre alla funzione di conversione, Tipard FLV to iPhone Converter per Mac dispone anche di più funzioni di modifica da utilizzare. È consentito tagliare qualsiasi segmento di un video, ritagliare video, filigrana video, unire file video in uno e visualizzare l'anteprima dell'effetto video prima della conversione. Inoltre, è possibile regolare l'effetto del video su luminosità, contrasto e saturazione.
Applica la clip
Con questa funzione puoi catturare i tuoi clip preferiti dal tuo video. Fare clic sul pulsante "Clip" e una finestra di clip appare come segue. Immettere l'ora di inizio nella casella "Ora di inizio" e fare clic su "OK", quindi inserire l'ora di fine nella casella "Ora di fine" e fare clic su "OK" e infine fare clic su "OK" in basso.
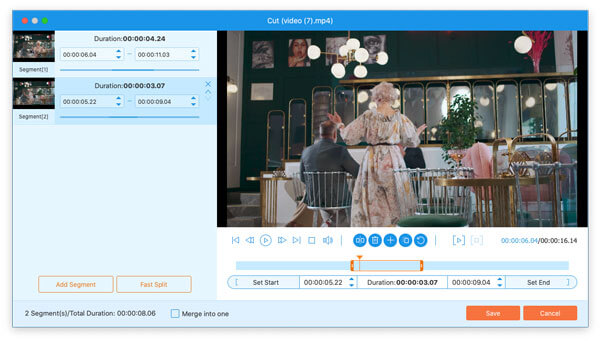
raccolto
Puoi rimuovere facilmente i bordi neri attorno al tuo video e personalizzare le dimensioni della regione di riproduzione del video. Fare clic sul pulsante "Modifica"> "Ritaglia" e verrà visualizzata una finestra Ritaglia come segue. Selezionare una modalità di ritaglio nell'elenco a discesa Modalità di ritaglio e fare clic su "OK" per salvare il ritaglio. Ci sono sei modalità di ritaglio preimpostate tra cui scegliere.
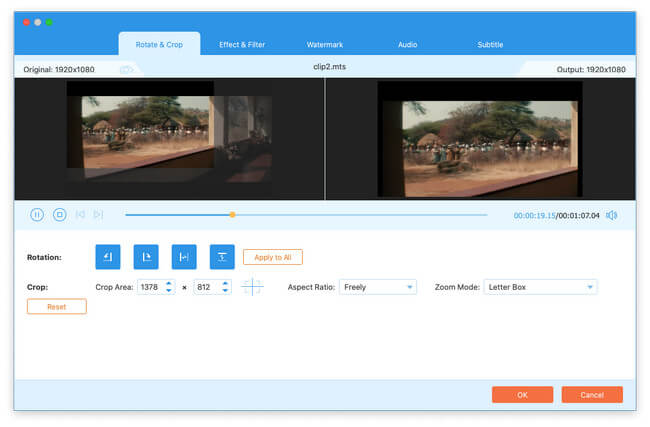
Oltre a queste funzioni di modifica, questo software consente anche di migliorare i video, regolare l'effetto video, aggiungere l'effetto 3D e la filigrana.







