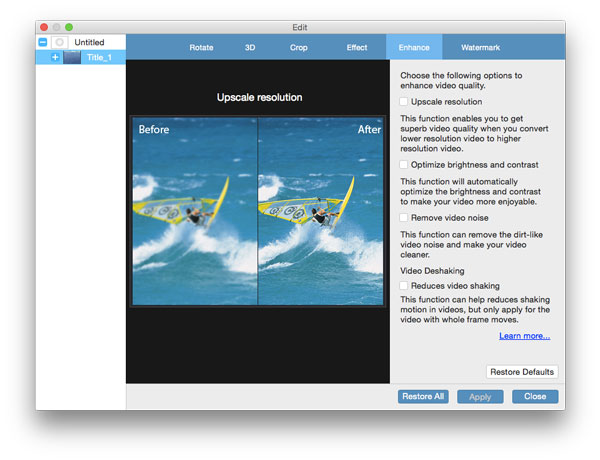Tipard Free DVD Ripper per Mac è il miglior software gratuito per DVD Ripping, che ha la capacità di copiare qualsiasi DVD in file video / audio. Supporta i tipi di dispositivi 100. Con la sua funzione di editing video predefinita, è possibile migliorare e migliorare gli effetti video in uscita.
Scheda "Carica disco" nella parte in alto a sinistra del software per caricare il disco DVD, la cartella DVD o il file IFO.
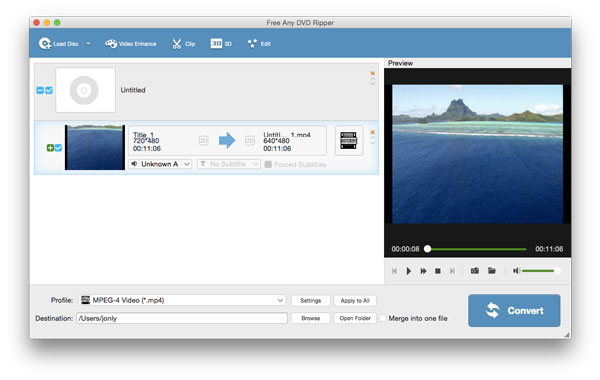
Fai clic sulla freccia nella scheda "Profilo" e scegli il formato video / audio preferito. Puoi anche copiare il DVD in video 3D.
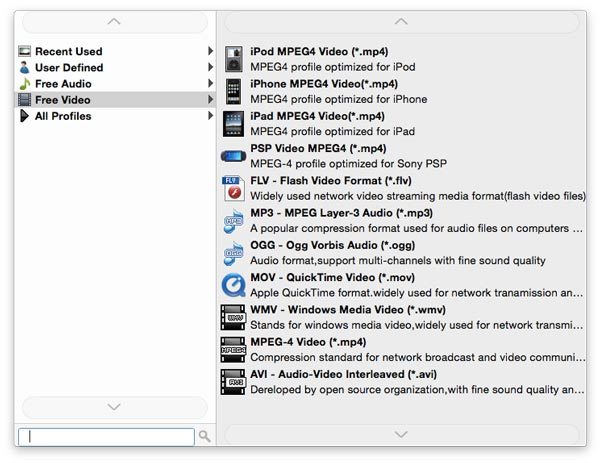
Al termine della preparazione, ora è possibile estrarre il disco DVD / cartella / file IFO in file video o audio. Con la potente tecnologia di accelerazione, è possibile eseguire il rip rapido di più dischi / cartelle DVD o file IFO in video / audio con qualità senza perdita di dati.
Con l'eccellente app DVD Ripper, puoi modificare i video in base alle tue esigenze.
Questo fantastico strumento di Ripping DVD gratuito ti consente di tagliare la lunghezza del video e rimuovere la parte video che non desideri trascinando la barra di scorrimento per regolare l'ora di inizio e di fine.
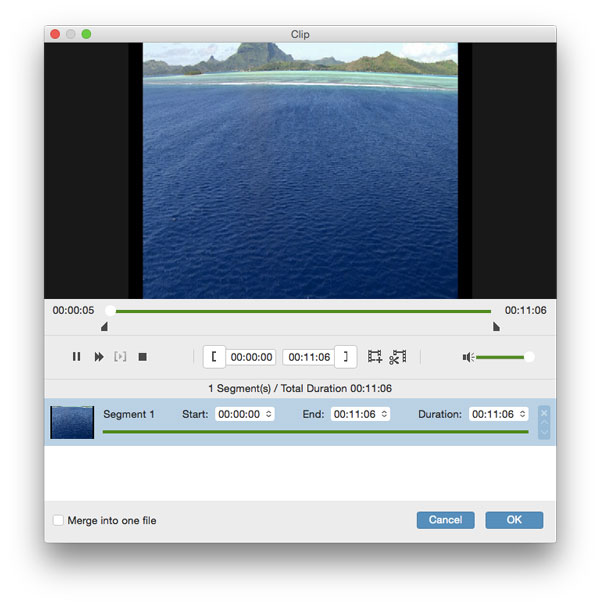
Tocca il pulsante "3D" e puoi attivare le impostazioni 3D sul video di uscita e regolare Anaglifo, Diapositiva per diapositiva (Mezzo peso), Diapositiva per diapositiva (Completa), Alto e Basso (Mezza altezza), Alto e Basso (Completo) e Profondità.
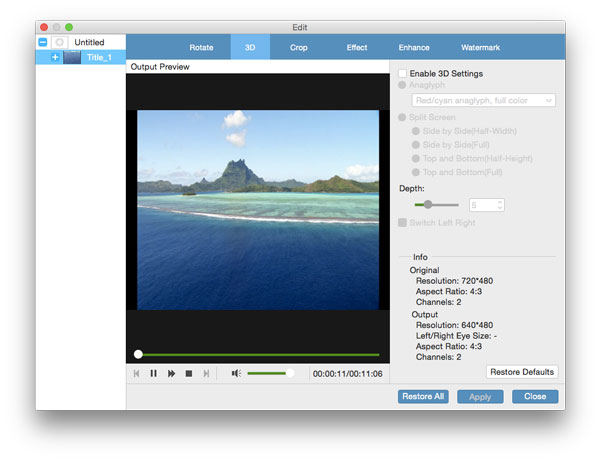
Scheda "Modifica"> "Ruota" e puoi ruotare il file video DVD importato nell'angolo giusto secondo le tue necessità. Esistono opzioni 4: Ruota 90 in senso orario, Ruota 90 in senso antiorario, Rifletti orizzontale e Rifletti verticale.
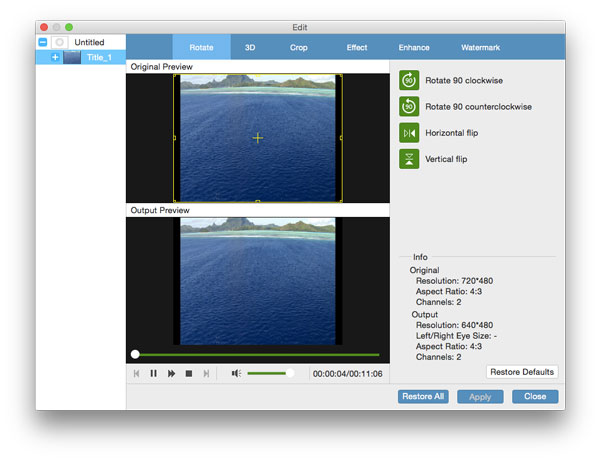
Fai clic su "Modifica" e accedi alla finestra "Ritaglia". Tipard Free DVD Ripper ti consente di ritagliare il fotogramma del video di destinazione come preferisci.
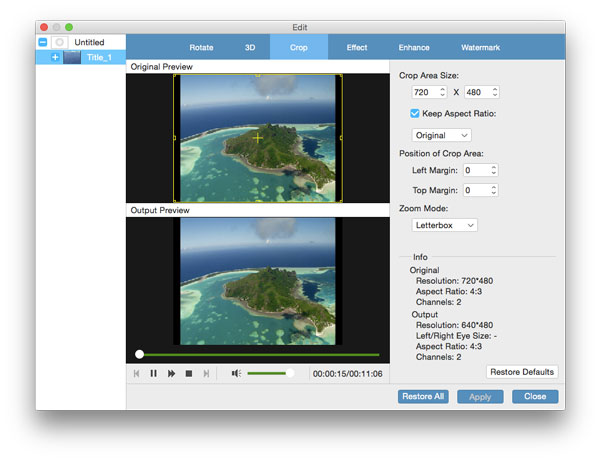
Quando si accede alla finestra "Effetto" dopo aver fatto clic su "Modifica", è possibile impostare gli effetti video regolandone luminosità, contrasto, saturazione, tonalità e volume audio.
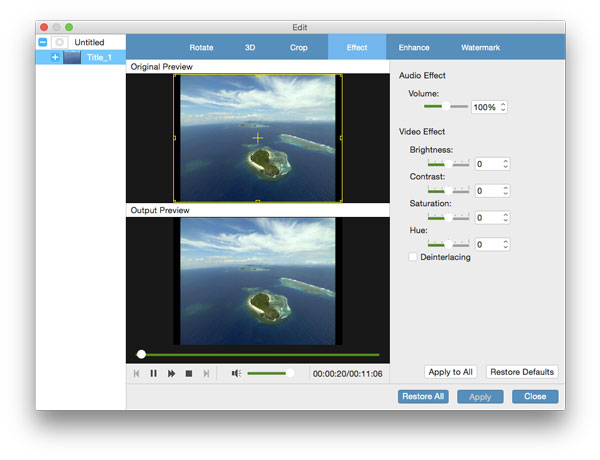
Il fantastico software di ripping di DVD per Mac consente di aggiungere al video il testo personalizzato o la filigrana dell'immagine.
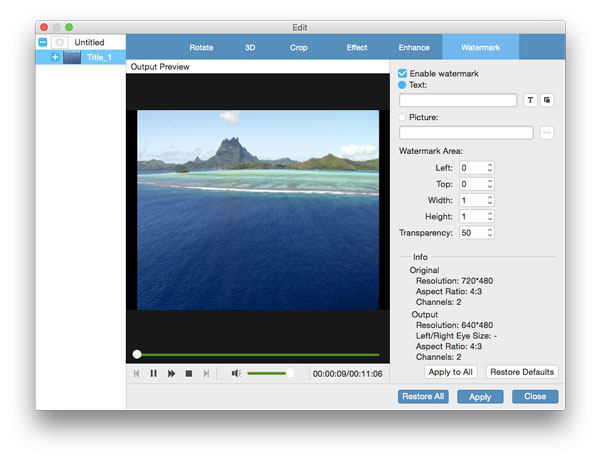
Puoi selezionare "Unisci in un file" accanto al pulsante "Apri cartella" e unire più video DVD o file IFO in un nuovo file video.
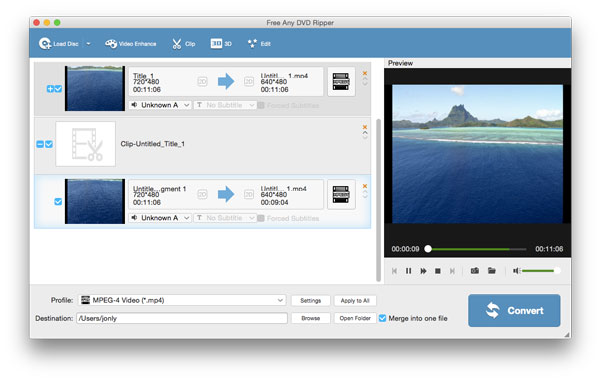
Fai clic sul pulsante "Migliora" per aumentare la risoluzione del video, ottimizzarne la luminosità e il contrasto, rimuovere il rumore del video e ridurre l'oscillazione del video.