Tipard 1 Click DVD Creator è il DVD Maker professionale, che ti consente di creare gratuitamente DVD da MP4/AVI/MOV/WMV/FLV/MKV/M4V, video Facebook/TED scaricati, film registrati da iPhone, videocamera Sony, ecc. In inoltre, ha la capacità di modificare il video sorgente e regolare gli effetti del DVD in uscita. La seguente descrizione ti mostrerà come eseguire queste operazioni passo dopo passo.
Fai clic su "Aggiungi file" nell'elenco superiore per importare video in questo software di creazione di DVD.
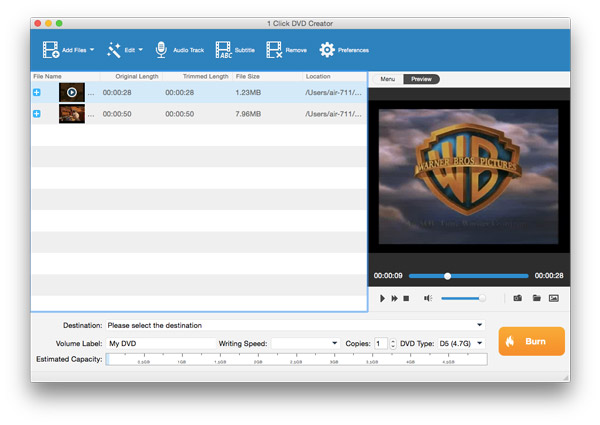
Fare clic su "Destinazione" e quindi selezionare il tipo di DVD adatto dall'elenco a discesa. Se si desidera creare un disco DVD, è necessario prima caricare un disco DVD vuoto sul computer. È possibile rinominare il DVD inserendo il nome nella casella "Etichetta volume".
Fare clic sul pulsante "Converti" nell'angolo inferiore destro della finestra. Dopo un po ', il video di destinazione verrà modificato in disco DVD, cartella DVD o file ISO in base alle proprie esigenze.
Prima di masterizzare video su DVD, questo potente Free DVD Creator offre diverse opzioni di impostazione per personalizzare il menu, personalizzare gli effetti video DVD e aggiungere sottotitoli e tracce audio preferiti e così via. Nella parte seguente, ti mostreremo i passaggi specifici per fare ciò.
Fai clic su "Modifica" accanto a "Aggiungi file" e quindi seleziona "Effetto" nella finestra "Modifica".
Sei libero di regolare la luminosità / contrasto / saturazione / tonalità / volume del video trascinando la barra di scorrimento di ciascun parametro o immettendo direttamente il valore nell'area di testo.
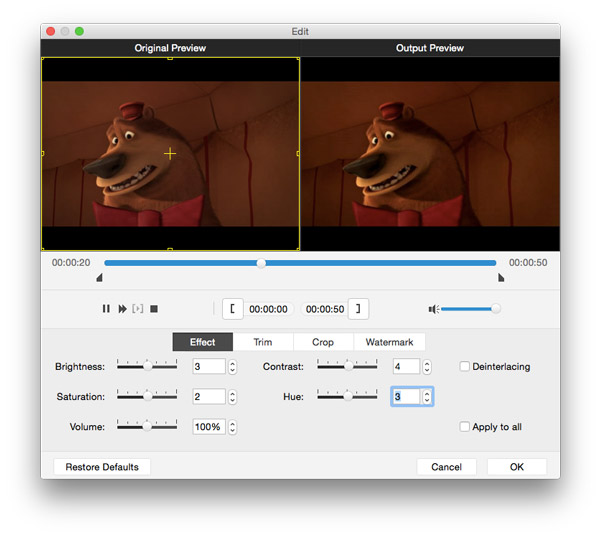
Fai clic sul pulsante "OK" per salvare queste impostazioni.
Fai clic su "Traccia audio" nella barra in alto.
Icona "+" scheda per aggiungere la traccia audio preparata al disco DVD / cartella / file ISO di output.
È inoltre possibile impostare lingua, volume, latenza, codificatore, bitrate, canale e altro nella finestra "Modifica audio / sottotitolo".
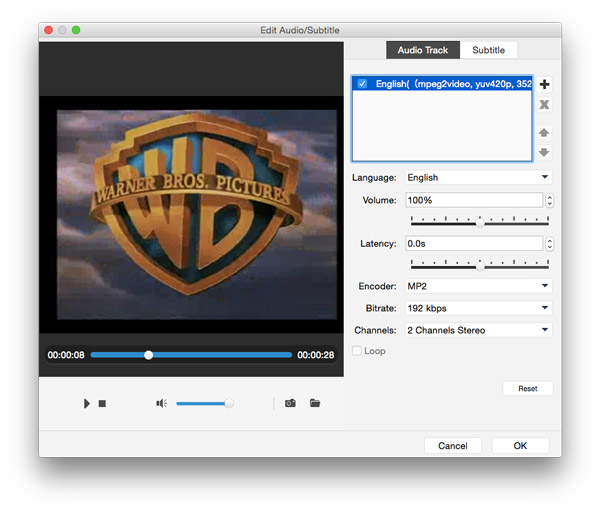
Fai clic su "OK" per salvare le impostazioni.
Nella stessa finestra, fai clic su "Sottotitolo".
Tocca l'icona "+" per aggiungere il tuo sottotitolo preferito, quindi trascina la barra di scorrimento o inserisci il numero esatto per regolare la posizione e il ritardo del sottotitolo aggiunto. È inoltre possibile impostare il nome del carattere, la dimensione e il colore del carattere.
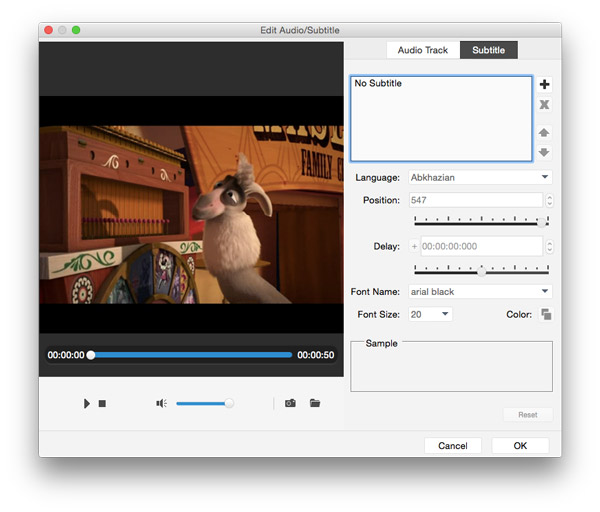
Nella finestra di anteprima, fai clic su "Menu".
Tocca il pulsante freccia sinistra / destra per selezionare lo sfondo del menu.
Fare clic su "Modifica menu" e accedere alla finestra "Modifica menu". Oltre a "Menu", sei anche libero di impostare "Cornice", "Pulsante" e "Testo"
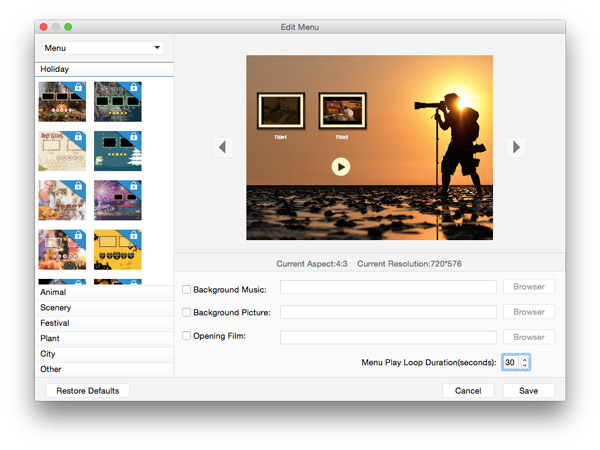
Fare clic su "Salva" per confermare tutte le impostazioni del menu.
Tab "Trim" nella finestra "Modifica". È possibile trascinare il pulsante scorrevole o immettere direttamente il valore nella casella per impostare il punto di inizio e di fine.
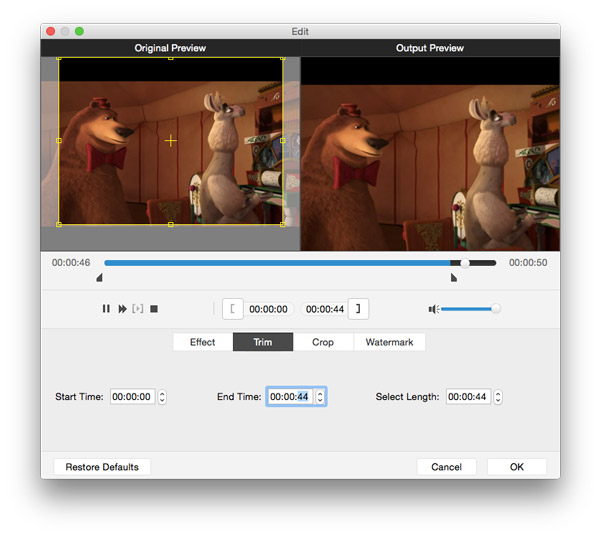
Fai clic su "OK" per salvare i segmenti del video.
Torna all'interfaccia principale, seleziona i clip che vuoi unire e quindi puoi selezionare il pulsante "Unisci" per unire i clip.
Fai clic sul pulsante "Modifica" e sulla scheda "Ritaglia".
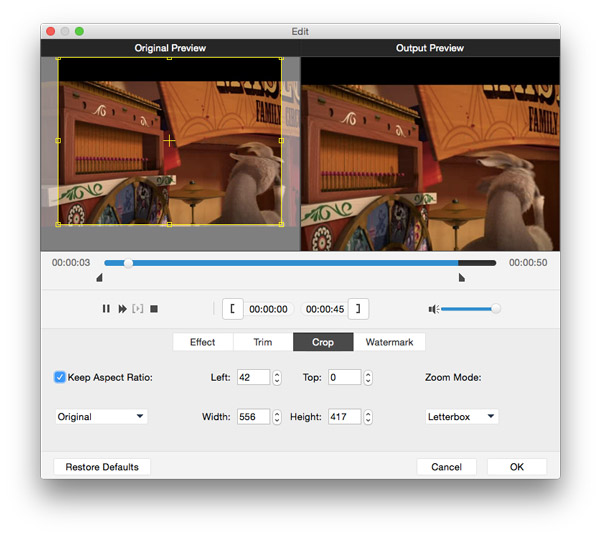
Contrassegna l'opzione "Mantieni proporzioni", puoi scegliere liberamente "Originale", "Area ritaglio", "16: 9" o "4: 3 come proporzioni e ti è consentito regolare la posizione dell'area di ritaglio e modalità zoom.
Inserire la finestra "Modifica" e quindi la scheda "Filigrana".
Segna "Abilita filigrana", quindi puoi aggiungere testo o immagine al video DVD di uscita e regolare le dimensioni e la posizione della filigrana.
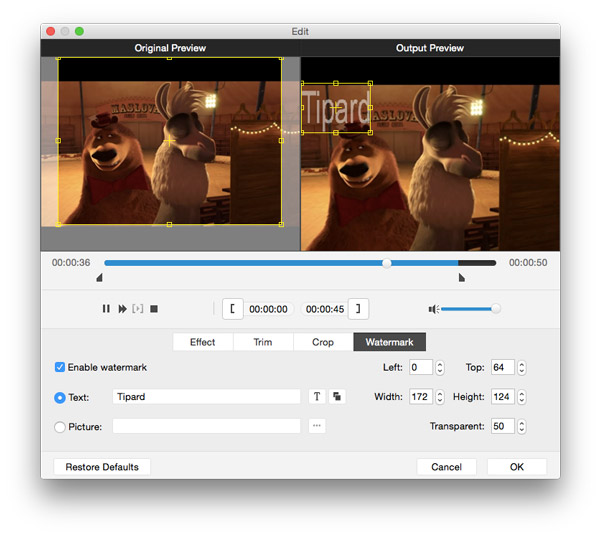
Fare clic sul pulsante "OK" per lasciare la filigrana sul DVD di uscita.
Fai clic sul pulsante "Riproduci" per riprodurre il video nella finestra di anteprima. Durante la visualizzazione del video, è possibile liberare l'istantanea di qualsiasi momento specifico desiderato facendo clic sull'icona della fotocamera.