Come trasferire video su DVD in modo efficace

Oggi il video è diventato un intrattenimento significativo. Le persone registrano momenti meravigliosi con i video; condividere la propria personalità attraverso video; e riempire il loro tempo libero con i video. Secondo un recente sondaggio, le persone hanno in media un costume più delle ore 3 per visualizzare i video ogni giorno. Quando si parla di esperienze audiovisive, c'è un principio: più grande è lo schermo, migliore è l'esperienza. Questo potrebbe essere il motivo per cui così tante persone cercano i video su DVD per il trasferimento online. In realtà, il trasferimento di video su DVD da varie fonti non è così complicato come pensavi. In questo tutorial parleremo dei modi migliori per te.
1. Tipard DVD Creator per trasferire video su DVD
YouTube è la più grande piattaforma di condivisione di video in tutto il mondo. Per ottenere un'esperienza video migliore sul grande schermo, guardare video con gli amici o eseguire il backup di video e film, è necessario trasferire i video su DVD con uno strumento professionale, ad esempio Tipard DVD Creator. L'algoritmo avanzato integrato è in grado di trasferire video su DVD senza perdita di qualità. Inoltre, con DVD Creator, puoi trasferire facilmente i video su DVD.
Come trasferire video su DVD
Scarica la versione corretta di DVD Creator dal sito web ufficiale e segui le istruzioni sullo schermo per installarlo sul tuo computer. Dopo l'installazione, inserire un DVD vuoto nell'unità ottica ed eseguire DVD Creator.
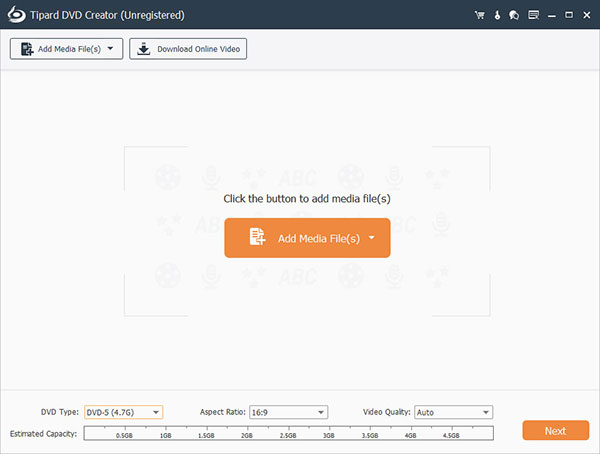
Clicca sul Scarica video online pulsante sopra DVD Creator. Quindi puoi inserire l'URL contenente i video che desideri trasferire su DVD nel campo. DVD Creator afferrerà i video per il trasferimento di DVD.
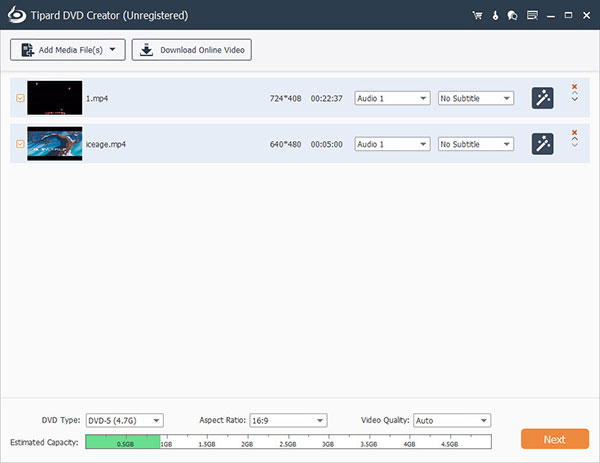
Dopo il download, fare clic su Modifica Video menu per andare alla schermata di modifica video e modificare i video come desideri. Puoi anche aggiungere tratti audio e sottotitoli al video tramite il Modifica audio menu e Aggiungi sottotitoli menu.
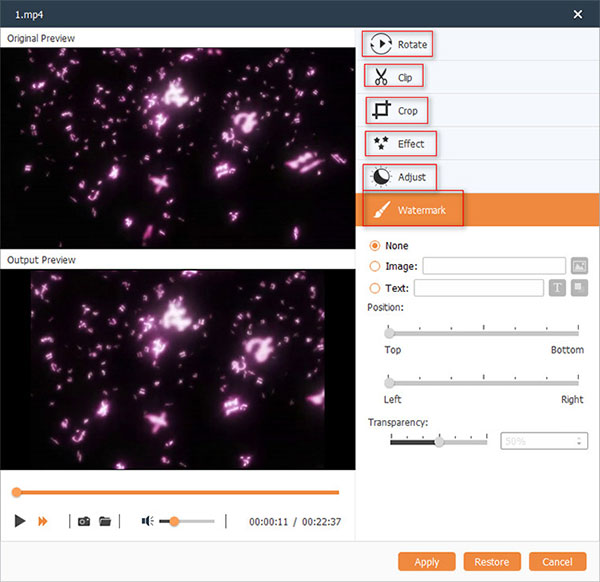
Torna all'interfaccia principale e individuare il menu DVD penal sul lato destro. premi il Modifica icona e andare alla schermata di modifica del menu; scegli il tuo modello di menu preferito e personalizzalo con pulsanti, testo e altri elementi; clicca sul Risparmi pulsante per salvare il menu del DVD.
Infine, scegli il tuo lettore ottico dal Nei Dintorni elenca e scegli un nome nel Etichetta di volume campo, fare clic sul grande Bruciare pulsante per completare il trasferimento del video su DVD.
Dopo pochi minuti, puoi goderti i video di altissima qualità su uno schermo più grande con i tuoi amici.
2. Crea DVD con video di DVD Flick
Se trasferisci semplicemente un video su DVD, il tuo lettore DVD non riprodurrà nulla. La prima cosa che devi fare è codificare il video digitale per il trasferimento di DVD. Un buon creatore di DVD è in grado di codificare video digitali per la riproduzione su qualsiasi utente di DVD, come DVD Flick. Ma a differenza di Tipard DVD Creator, che è in grado di rilevare e codificare automaticamente i video digitali, è necessario impostare manualmente la codifica video all'interno di DVD Flick.
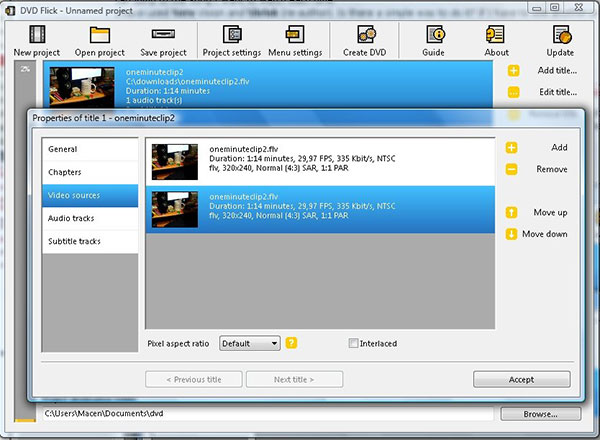
Come trasferire video su DVD gratis
Inserisci un disco vuoto nell'unità DVD e apri DVD Flick sul tuo computer.
Clicca sul Impostazioni del progetto pulsante per aprire la finestra delle impostazioni.
Vai Generale scheda e ripristinare il Target dimensione in base alla capacità di memorizzazione del disco vuoto per il trasferimento di video su DVD.
Quindi vai al Video scheda e scegliere NTSC or AMICO da Target elenco di formati basato sul formato riproducibile del lettore DVD, personalizzare la qualità di codifica in Codifica elenco a discesa del profilo.
E vai al Bruciare scheda e selezionare la casella di Masterizza progetto su disco.
Torna all'interfaccia principale, trascina e rilascia tutti i video domestici che desideri trasferire su DVD in DVD Flick. Oppure puoi colpire il Plus icona sulla barra laterale destra per aggiungere file video. Quindi regola l'ordine dei video clip con verso l'alto pulsante e il verso il basso pulsante.
Se sei pronto, clicca su Crea DVD pulsante in cima all'interfaccia per finire.
DVD Flick è freeware, quindi puoi usarlo senza pagare un centesimo.
3. Trasferire video digitali su DVD su Mac
Se hai un MacBook Pro o un altro computer Mac, potrebbe essere più semplice trasferire video digitali su DVD. Dopo aver scaricato i video online o importato video da smartphone, puoi trasferire i video su DVD con Burn. È un'utilità gratuita che supporta la creazione di video DVD. Inoltre, Burn ha anche la capacità di codificare i video digitali per la masterizzazione di DVD.
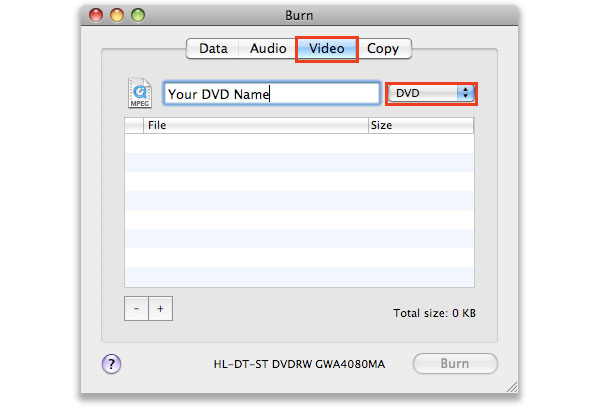
Come trasferire video su DVD su Mac
Avvia Masterizza sul tuo computer Mac. Fare clic sulla scheda Video sulla barra superiore per andare alla schermata di trasferimento del video su DVD.
Scegli un nome nel Campo etichetta DVD. Quindi, aprire il menu a discesa accanto al campo dell'etichetta del DVD e scegliere DVD-Video dalla lista.
Premere il tasto più pulsante e importa i file video digitali in Masterizza per il trasferimento di video su DVD, come MP4 e AVI. Oppure puoi trascinare e rilasciare i file video direttamente in Burn. Questa utility ti mostrerà Dimensione totale dei video importati in tempo reale.
Se viene richiesto di convertire i file aggiunti, è necessario fare clic su convertire pulsante e selezionare una destinazione per salvare i file convertiti.
Clicca sul Bruciare pulsante nella parte inferiore dello schermo per completare il trasferimento di video su DVD.
Burn non ha la funzione di modifica del menu DVD; ma se vuoi creare un menu per i video DVD, puoi andare al suo sito ufficiale e scaricare il MenuEdit extra. È l'editor di menu DVD dedicato che funziona con l'applicazione Burn.
Conclusione
In questo tutorial, abbiamo condiviso diversi modi per trasferire video su DVD. Il trasferimento da video a DVD è diverso con la creazione del disco dati. Se semplicemente scrivi file video su dischi, il tuo lettore DVD ti dirà che non può leggere i video. Quindi, hai bisogno di un potente strumento per aiutarti a codificare i file video e poi trasferirli su DVD. DVD Flick è la famosa applicazione per la creazione di DVD disponibile per Windows. Ha la capacità di codificare i video digitali per la masterizzazione di DVD. D'altra parte, Burn è un'utilità gratuita su Mac supporta la creazione di video DVD. Il freeware ha sempre alcune limitazioni. DVD Flick, ad esempio, può produrre solo risultati di scarsa qualità. Burn non ha alcune funzioni necessarie, come l'editing video e il modello di menu DVD. Se stai cercando un ottimo strumento per trasferire video su DVD, dovresti provare Tipard DVD Creator.







