Come copiare facilmente un DVD sul computer su Windows 10/11 e Mac
Al giorno d'oggi, alcuni noleggiano ancora DVD e alcuni hanno ancora una vasta collezione. Usare i DVD per guardare video o film è una seccatura. Devi fare molte cose, come inserire il DVD nel computer. Tuttavia, puoi provare molti modi alternativi per ridurre il fastidio di guardare film. In questa guida, questo è l'argomento che discuteremo. Scoprirai vari modi per copiare i DVD sul tuo computer. Puoi trasferire i tuoi video sul tuo computer e guardarli senza problemi. Se sei interessato a imparare i modi migliori per rippare DVD sul tuo computer, leggi l'articolo.
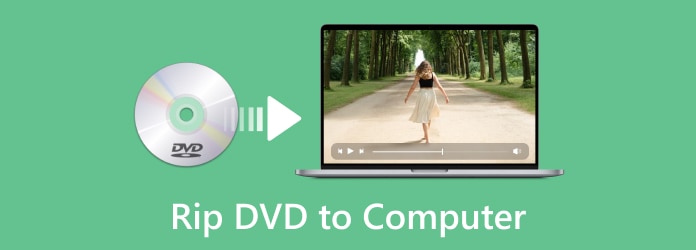
- Parte 1. Il modo migliore per rippare DVD su computer Mac e Windows
- Parte 2. Copia DVD sul computer utilizzando Windows Media Player
- Parte 3. Come copiare DVD sul computer con il freno a mano
- Parte 4. Converti DVD in computer con VLC Media Player
- Parte 5. Domande frequenti su come rippare DVD su computer
Parte 1. Il modo migliore per rippare DVD su computer Mac e Windows
Se desideri rippare i DVD sul tuo computer senza perdere qualità, usa Tipard DVD Ripper. Il programma offre i metodi più semplici per copiare DVD sul tuo computer. Inoltre, manterrà l'intero contenuto, come video, audio, sottotitoli, ecc. Inoltre, può estrarre DVD su Windows 10/11 e Mac a una velocità maggiore rispetto ad altri ripper DVD. Utilizza i passaggi seguenti per imparare come copiare i DVD su un computer in modo professionale.
Caratteristiche principali:
Carica rapidamente il tuo DVD sul tuo computer per copiare DVD su Mac e Windows.
Converti il contenuto del DVD in vari formati video e audio con un solo clic.
Offri pratiche funzionalità di modifica per perfezionare i video strappati sul tuo computer.
Copia i DVD in qualsiasi altro formato o convertili in cartelle DVD e immagini ISO.
Passo 1 Scaricare Tipard DVD Ripper e lanciarlo. Dovresti inserire il DVD nell'unità DVD, quindi collegare l'unità al PC o al Mac.
Passo 2 Dopo aver lanciato il Tipard DVD Ripper, vedrai l'interfaccia intuitiva del programma. Vai al pannello Ripper per procedere con il processo di ripping del DVD. Inserisci il tuo DVD nel computer e carica il DVD facendo clic su Carica DVD pulsante nell'angolo in alto a sinistra dell'interfaccia. Successivamente, scegli di caricare un disco DVD, un file ISO DVD o una cartella DVD.
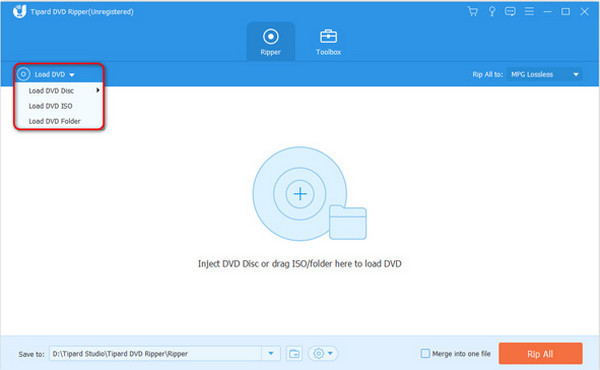
Passo 3 Clicca su Strappa tutto a pulsante e seleziona il formato desiderato. Dopo aver selezionato il formato, puoi scegliere la qualità del DVD che desideri copiare. Puoi anche mantenere la qualità originale.
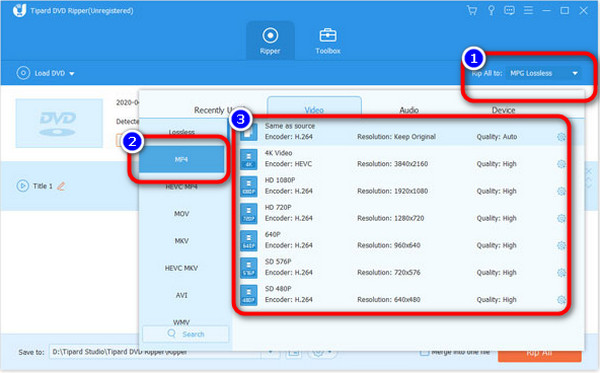
Passo 4 Imposta il dispositivo su cui desideri trasferire il DVD. Quindi, seleziona la cartella di destinazione desiderata. Successivamente, puoi procedere al passaggio finale facendo clic su Rip tutto pulsante. In questo modo, puoi trasferire DVD su un computer con video di alta qualità.
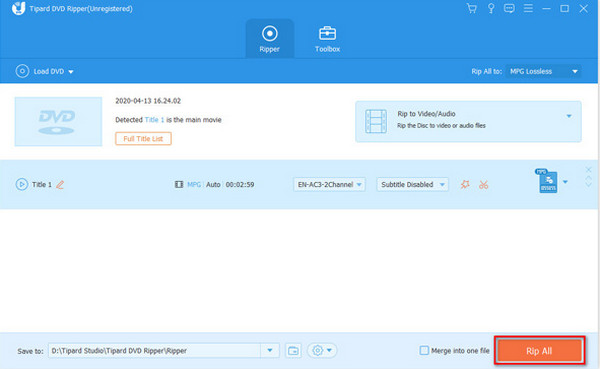
Parte 2. Copia DVD sul computer utilizzando Windows Media Player
Windows Media Player è un lettore video e audio affidabile su Windows. Ma non sai che puoi copiare i DVD? Windows Media Player può estrarre efficacemente i DVD su Windows 10/11. Tuttavia, presenta alcuni inconvenienti. Le funzionalità di ripping di DVD e streaming web sono nascoste nell'elenco dei menu. Inoltre, è lento convertire i DVD in digitale. È necessario dedicare più tempo all'estrazione del DVD utilizzando questo programma. Se vuoi creare DVD, hai bisogno di altre soluzioni, come scaricando DVD Flick. Utilizza le istruzioni seguenti per imparare come copiare DVD su un computer utilizzando Windows Media Player.
Passo 1 Avviare il Windows Media Player sul tuo computer. Quindi, vai al file Disco. Puoi vedere tutti i file qui.
Passo 2 Successivamente, una volta visualizzati i file, fai clic sul file che desideri estrarre.
Passo 3 Per il passaggio finale, vai nella parte superiore dell'interfaccia e fai clic su Rip CD pulsante. In questo modo, inizierà il processo di ripping. Dopo pochi minuti, al termine del processo, puoi già aprire il file che hai strappato.
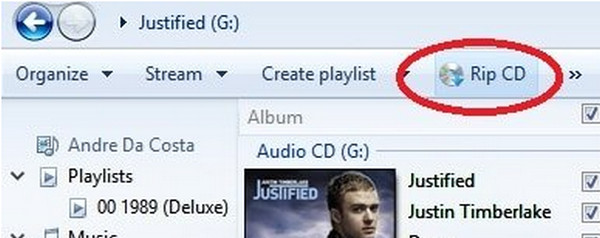
Parte 3. Come copiare DVD sul computer con il freno a mano
Un altro programma che puoi utilizzare per copiare un DVD su un computer è Handbrake. Non solo può convertire video, ma anche copiare DVD da trasferire sul tuo computer. Inoltre, Handbrake è accessibile sia su Mac che su Windows, rendendo conveniente la conversione dei DVD in digitale. Tuttavia, le impostazioni di questo programma offline non sono semplici da utilizzare. Inoltre non supporta tutti i formati video. Il programma richiede anche una compatibilità più ampia a causa dell'ampia gamma di vari dispositivi. Il processo di copia dei DVD è troppo lento, quindi impiegherai troppo tempo utilizzando Handbrake per copiare i DVD su un computer. A proposito, se il tuo DVD è protetto, dovresti scappare Freno a mano con libdvdcss.
Passo 1 Vai alla pagina principale di Freno a mano e scarica il programma di installazione. Quindi, esegui l'applicazione sul tuo computer dopo il processo di installazione. Puoi scaricare il programma su computer Windows e Mac.
Passo 2 Collega il disco all'unità ottica del tuo computer. Successivamente, attendi che Handbrake legga il DVD e scansioni i titoli.
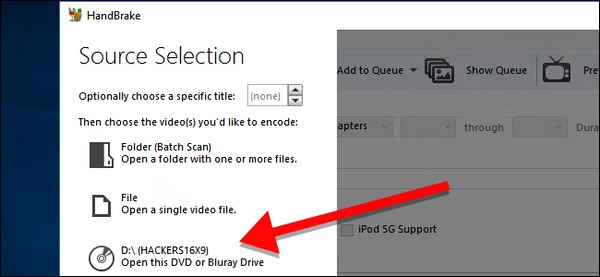
Passo 3 Dal Titolo menu, selezionare il titolo del DVD da copiare e Aggiungi a Fare la coda.
Passo 4 Selezionare una preimpostazione dall'elenco. Se non sei sicuro di quale scegliere, ti consigliamo di selezionare MP4 (H264), che ha una forte compatibilità, e 480p, che è sufficiente per la qualità video del DVD in uscita.
Passo 5 Per avviare il ripping del DVD, fare clic su Inizia la codifica pulsante e lascia che il freno a mano esegua il processo. In questo modo, puoi rippare i DVD su un computer usando questo programma.
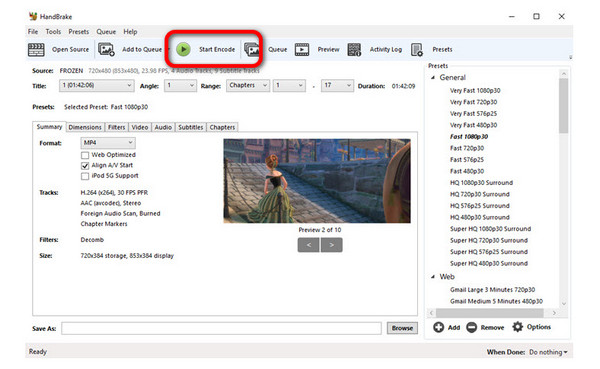
Parte 4. Converti DVD in computer con VLC Media Player
VLC Media Player è un altro programma utile per copiare DVD su un computer. Ha una procedura semplice con un'interfaccia comprensibile. In questo modo, gli utenti esperti e non professionisti possono utilizzare facilmente questo programma. Puoi anche tagliare i video in VLC. Tuttavia, VLC Media Player impiega troppo tempo durante il download su un computer. Anche il processo di ripping è troppo lento, quindi devi essere paziente quando usi questo programma offline.
Passo 1 Scaricare e installare il VLC Media Player sul tuo computer. Quindi aprilo dopo l'installazione.
Passo 2 Passare al menu Media e fare clic su Converti / Salva pulsante.
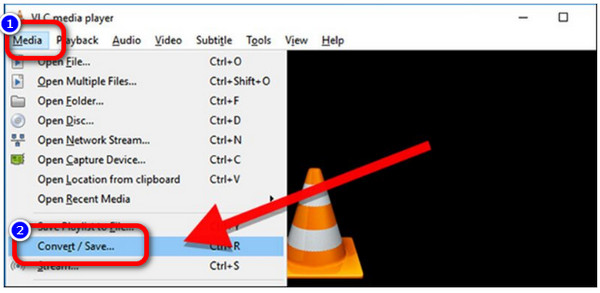
Passo 3 Quando viene visualizzata la nuova interfaccia, fare clic sul pulsante Disco. Quindi, assicurati che il campo Dispositivo disco punti all'unità DVD dopo aver scelto il DVD. Per continuare, fare clic su Converti / Salva pulsante in basso.
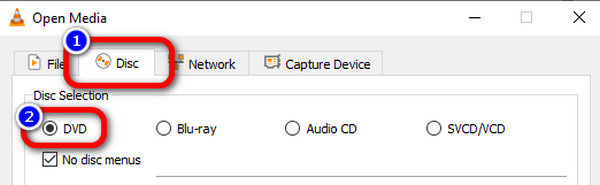
Passo 4 Il prossimo passo è selezionare il codec che preferisci per il rip under Profilo. Infine, selezionare la posizione e il nome file per il file estratto facendo clic su Scopri la nostra gamma di prodotti E quindi fare clic su Risparmi. Infine, fai clic sul Inizio pulsante per iniziare il processo di ripping del DVD.
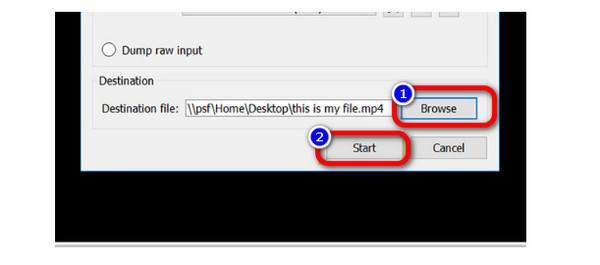
Parte 5. Domande frequenti su come rippare DVD sul computer
1. Come riprodurre un DVD con VLC Media Player?
Devi avviare VLC Media Player sul tuo desktop. Quindi, apri Media > Apri disco per aprire la pagina di accesso ai media. Infine, specifica il disco da riprodurre. Questo è il modo migliore per riprodurre DVD quando si utilizza VLC Media Player.
2. Posso convertire il DVD in MP4?
Si, puoi. Durante il processo di estrazione, puoi andare all'opzione formato e selezionare il formato MP4 come formato di output. Con questo metodo puoi salvare il tuo file in formato MP4. Ma devi anche verificare se il file Regione DVD corrisponde all'unità DVD.
3. Qual è il miglior DVD Ripper gratuito?
Uno degli ultimi ripper di DVD che puoi usare gratuitamente è Tipard DVD Ripper. Ti consente di copiare DVD su un computer senza spendere un centesimo. Inoltre, ti offre un'interfaccia semplice con procedure semplici, perfetta per tutti gli utenti.
Conclusione
Quanto sopra sono i vari metodi su cui puoi imparare come copiare DVD su un computer. Puoi facilmente copiare il tuo DVD sul tuo computer. Ma una volta impostata la protezione sul tuo DVD, puoi utilizzare Tipard DVD Ripper per sbloccare la protezione e convertire rapidamente il DVD in digitale con un gran numero di formati video e audio. Non dimenticare che puoi anche copiare DVD e convertire il contenuto in file ISO come backup rimovibile.







