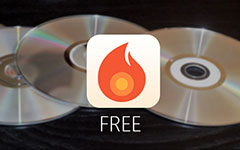Come masterizzare DVD su Mac OS X

Come sai, l'ultima versione di Mac non ha ora un'unità DVD. Come masterizzare DVD su Mac come per il caso? In realtà l'unità DVD esterna potrebbe non essere sufficiente per masterizzare dischi DVD su Mac, è necessario anche un DVD scrivibile, una risorsa video e, soprattutto, un masterizzatore DVD. Inoltre, puoi masterizzare immagini ISO, cartelle DVD anziché DVD con il masterizzatore DVD senza unità DVD esterna. L'articolo spiega i principali metodi 3 per masterizzare DVD su Mac, indipendentemente dall'utilizzo di iMac / iMac Pro o MacBook / MacBook Air / MacBook Pro, puoi apprendere maggiori dettagli sulla soluzione e scegliere la migliore di conseguenza.
Parte 1: Come masterizzare DVD su Mac con Tipard DVD Creator
Tipard DVD Creator dovrebbe essere il creatore di DVD all-in-one che crea dischi DVD, cartelle DVD e file ISO da MP4, AVI, MKV e altri formati video con un solo clic. Quando masterizzi un DVD su Mac, puoi anche personalizzare il menu del DVD, la cornice, il testo, lo sfondo, la musica e altro. Inoltre, puoi anche scaricare i file MP4 sul disco DVD. È completamente compatibile con gli ultimi macOS Monterey e iMac, iMac Pro, MacBook, MacBook Air e MacBook Pro. Scopri maggiori dettagli sul processo per masterizzare DVD su Mac con il programma.
Aggiungi file al programma
Una volta scaricato il programma dal sito web ufficiale, puoi installare e avviare il programma sul tuo Mac. Fare clic sul pulsante "Aggiungi file" per caricare i file multimediali nel programma.
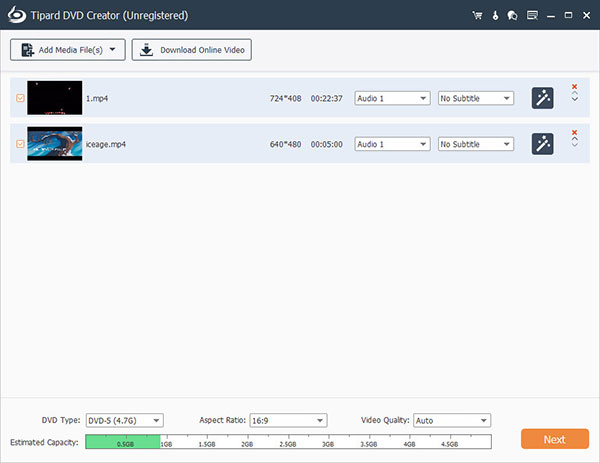
Modifica i file video
E poi puoi modificare il video da diverse risorse. È possibile regolare la luminosità, la saturazione, il volume e altri parametri per ottenere un risultato ottimale. Ci sono altre funzioni di modifica, come ritaglio, clip o altro.
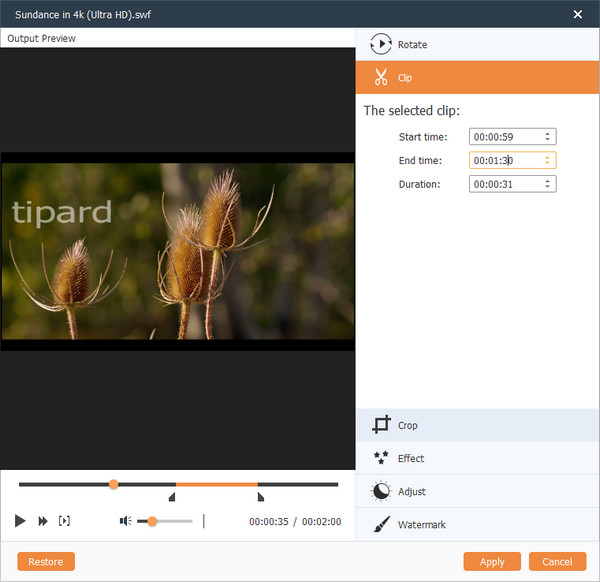
Personalizza il DVD
È possibile aggiungere tracce audio e sottotitoli al file DVD e persino personalizzare il modello di menu dai preset prima di masterizzare DVD su Mac. Puoi anche modificare il menu, come stile del menu, cornice, pulsante, musica di sottofondo / immagine e così via.
Scegli la destinazione
Ora puoi inserire un disco vuoto nel tuo Mac. Successivamente è possibile scegliere la cartella di destinazione, che è possibile salvare i file come immagine ISO o cartella DVD se non si dispone di un'unità DVD esterna.
Masterizza DVD su Mac
Dopo aver confermato ogni dettaglio, puoi fare clic sul pulsante Scrivi per avviare la masterizzazione di DVD sul tuo Mac. L'intero processo richiederà alcuni minuti per ottenere il disco desiderato. E ora puoi goderti il disco dei film masterizzati con DVD Player in TV ora.
Parte 2: Come masterizzare un DVD su Mac con Burn per Mac
Per masterizzare DVD su Mac OS X, puoi utilizzare Burn for Mac open source per creare DVD da file video. Dovrebbe essere uno dei migliori metodi per masterizzare il disco DVD gratuitamente. Se ricevi un messaggio che informa che il programma è bloccato, devi andare su "Preferenze di sistema", fare clic su "Sicurezza e privacy" e fare clic su "Apri comunque".
Installa Burn per Mac
Vai a sourceforge per scaricare l'ultima versione di Burn per Mac, quindi installa il programma sul tuo Mac OS X di conseguenza. E poi puoi avviare il programma per masterizzare un DVD su un Mac.
Aggiungi i file video
Successivamente è possibile trascinare i file, come film o video da YouTube, video iPhone o video catturati nel programma. È anche possibile trascinare e rilasciare i file audio sul programma per creare un disco DVD.
Trasforma il video in MPG
Trasforma il video in MPG per primo, fai clic su "Converti" per creare una cartella, che non ti confonda con gli altri file. Ci vogliono diversi minuti per trasformare tutti i video in MPG per un disco DVD.
Masterizza DVD su Mac
Quindi, puoi fare clic su Video pulsante, scegli DVD Video e aggiungi il file Titolo del DVD. Alla fine, puoi fare clic sul pulsante Masterizza per masterizzare un DVD su un Mac con il file software di masterizzazione DVD gratuito se hai già inserito un DVD vuoto in un Mac con un'unità esterna.
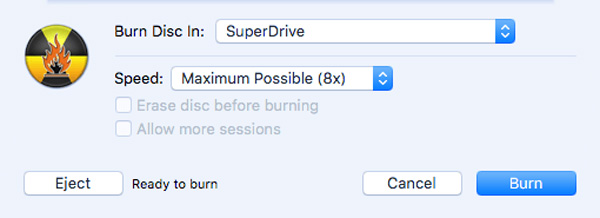
Parte 3: Come masterizzare un DVD ISO su un Mac con Utility Disco
Se non si desidera masterizzare un DVD su Mac con un software di masterizzazione DVD aggiuntivo, Disk Utility dovrebbe essere una delle migliori soluzioni per OS X 10.10 o versioni inferiori. Basta controllare maggiori dettagli sul metodo per masterizzare DVD su Mac da questa sezione.
Apri Utility Disco su Mac
Basta inserire un DVD vuoto nel tuo computer. E poi il Mac avvierà automaticamente il lettore DVD e riprodurrà automaticamente il DVD. Inserisci "Utility Disco" da LaunchPad, dove puoi andare a masterizzare un DVD sul tuo Mac.
Seleziona Apri immagine disco
E poi puoi scaricare il menu "File" e quindi selezionare l'opzione "Apri immagine disco" per masterizzare i file ISO DVD su Mac. Passare ai file di immagine ISO che è necessario masterizzare e fare clic sul pulsante "OK".
Inizia a masterizzare DVD su Mac
Successivamente è possibile inserire un disco o un CD scrivibile, basta assicurarsi che la dimensione appropriata del DVD decida di utilizzare il DVD 5 o il DVD 9. Fare clic sul pulsante "Masterizza" per masterizzare il disco DVD sul Mac di conseguenza.
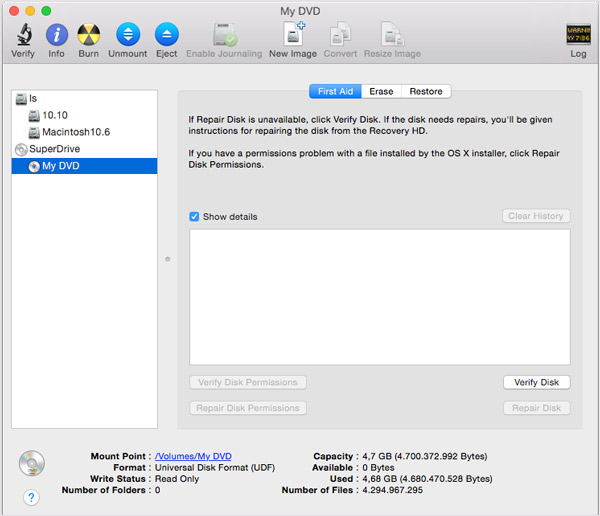
Conclusione
In realtà ci sono solo poche opzioni per masterizzare dischi DVD su Mac ora, dal momento che Mac non ha un programma ufficiale di Apple per la masterizzazione di DVD. Se usi ancora la vecchia versione di Mac, puoi invece accedere a iDVD Author per convertire DVD in Mac. Burn for Mac dovrebbe essere la soluzione più popolare che è necessario prendere in considerazione. DVD Creator per Mac è la potente soluzione per masterizzare DVD su Mac con tutte le tue esigenze. Se hai altre domande su come masterizzare un DVD su un Mac, puoi condividere più dettagli sulle tue informazioni nei commenti.