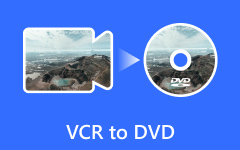Il modo più semplice su come clonare HDD su SSD

Se il tuo computer impiega molto tempo per avviarsi, è più probabile che funzioni su un hard disk tradizionale, chiamato anche hard disk. Molte persone si aspettano di migliorare le prestazioni dei propri computer. Un'unità a stato solido, abbreviata in SSD, è un'ottima soluzione. Anche un vecchio computer con un SSD si avvia molto più velocemente di un nuovo computer in esecuzione su un normale disco rigido. Quindi, quando consideri di aggiornare il tuo computer, puoi semplicemente sostituire il tuo HDD con SSD. Come clonare HDD su SSD diventa una nuova sfida ora. Pertanto, condivideremo diversi modi per clonare HDD su SSD in Windows 7, 8 / 8.1 e 10.
Parte 1. Clona HDD a SSD senza software di terze parti
Alcune persone non amano installare strumenti di terze parti sui loro PC. Questo è OK, perché Microsoft ha integrato molti strumenti utili nei sistemi operativi Windows. Possiamo utilizzare queste funzionalità integrate per migrare il sistema operativo da HDD a SSD. L'intero processo comprende quattro parti: preparare, creare un'immagine, ripristinare l'immagine del sistema operativo, rivalutare l'unità del sistema operativo. Usiamo Windows 7 come esempio.
1. Preparazione
Shrink OS.
Assicurarsi che l'HDD del sistema operativo includa solo la partizione riservata del sistema e la partizione del sistema operativo. Pulsante destro del mouse computer sul desktop e scegliere gestire. Nella finestra di gestione del computer, apri Archiviazione e poi Gestione disco. Fare clic con il tasto destro del mouse su Partizione del sistema operativo e scegli Riduci volume per clone da HDD a SSD. Immettere un valore almeno 10% inferiore alla capacità dell'SSD.
Disabilita ibernazione.
Correre Prompt dei comandi come amministratore ed entra powercfg -h off. Quindi chiudi il prompt dei comandi.
Disattiva il ripristino del sistema.
Fare clic destro computer sul desktop e scegliere Properties. Quando viene visualizzata la finestra di dialogo, apri Sistema di protezione, seleziona il tuo sistema operativo e premi Configurazione, controlla l'opzione di Disattiva la protezione del sistema.
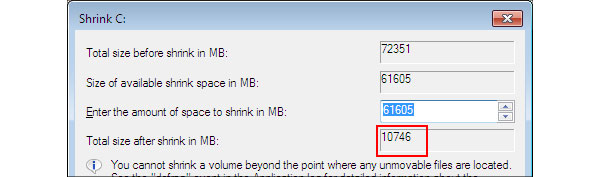
2. Come creare un'immagine
Collegare un'unità USB al computer.
Vai su Pannello di controllo e individuare Backup e ripristino .
Clicca il Creare un'immagine di sistema e scegli l'unità USB da disco rigido elenco.
Colpire il Successivo tasto e poi Avvia backup da HDD a SSD.
Al termine del processo, una finestra di dialogo popup chiederà di creare un disco di sistema, inserire un disco vuoto e seguire le istruzioni per creare un disco di ripristino del sistema.
Quindi rimuovere l'unità USB e spegnere il computer.
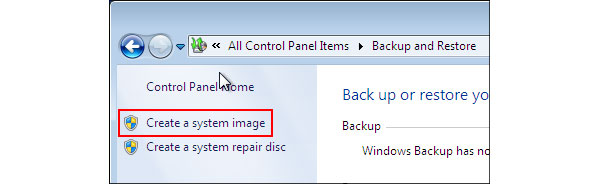
3. Come migrare il sistema operativo da HDD a SSD
Connetti SSD al computer
Scollega tutto il disco rigido e collega l'SSD al computer, avvia il computer con il disco di ripristino USB o di sistema che hai creato.
Ripristina il computer
Quando viene visualizzata la finestra grafica, premere Ripristina il computer continuare. Selezionare Ripristina il tuo computer e fare clic sul Successivo pulsante. Quindi scegli Usa l'ultima ...... opzione e colpisci Successivo pulsante.
Clona HDD a SSD
Nella finestra di re-immagine, fare clic su Escludi i dischi pulsante e controlla ogni casella di disco fisso tranne SSD. stampa Successivo e poi colpire Fine pulsante per continuare a clonare l'HDD su SSD.
Iniziare a immaginare il sistema operativo
Infine, fai clic su Sì pulsante per iniziare a re-immaginare il sistema operativo. Una volta finito, scegli Non riavviare e poi chiusura.
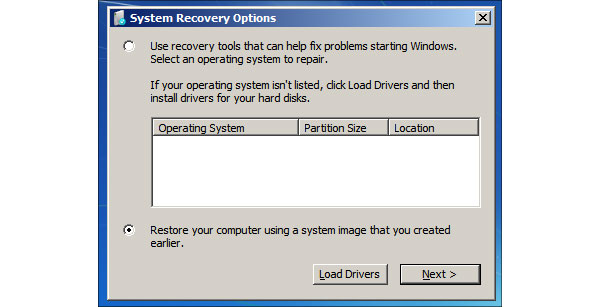
4. Come rivalutare il disco del sistema operativo
Collegare gli HDD ad eccezione dell'HDD del sistema operativo al computer e accenderli.
Fai clic destro su computer sul desktop e scegliere gestire. Aperto Archiviazione e poi Gestione disco.
Fare clic con il tasto destro sulla partizione del sistema operativo, selezionare Estendi volume, colpire Successivo e poi finsh.
Aprire il prompt dei comandi come amministratore, input disco winsat e premere entrare chiave. Ora il sistema operativo è stato migrato da HDD a SSD.
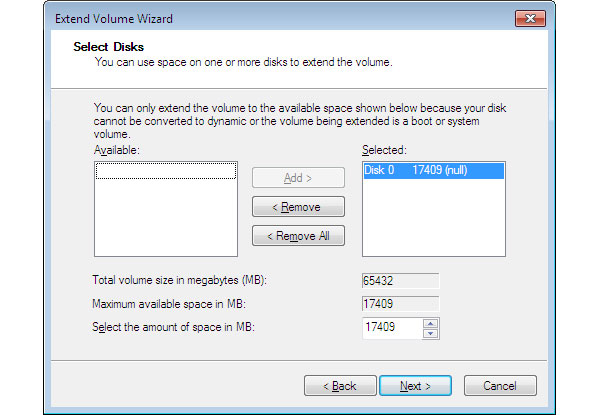
Parte 2. Trasferimento da disco fisso a SSD senza reinstallazione
Come puoi vedere, è complicato trasferire l'HDD su SSD senza strumenti di terze parti, in particolare per le persone comuni. Esistono diversi strumenti di terze parti, come DVDFab PC Backup, che possono semplificare il processo e aiutare a trasferire il sistema operativo da HDD a SSD senza reinstallazione. Prima del trasferimento, collega l'SSD sul tuo computer.
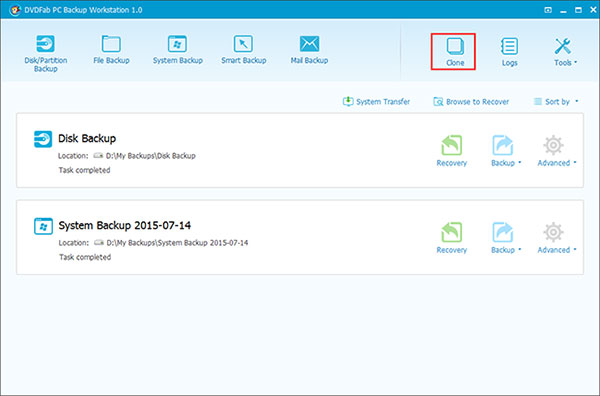
Esegui HDD su SSD Cloner
Esegui questo HDD su cloner SSD sul tuo computer e fai clic su clone icona sul nastro superiore.
Seleziona il disco di sistema
Nella finestra pop-up, selezionare il disco di sistema e fare clic sul Successivo pulsante per andare avanti.
Ottimizza su SSD
Quindi scegliere l'SSD nella finestra di destinazione e selezionare la casella di Ottimizza su SSD.
Clona i dati da HDD a SSD
Dopo le impostazioni, fare clic su Avanti pulsante, questo strumento inizierà a clonare i dati da HDD a SSD.
L'intero processo potrebbe richiedere da alcuni minuti a un'ora a seconda della quantità di dati o sistema operativo.
Parte 3. Rip DVD per SSD
L'SSD è popolare tra gli esperti di tecnologia, poiché potrebbe migliorare le prestazioni del computer e offrire un'esperienza fluida. Quindi, rispetto alla visualizzazione di video nell'unità DVD, è più comodo guardare film su PC. Se vuoi godere di film di alta qualità, avrai bisogno di un potente ripper di DVD, come ad esempio Tipard DVD Ripper.
Come strappare un DVD
Carica disco su DVD Ripper
Inserisci il film in DVD nell'unità ottica ed esegui DVD Ripper sul tuo computer. Clicca sul Carica disco pulsante nella parte superiore dello schermo per importare video da disco.
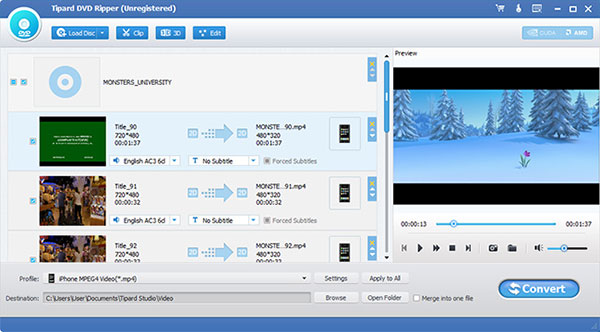
Personalizza i parametri per l'output
Individuare l'area in basso e fare clic su Impostazioni profilo pulsante per aprire la finestra di configurazione. Seleziona un formato video dal Profilo elenco a discesa e personalizzare gli altri parametri come desiderato. Quindi colpisci il OK pulsante per confermare le impostazioni e tornare all'interfaccia principale.
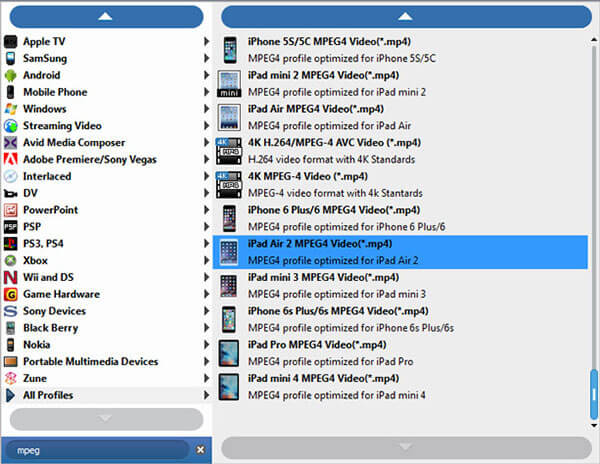
Modifica i file video all'interno del programma
Clicca sul Scopri la nostra gamma di prodotti pulsante e selezionare una posizione per salvare l'output. Se vuoi modificare i video, puoi premere il tasto Modifica pulsante nella parte superiore dello schermo e aprire l'editor video.
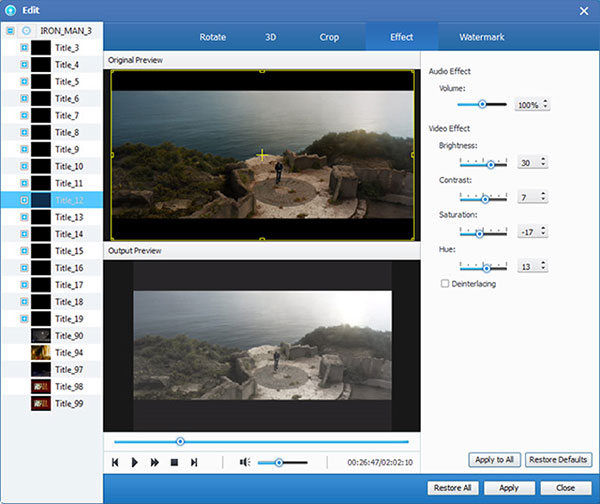
Rip DVD per SSD
Una volta che fai clic sul convertire pulsante, DVD Ripper inizierà il trasferimento dei film sul disco rigido.
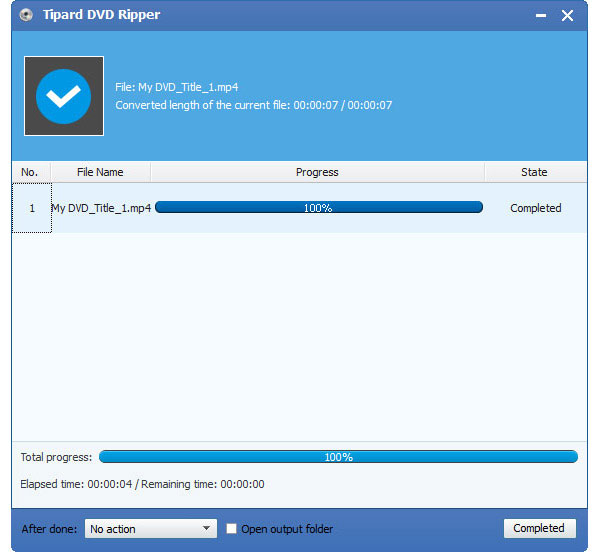
Al termine del processo, è possibile trasferire il film strappato da HDD a SSD. E poi puoi goderti il film di alta qualità senza problemi.
Conclusione
SSD diventa sempre più popolare dalla sua stabilità e prestazioni più elevate. Man mano che i produttori aumentano la capacità, il prezzo dell'SSD diminuisce gradualmente. Ma è ancora costoso aggiornare l'intero computer. Una soluzione alternativa è la sostituzione dell'HDD con SSD. Questo tutorial mostra come clonare HDD su SSD. Naturalmente, è possibile trasferire il sistema operativo da HDD a SSD senza software aggiuntivo, poiché le utilità integrate sono in grado di trasferire il sistema operativo su SSD. Se pensi che l'intero processo sia troppo complicato, alcuni strumenti di terze parti potrebbero aiutarti a clonare l'HDD su SSD senza reinstallarlo. Infine, se vuoi guardare film in DVD su SSD, puoi usare Tipard DVD Ripper.