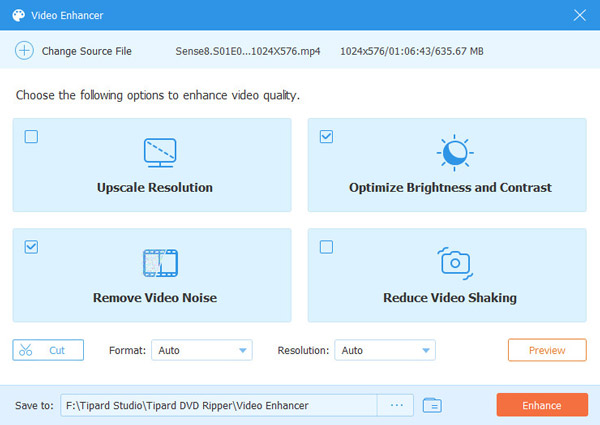Guida per l'utente
Tipard DVD Ripper è il software all-in-one DVD Ripping. Può convertire DVD in qualsiasi formato video o audio per soddisfare le diverse esigenze. Inoltre, le funzioni di editing creativo ti garantiranno un effetto video ideale. In una parola, è il software di ripping DVD più pratico.
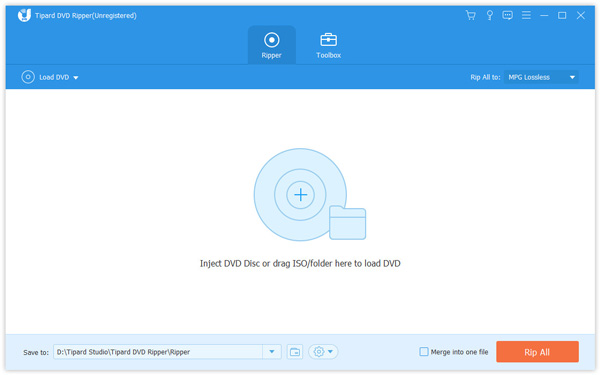
Passo 1 Carica disco DVD/cartella/file ISO
Fare clic sul pulsante "Carica disco" per caricare il disco DVD che si desidera convertire; oppure selezionare "Carica disco DVD", "Carica DVD ISO" o "Carica cartella DVD" dall'elenco a discesa "Carica disco". Puoi vedere anche fare clic sull'icona "Aggiungi" nell'interfaccia principale per caricare il disco DVD.

Dopo aver aggiunto il file DVD, è possibile controllare le informazioni principali sull'interfaccia. Puoi controllare le seguenti funzioni come indicato nell'interfaccia.
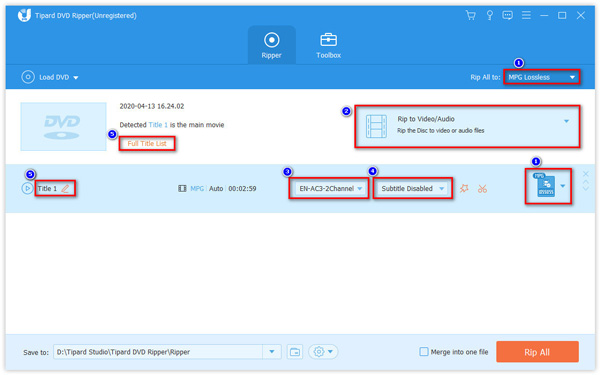
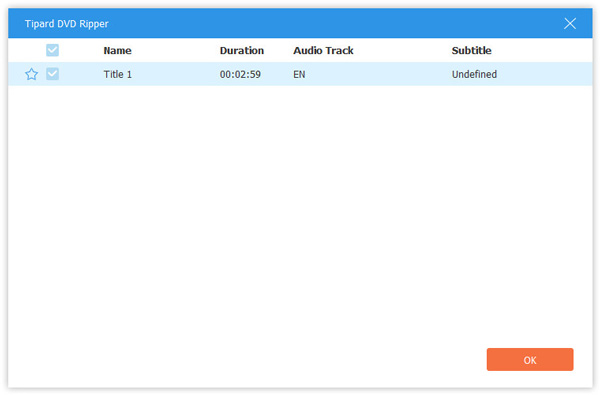
Passo 2 Scegli il formato di output
Seleziona il formato di output desiderato nell'angolo destro. Puoi selezionare il video, l'audio o il formato adatto al tuo dispositivo. Il formato di output predefinito è MPG Lossless che può mantenere la qualità originale.

Passo 3 Copia DVD sui video
Fai clic sul pulsante a discesa accanto all'icona File in basso a sinistra e seleziona la cartella di destinazione. Quindi fare clic sul pulsante "Copia tutto" per iniziare a copiare DVD in video. Con la tecnologia di accelerazione avanzata, si assicura che il processo di strappo sarà completato in breve tempo.

Con questo software all-in-one DVD Ripping, ti viene concesso di modificare il video con i video e ottenere l'effetto video più soddisfacente. Facendo clic sull'icona della bacchetta magica, si seguono i passaggi:
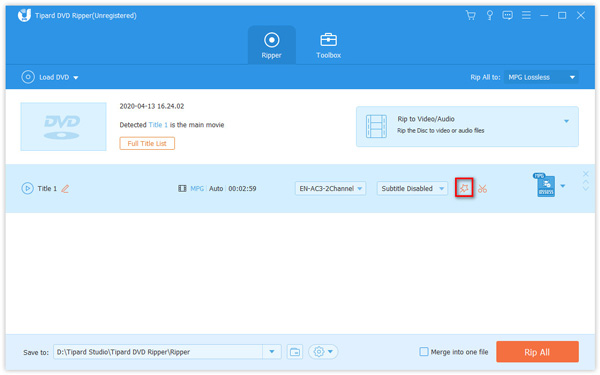
Note:: Per la modifica del DVD, è necessario assicurarsi che il formato di output non sia MPG Lossless, ma altri.
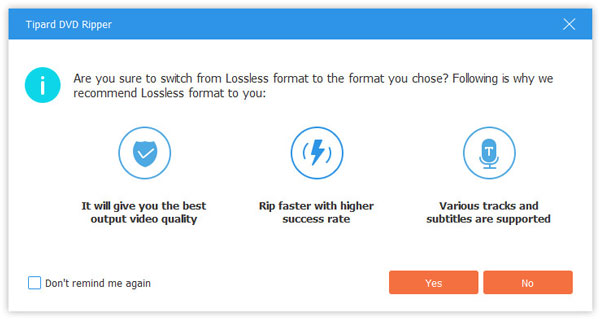
È fastidioso quando ci sono bordi neri sul tuo video. Per sbarazzartene, puoi utilizzare l'opzione "Ritaglia". Si prega di scegliere 16:9, 4:3, 1:1 o 9:16 come Aspect Ratio in base alle proprie esigenze. Sei libero di trascinare il bordo della cornice o inserire una dimensione fissa nella casella Area di ritaglio. Inoltre, sei abilitato a regolare la posizione e la modalità Zoom del fotogramma video.
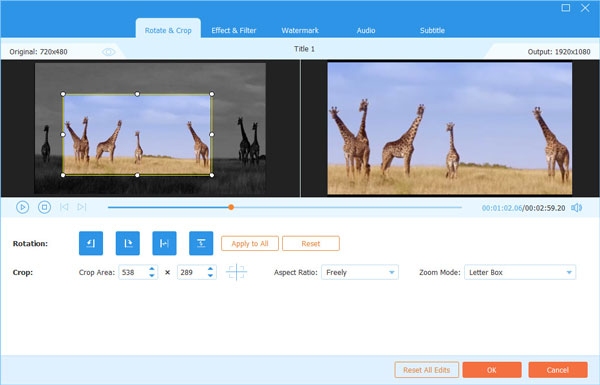
Se il tuo video ha un angolo di visione errato, puoi ruotare la direzione del video per renderlo più piacevole come Ruota di 90 gradi in senso orario, Ruota di 90 gradi in senso antiorario, Rifletti orizzontale o Rifletti verticale.
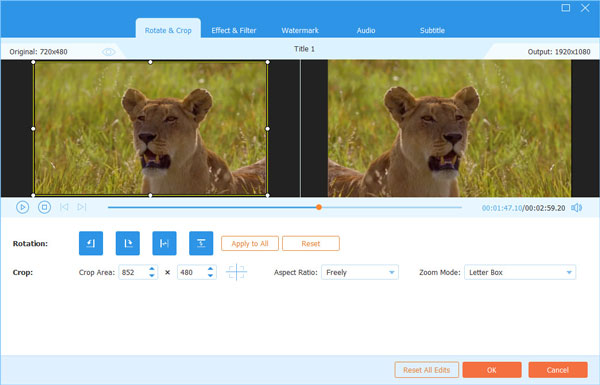
Nella finestra di modifica "Effetto e filtro", sei libero di regolare Contrasto, Saturazione, Luminosità e Tonalità per un effetto video perfetto. Ci sono vari filtri gratuiti tra cui scegliere come Whirlpool, Hong Kong Movie, Orange Dots, Purple, Plain, Coordinates, Warm, ecc. Inoltre, puoi fare clic sull'icona del corno e trascinare la barra di scorrimento per regolare il volume.
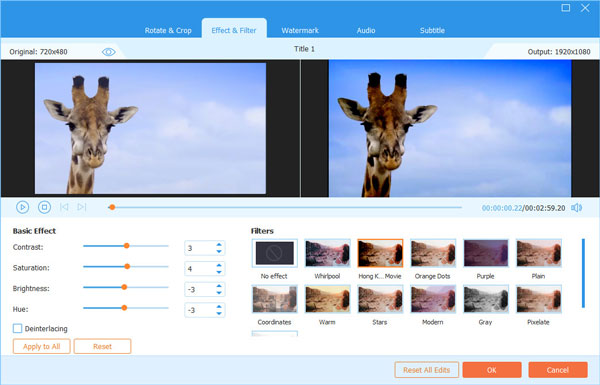
L'opzione "Filigrana" ti aiuta ad aggiungere un testo o un logo al tuo file DVD. Seleziona l'opzione "Testo" o "Immagine" per aggiungere filigrana testo / immagine al video. Quando si aggiunge una filigrana, è possibile regolare il carattere e il colore del testo, le dimensioni del testo / dell'immagine e la posizione. Inoltre, puoi ruotare la filigrana di 360 gradi o regolare l'opacità / trasparenza per renderla ovvia o invisibile.
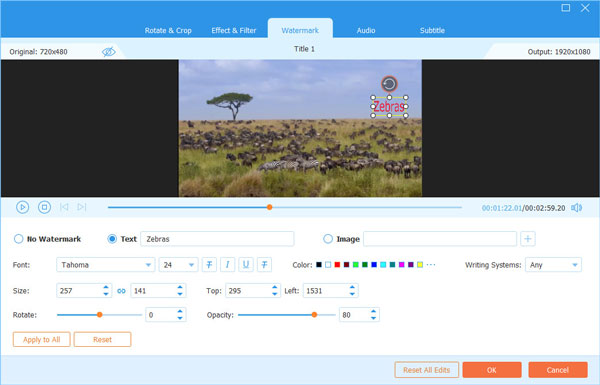
Nella sezione "Audio", puoi selezionare la traccia audio dal computer locale. Ti consente anche di abbassare o alzare il volume spostando il cursore del volume a sinistra oa destra. Se l'audio non corrisponde all'immagine, è possibile regolare il ritardo tra l'immagine e il suono.
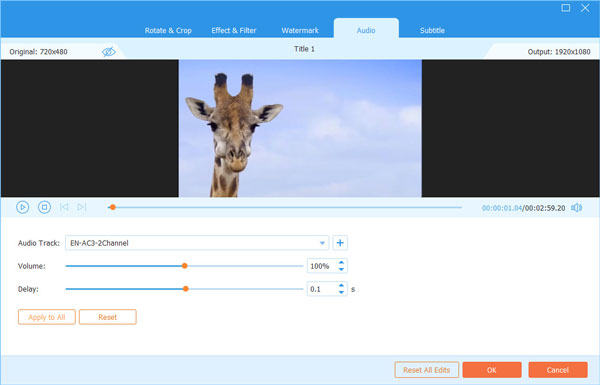
L'opzione "Sottotitoli" di Tipard DVD Ripper ti consente di aggiungere sottotitoli al tuo DVD. È possibile fare clic su Aggiungi sottotitoli per aggiungere i sottotitoli da locale. Se non ci sono sottotitoli disponibili sul tuo computer, puoi fare clic Cerca online icona per scaricare un sottotitolo appropriato dal sito Web. Puoi anche regolare il carattere, la dimensione, il colore, il contorno, la posizione, l'opacità e il ritardo dei sottotitoli.
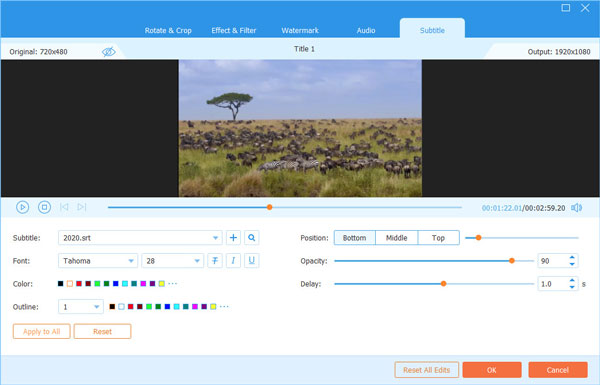
Se vuoi regolare più impostazioni, puoi fare clic sull'icona a forma di ingranaggio per aprire la finestra "Preferenze", sei libero di regolare i sottotitoli, la lingua dell'audio, la copia della cartella di output, la cartella GIF, la casella degli strumenti e le impostazioni della pianificazione delle attività.
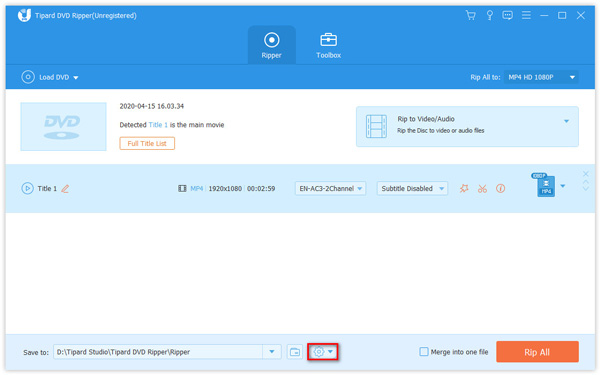
Generale
In Generale scheda di preferenza, puoi effettuare le impostazioni di Lingua sottotitoli, Lingua audio, Accelerazione GPU, Verifica aggiornamenti e altro. Tipard DVD Ripper adotta le tecnologie NVIDIA® CUDA ™ e AMD®, il che rende il processo di ripping del DVD a una velocità 30 volte maggiore rispetto ad altri.
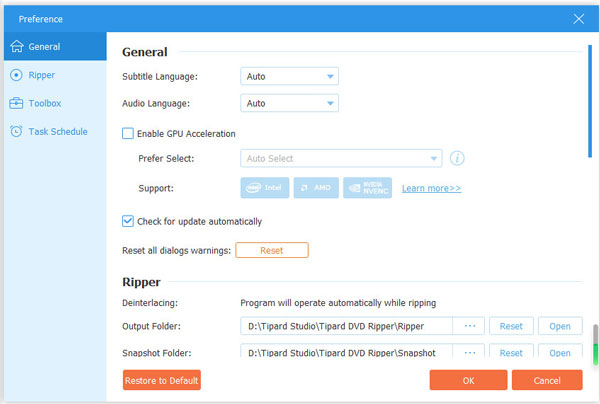
squartatore
In squartatore impostazioni, è possibile regolare la cartella di output e la cartella snapshot. Inoltre, puoi cambiare i sottotitoli, rimuovere i file sorgente o meno, ecc.
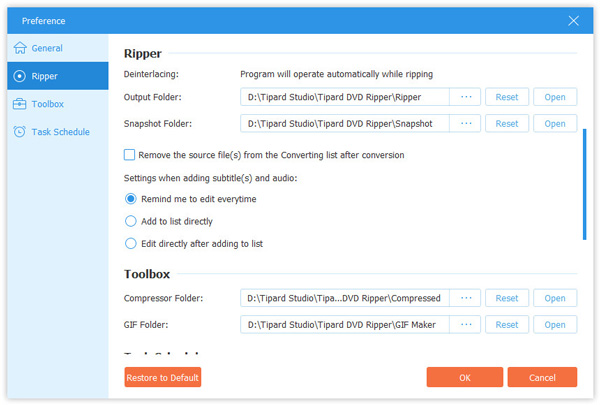
Strumenti
Nella scheda di Strumenti, puoi modificare la cartella di output del video compresso o della nuova GIF creata.
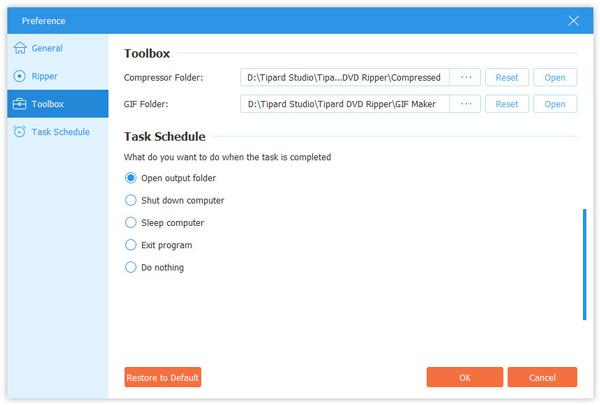
Programma delle attività
Programma delle attività La scheda consente di scegliere di aprire la cartella di output, spegnere il computer, spegnere il computer, uscire dal programma o non fare nulla al completamento di un'attività preimpostata.
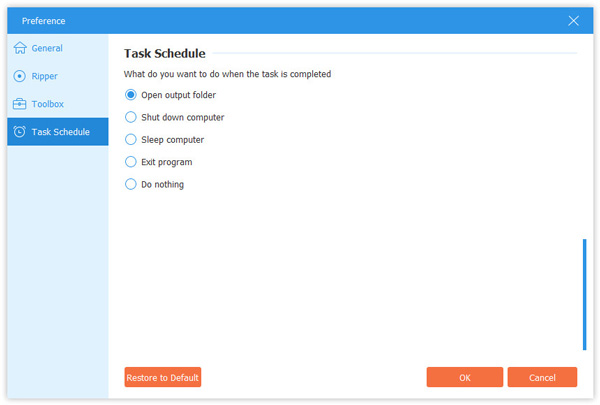
Toolbox è altre funzionalità che non puoi perdere da Tipard Video Converter Ultimate, dove puoi comprimere le grandi dimensioni del file video, creare immagini GIF animate, modificare le informazioni sui metadati, realizzare video 3D e migliorare la qualità video.
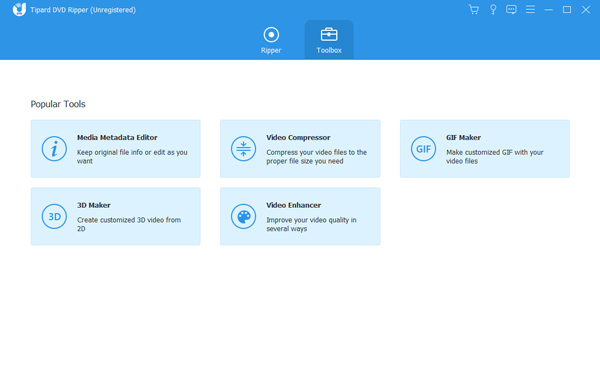
Passo 1 Aggiungi file multimediale
Clicchi Editor dei metadati multimediali nella finestra degli strumenti. Fai clic sul pulsante più grande per aggiungere il file multimediale che desideri modificare.
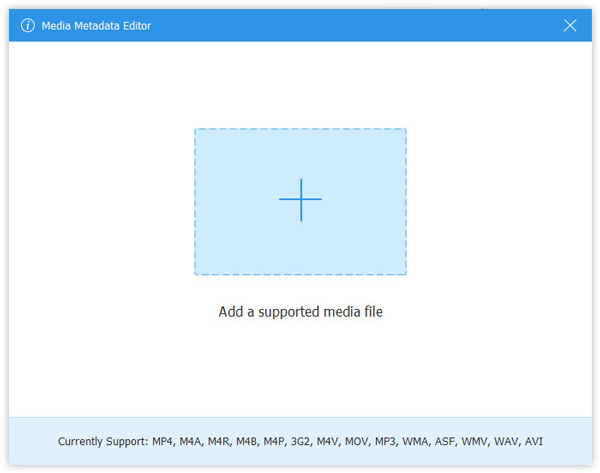
Passo 2 Modifica tag ID3
Quindi è possibile modificare automaticamente la formazione video o audio. Per i file audio, carica automaticamente i tag MP3 con le informazioni come artista, album, compositore, anno, traccia, commenti, ecc. Puoi anche modificare i tag ID3 come preferisci.
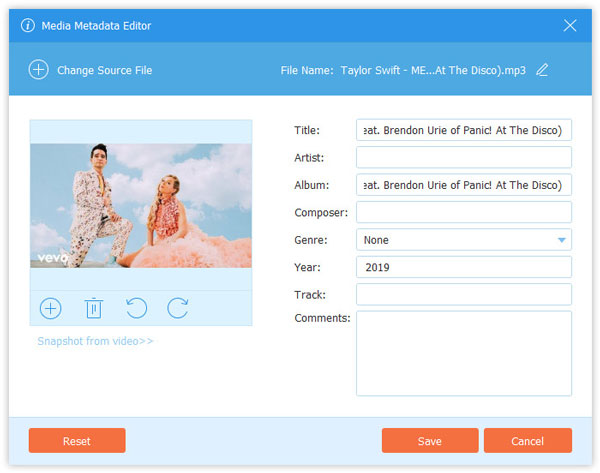
Passo 1 Aggiungi file video di grandi dimensioni
Seleziona Video Compressor nella finestra Casella degli strumenti e puoi fare clic sul pulsante più grande per aggiungere un file video.
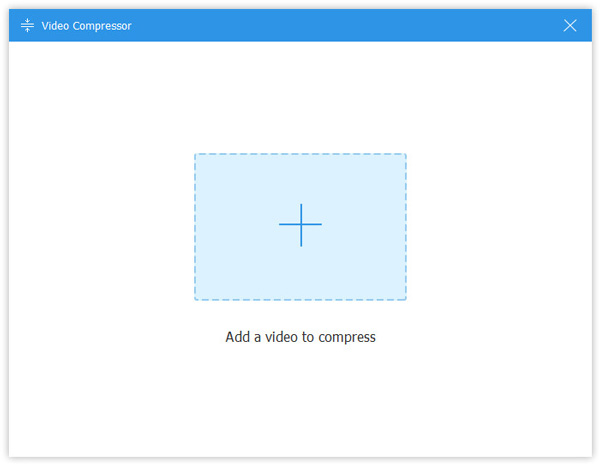
Passo 2 Comprimi il file video
Regola le dimensioni del file spostando la barra di scorrimento o immetti le dimensioni del file desiderate. È inoltre possibile modificare il formato e la risoluzione di output. Quindi fare clic su Anteprima per visualizzare in anteprima il file video compresso per 10 secondi. Successivamente, fai clic su Comprimere per iniziare a comprimere il file video.
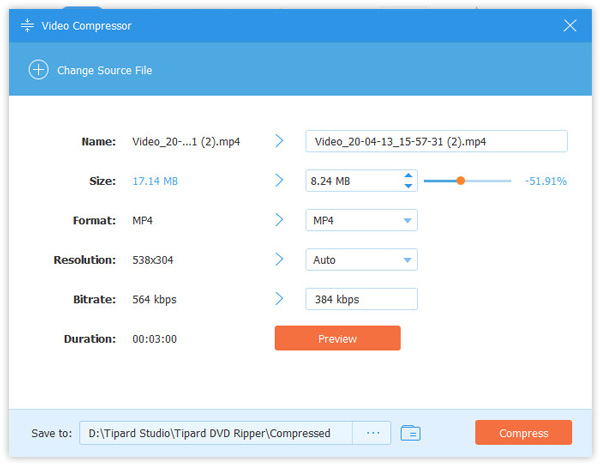
Passo 1 Aggiungi il file video
Seleziona GIF Maker in Toolbox e fai clic sul pulsante più grande per importare un file video per la creazione dell'animazione GIF.
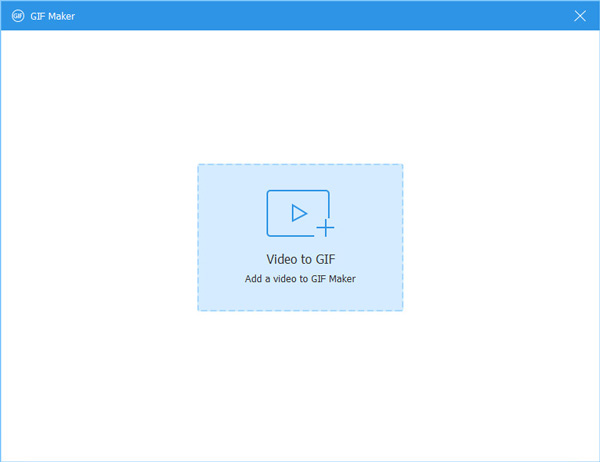
Passo 2 Crea GIF da video
Qui puoi usare il Modifica pulsante o taglio funzione per ridurre il lungo video. Successivamente, è necessario impostare le dimensioni di output, la frequenza dei fotogrammi e l'animazione del loop. Quindi fare clic Genera GIF per iniziare a creare GIF dal file video. È possibile visualizzare in anteprima l'immagine GIF per un massimo di 10 secondi.
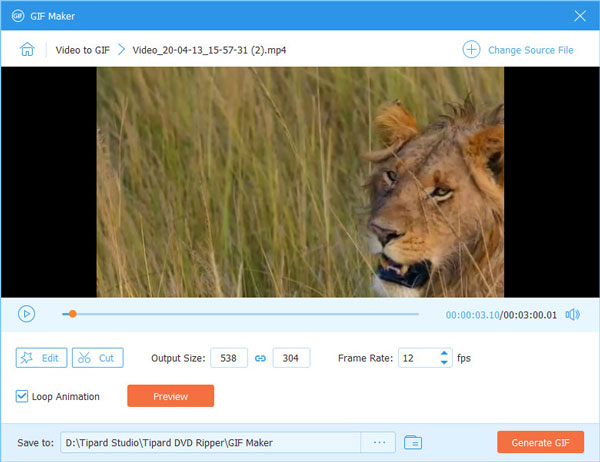
Passo 1 Aggiungi file video
Si prega di scegliere Creatore 3D dalla finestra della casella degli strumenti. Aggiungi il file video che desideri convertire in 3D.
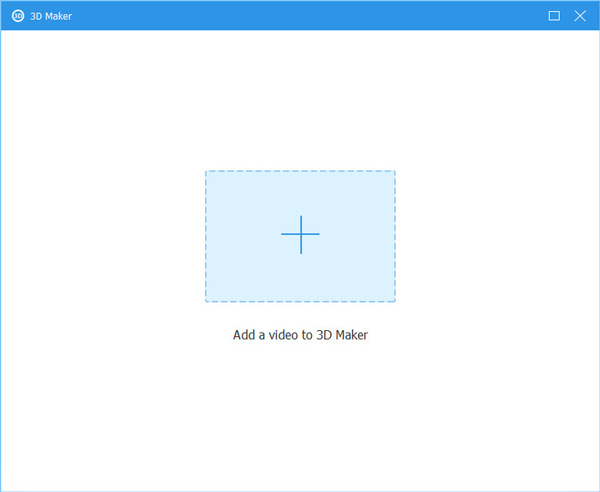
Passo 2 Regola gli effetti 3D
Ci saranno più opzioni per aiutarti ad aggiungere straordinari effetti 3D al tuo video. Ad esempio, puoi cambiare l'anaglifo in rosso / ciano anaglifo, a colori. Puoi anche dividere la scena in 2 parti fianco a fianco e persino regolare la profondità del video di cui hai bisogno.
Dopo la regolazione, visualizza l'anteprima del video prima di esportarlo. Se ritieni che il video modificato sia soddisfacente, fai clic su Genera 3D pulsante per iniziare la conversione.
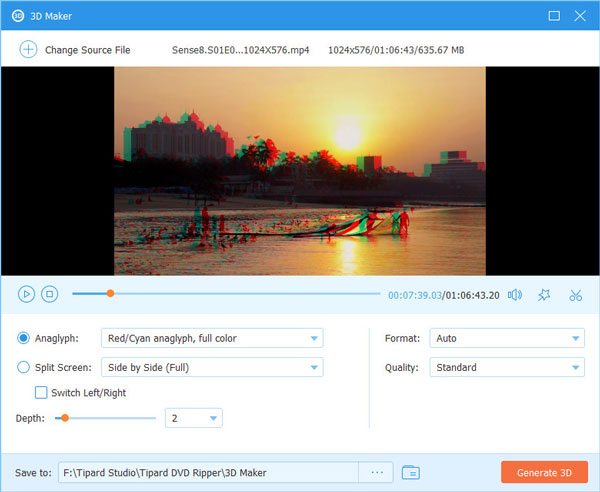
Passo 1 Aggiungi file video
Aprire il Video Enhancer strumento se hai bisogno di migliorare la qualità del tuo video. Quindi aggiungi un file video al potenziatore.
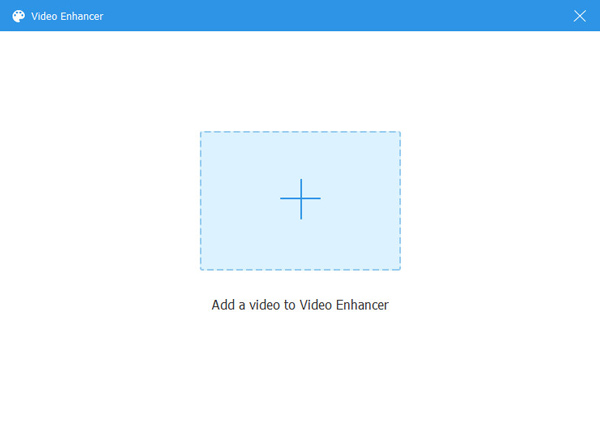
Passo 2 Migliora la qualità del video
È possibile utilizzare questo potenziatore per aumentare la risoluzione, ottimizzare la luminosità e il contrasto, rimuovere il rumore video e ridurre le vibrazioni del video. Basta selezionare la casella davanti all'opzione che si desidera applicare. Quindi fare clic su Efficienza per migliorare il video.