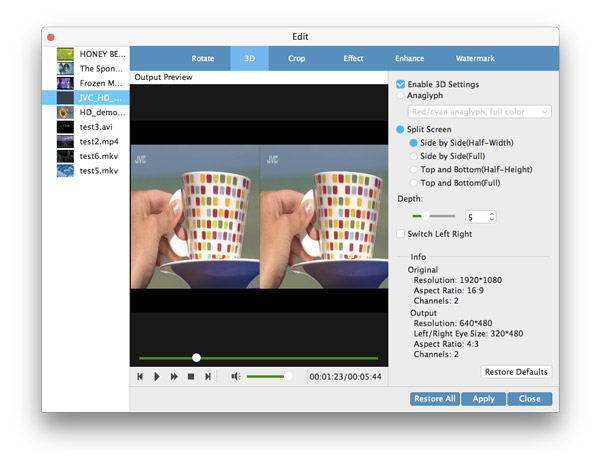Condivideresti i tuoi film in DVD preferiti con i tuoi amici che non hanno un'unità DVD disponibile e ti godresti i video che non sono compatibili con il tuo iPhone 5, iPhone 4S, iPad mini e altri lettori multimediali digitali? Tipard DVD Ripper Pack per Mac è il tuo miglior assistente per gestire qualsiasi problema di copia e conversione di DVD e video. È facile rippare DVD su Mac. Il Mac DVD Ripper Pack professionale non è affatto difficile da usare. Qui vediamo come realizzare il miglior video di output con Tipard DVD Ripper Pack per Mac
Fare clic sul pulsante "Carica disco DVD" per caricare il disco DVD che si desidera convertire, oppure selezionare la voce "Carica cartella" o "Carica file IFO" dall'elenco a discesa "Carica disco DVD".
Questo software Mac DVD Ripping supporta quasi tutti i formati video e audio. Fai clic sulla freccia del menu a discesa accanto a "Profilo" e puoi selezionare il formato video desiderato come preferisci. Oppure puoi inserire il formato che ti serve nella casella di ricerca rapida e selezionare uno dei formati che desideri.
Fai clic sul pulsante "Converti" per estrarre i DVD nel formato video/audio desiderato. Nella finestra di conversione, puoi visualizzare in anteprima i film in DVD di origine. La conversione in batch è supportata, quindi puoi ottenere più formati video con una conversione.
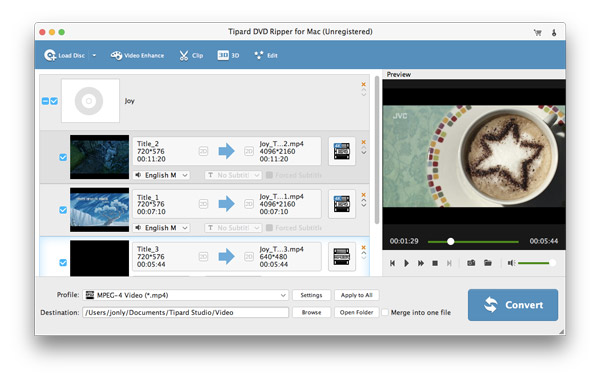
Fare clic sul pulsante "Aggiungi file" e selezionare i file di destinazione dal disco locale; o trascina direttamente i file nel programma.
Fai clic sull'elenco a discesa "Profilo" e seleziona il formato video/audio desiderato; oppure inserisci il formato video desiderato nella casella di ricerca rapida e seleziona il formato di output.
Finalmente, puoi convertire i video nel formato necessario. La barra di avanzamento ti mostrerà quanto è stata completata la conversione. Fai clic sul pulsante "Pausa" o "Stop" per controllare il processo.
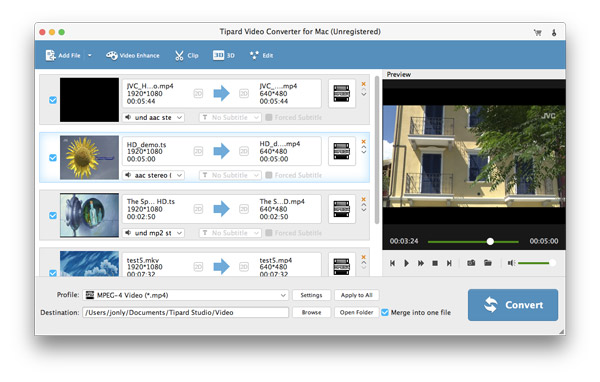
Oltre a rippare DVD e convertire video su Mac, questo ottimo Mac DVD Ripper Pack consente anche di modificare i video con più funzioni di editing video. Questo software Mac DVD Ripper Pack ti garantisce un effetto video ideale.
Nella finestra "Modifica", fai clic sulla voce "Effetto" per regolare l'effetto video tra cui Luminosità, Saturazione, Contrasto, Tonalità e Volume. Puoi trascinare la barra di scorrimento di ciascun effetto e modificare il parametro corrispondente.
Questo versatile Mac DVD Ripping Pack ti consente di tagliare la lunghezza del video e sei libero di trascinare la barra di scorrimento per impostare l'ora di inizio e l'ora di fine; o inserire l'ora desiderata nell'area di testo corrispondente.
Non sei soddisfatto del fotogramma video? Il potente DVD Ripping Pack per Mac è in grado di ritagliare il fotogramma video come preferisci. Seleziona l'opzione "Mantieni proporzioni" e sei libero di scegliere Originale, Area di ritaglio, 16:9 e 4:3 in base alle tue esigenze. Inoltre, la posizione e la modalità zoom sono regolabili.
Nella finestra di modifica "Filigrana", puoi selezionare l'opzione "Abilita filigrana", quindi selezionare l'elemento "Testo" o "Immagine" per aggiungere la filigrana corrispondente.
Nell'interfaccia principale, seleziona i file che desideri unire in un nuovo file e fai clic sul pulsante "Unisci". Puoi vedere il file unito nell'area file. Dopo la conversione, puoi goderti diversi file in successione.